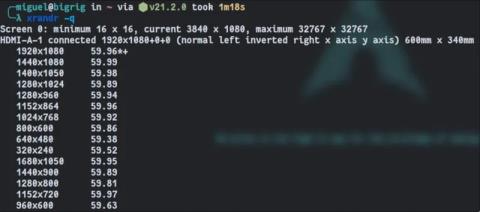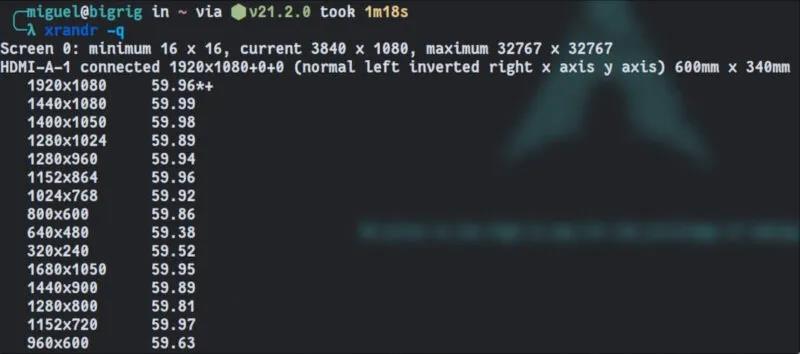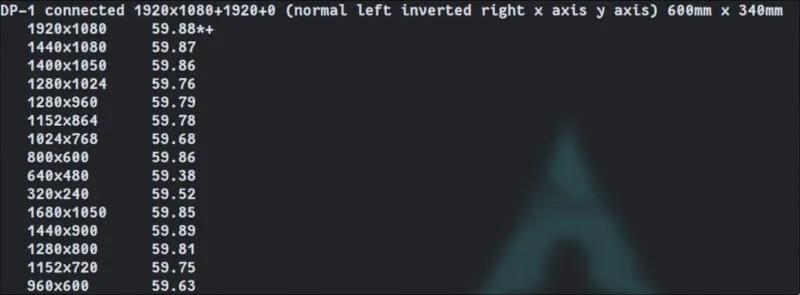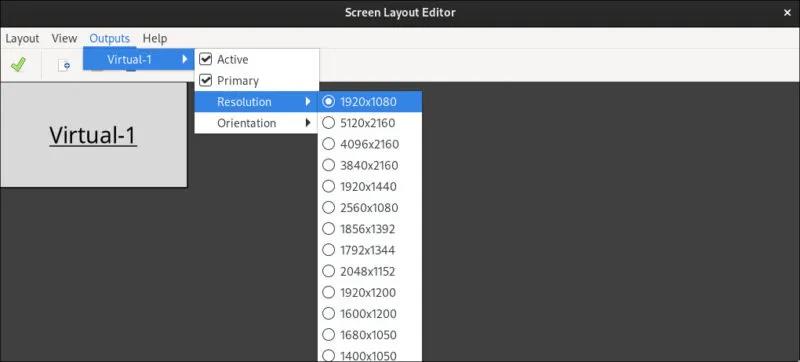Sebbene le configurazioni a doppio monitor siano qualcosa che diamo per scontato quando utilizziamo Linux, le cose non sono sempre così semplici come il plug and play. Potresti utilizzare un ambiente desktop che non vuole funzionare con il tuo hardware o avere un gestore di finestre che insiste nell'impostare uno dei tuoi monitor su una risoluzione inferiore a quella supportata. Per problemi come questi, XRandR si rivelerà uno strumento estremamente prezioso.
Scopri le risoluzioni supportate dal tuo monitor
Inizia interrogando XRandR per vedere quali risoluzioni supporta il tuo display:
xrandr -q
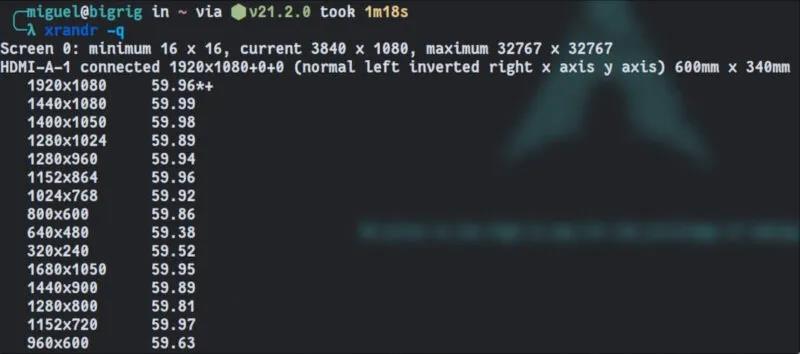
Interroga Xrandr
Nello screenshot vediamo un monitor denominato HDMI-A-1 collegato con una risoluzione di 1920×1080. "Schermo 0" è lo spazio utilizzato per l'intero "spazio sullo schermo" che hai nella configurazione attuale. In questo caso è largo il doppio del display HDMI-A-1 (3840×1080) perché c'è un altro display con la stessa risoluzione posizionato a destra di quello che stiamo visualizzando. Scorrendo più in basso l'uscita possiamo vedere il secondo monitor chiamato DP-1.
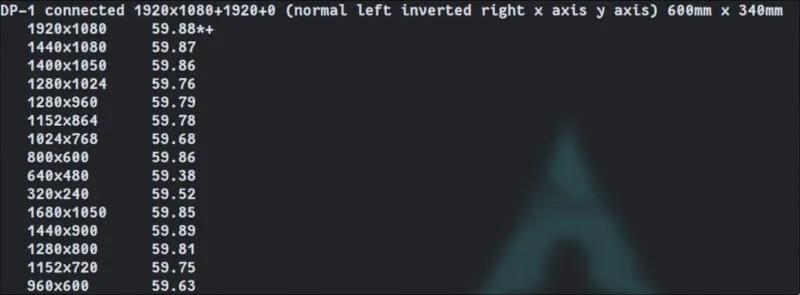
Modalità secondo schermo Xrandr
Un asterisco (*) accanto alla risoluzione rappresenta la modalità selezionata. Nel protocollo X, le risoluzioni sono sempre etichettate come “modalità”. Il segno più (+) accanto alla risoluzione è ciò che XRandR ritiene sia la modalità ottimale per quel particolare display.
Noterai quando digiti xrandr -q nel tuo terminale che i tuoi monitor avranno sempre il prefisso del tipo di cavo che utilizzano per connettersi al tuo computer (ad esempio, HDMI, DP, VGA, DVI). Ciò garantisce che il nome visualizzato non sia troppo complicato.
Configura XRandR correttamente
Per semplicità, il resto di questa guida presuppone che tu stia utilizzando due display DisplayPort (DP) con risoluzione ottimale a 1080p (1920×1080).
Espandiamo le due schermate per apprendere immediatamente come funziona XRandR:
xrandr --auto --output DP-0 --mode 1920x1080 --left-of DP-1
xrandr --auto --output DP-1 --mode 1920x1080
Di seguito è riportato un riepilogo del significato di questi comandi:
- Il flag --auto viene utilizzato per abilitare un dispositivo disabilitato che è già connesso o per disabilitare un dispositivo che non viene più rilevato. Ciò aiuta a risolvere alcuni problemi in cui lo schermo potrebbe non visualizzare nulla.
- Il primo comando indica a XRandR di impostare il display collegato all'interfaccia DisplayPort principale dell'hardware grafico per impostare la risoluzione su 1920×1080 e di puntare il display a sinistra dell'altro display. Se questo non è ciò che vuoi fare, cambia --left-of in --right-of . Puoi anche usare --left-of nel secondo comando invece per ottenere la stessa cosa.
- Il secondo comando imposta semplicemente la risoluzione del secondo monitor su 1920×1080.
Vuoi espandere lo schermo verticalmente? Basta cambiare --leftof o --right-of in --above o --below.
Vuoi proiettare su entrambi gli schermi? Utilizzare invece --same-as . Ad esempio, se desideri che DP-1 rispecchi DP-0, inserisci questo:
xrandr --auto --output DP-1 --same-as DP-0
Ciò è particolarmente utile quando si desidera utilizzare il proiettore su un laptop o qualcosa di simile.
Se desideri impostare una frequenza di aggiornamento specifica, utilizza il flag --rate :
xrandr --auto --output DP-0 --mode 1920x1080 --rate 60
Ricorda, XRandR non è magico. Non può impostare una frequenza di aggiornamento che non sa essere supportata dal tuo display. Ad esempio, non puoi trasformare il tuo monitor da 60 Hz in un monitor da gioco killer da 144 Hz con un semplice comando a meno che non sia la frequenza di aggiornamento che supporta. La query eseguita all'inizio ti dirà in una colonna ordinata le frequenze di aggiornamento disponibili per una determinata risoluzione con il tuo particolare hardware.
Inoltre, tieni presente che l'ambiente desktop o il gestore delle finestre che stai attualmente utilizzando potrebbe non consentirti di impostare una frequenza di aggiornamento superiore alla velocità massima dello schermo più lento.
Per spegnere lo schermo basta usare --off :
xrandr --output DP-1 --off
Nota come l'esempio non include --auto qui. Non è realmente necessario in quanto serve solo come backup per accendere display che altrimenti potrebbero essere spenti ma sono collegati. Questo non è ciò che vogliamo fare in questo momento.
Per riaccendere il display, imposta la modalità del display con il flag --auto :
xrandr --auto --output DP-1 --mode 1920x1080
Mantieni le impostazioni XRandR durante i riavvii
Ora hai il display configurato esattamente come lo desideri, ma non affrettarti ancora a riavviare. Il tuo computer perderà queste impostazioni non appena si riavvierà. Per evitare ciò, dovremo scrivere uno script.
Crea un file denominato Monitorsetup.sh nella tua directory home. Per semplicità, torneremo al primo esempio in cui abbiamo configurato due display DisplayPort 1080p, con il DP-0 come display a sinistra. In tal caso, questo è ciò che compiliamo nel file:
#!/bin/bash
xrandr --auto --output DP-0 --mode 1920x1080 --left-of DP-1
xrandr --auto --output DP-1 --mode 1920x1080
Se pensi a un altro comando, sostituisci ciò che ha scritto l'esempio con quel comando e salva il file. Assicurati solo che la riga superiore ( #!/bin/bash ) sia preservata.
Ciò aiuta a garantire che Linux utilizzi la shell corretta per eseguire lo script.
Non dimenticare di riaprire il terminale e rendere eseguibile questo script:
chmod a+x ~/monitorsetup.sh
Tutto quello che devi fare ora è impostare questo script come programma di avvio nell'ambiente desktop di tua scelta.
Esiste un'opzione GUI per questo?
Ogni ambiente desktop dispone di un'interfaccia utente per XRandR. Dai un'occhiata alle tue impostazioni. Se sai dove impostare la risoluzione del tuo monitor, hai trovato la GUI.
Ma se utilizzi un gestore di finestre o un ambiente davvero strano, potresti non avere l'interfaccia utente XRandR preinstallata. In questi casi, potresti provare ARandR, che è un'interfaccia semplice e diretta e salva anche script predefiniti per te.
Per usarlo, apri l'app e vai al menu Output . Da lì, imposta semplicemente la risoluzione e la direzione che desideri per ciascun output.
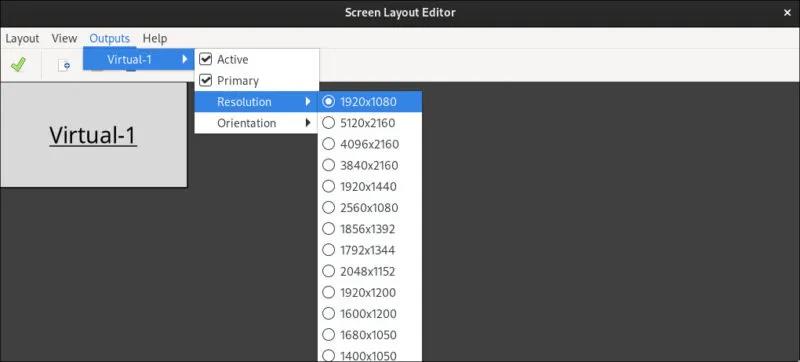
Xrandr Arandr
Salva le modifiche e divertiti!