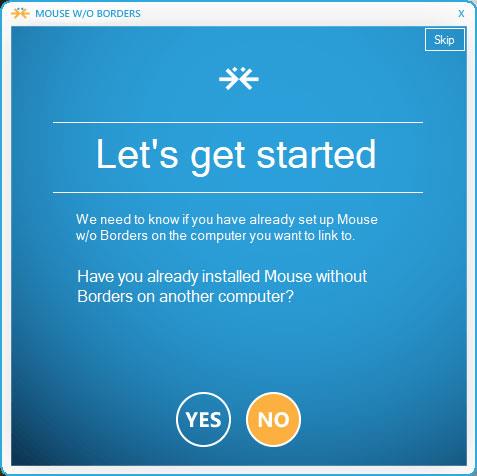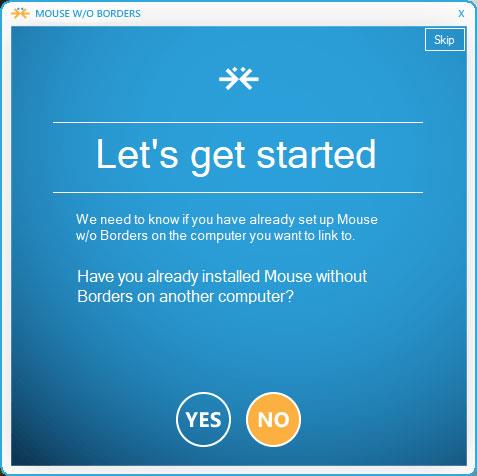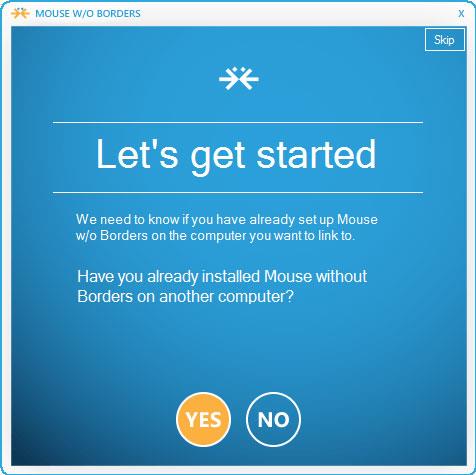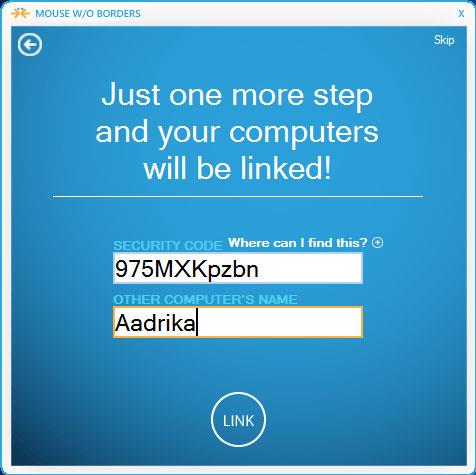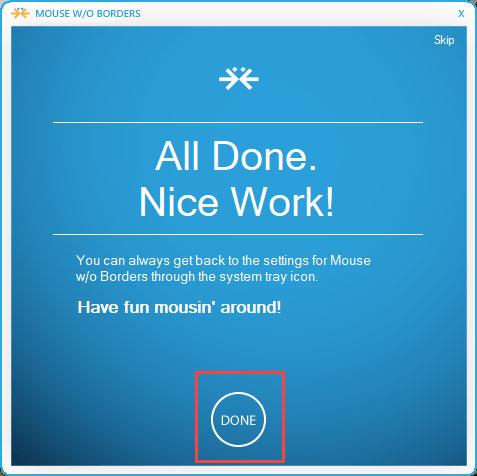Lavorare con più di un computer contemporaneamente non è raro. Ad esempio, puoi utilizzare il tuo laptop per chattare e il tuo computer desktop per giocare. Quindi, passare da una macchina all'altra per accedervi e controllarle può diventare noioso e laborioso. Grazie al software ufficiale di Microsoft Garage chiamato Mouse without Borders , gli utenti possono condividere la tastiera e il mouse tra due computer Windows 10 in modo da non doversi spostare dall'uno all'altro.
Passaggio 1: dopo l'installazione, trova il software nel menu Start, aprilo e seleziona No. Il software ti fornirà un codice di sicurezza.
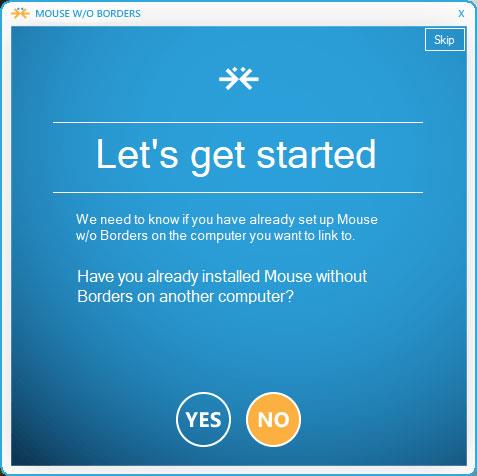
Passaggio 2: continua a installare questo software sull'altro computer, seleziona Sì e inserisci il codice di sicurezza esistente.
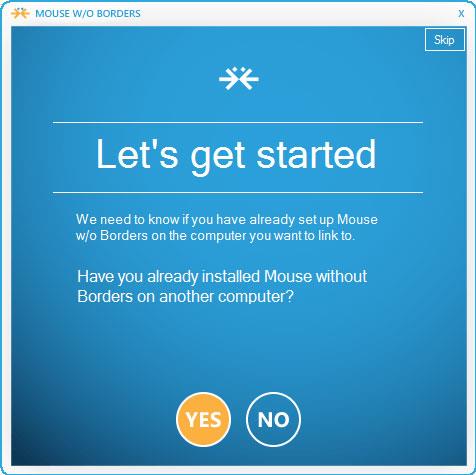
Passaggio 3: fare clic su Collegamento per iniziare a connettere i due computer. Se la connessione ha esito positivo, il software visualizzerà una notifica sugli schermi di entrambi i computer.
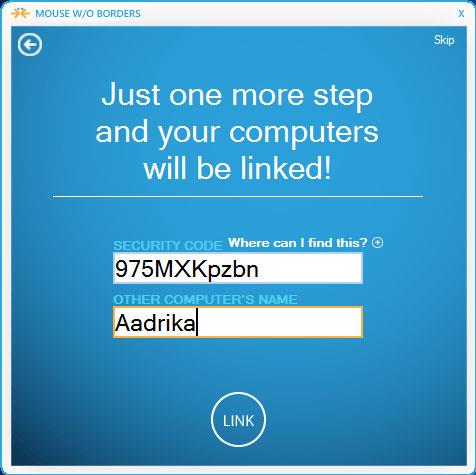
Passaggio 4: fare clic su Avanti su entrambe le schermate per continuare, quindi selezionare Fine per completare il processo di installazione.

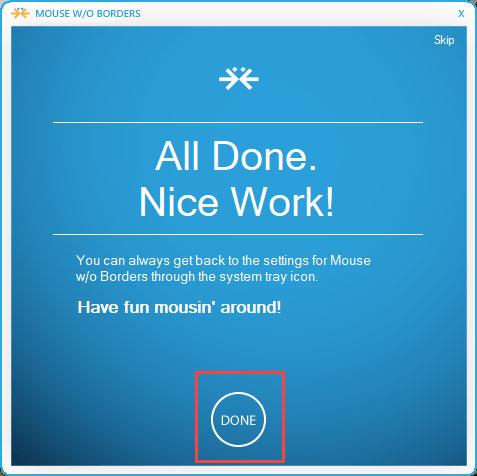
D'ora in poi potrai utilizzare il mouse e la tastiera di un computer per controllare entrambi i computer. Grazie a ciò, condividere file e cartelle diventerà più semplice. Trascina semplicemente il mouse nell'angolo destro dello schermo e vedrai il display del secondo computer.
Nella sezione delle impostazioni, il software consente agli utenti di configurare il secondo computer a sinistra invece dell'impostazione predefinita a destra. Devi solo trascinare e rilasciare per cambiare la posizione. Se le due macchine si trovano in due stanze diverse, selezionare Due file per modificare la posizione della macchina rispetto alla posizione fisica.

Condividere la tastiera e il mouse con il software Mouse without Borders è molto semplice, non è necessario che gli utenti configurino altro. Se lo desideri, puoi andare su Altre opzioni per personalizzare le impostazioni avanzate come bloccare contemporaneamente il dispositivo, acquisire screenshot... Attualmente il software dispone solo di una versione per Windows.
Per condividere un mouse e una tastiera tra due computer che eseguono un altro sistema operativo Windows o Mac, puoi consultare l'articolo: Condividere tastiera e mouse per più computer
Buona fortuna!