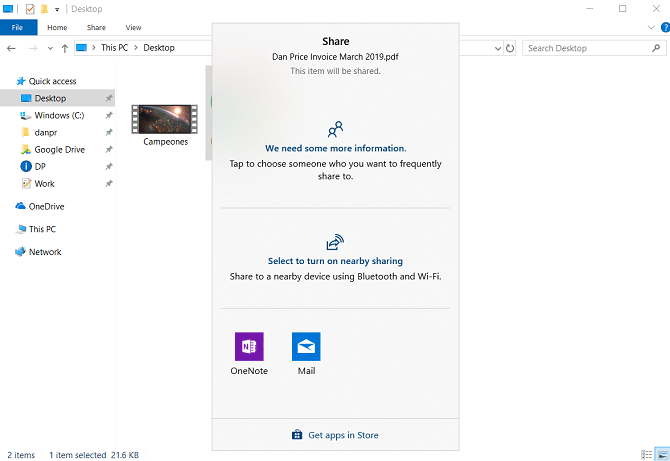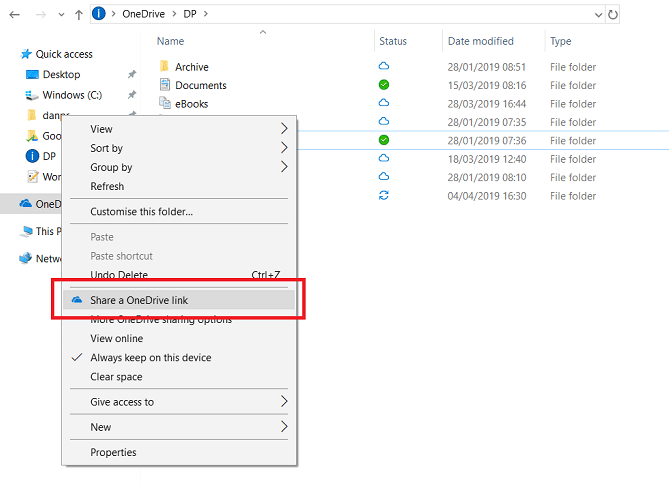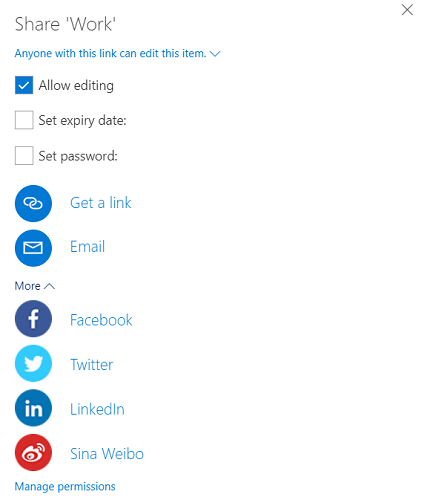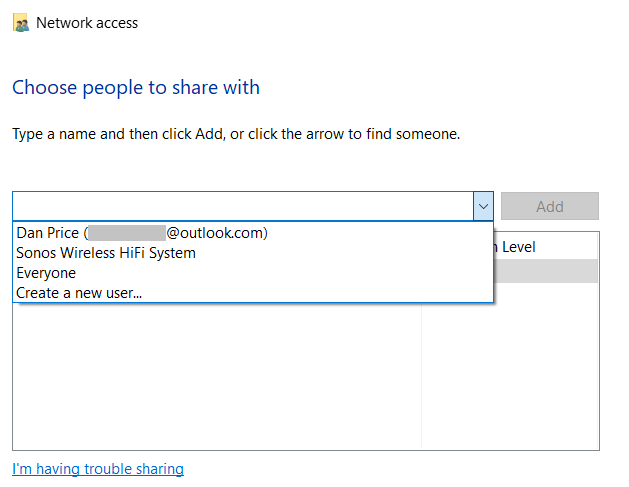Esistono molti modi per condividere file e cartelle con altri come e-mail, applicazioni di messaggistica istantanea, servizi di trasferimento file online, condivisione di archiviazione cloud , ecc.
Ma hai mai pensato all'applicazione Esplora file di Windows ? Potrebbe non essere un modo popolare ma è un modo veloce ed efficace per condividere file. L'articolo seguente ti guiderà attraverso alcuni modi rapidi per condividere file da Esplora file di Windows.
Condivisioni di file da Esplora file
1. Utilizza il menu Condividi in Esplora file
Per accedere al menu Condividi di Esplora file, aprire l'applicazione e fare clic sulla scheda Condividi nella parte superiore della finestra.
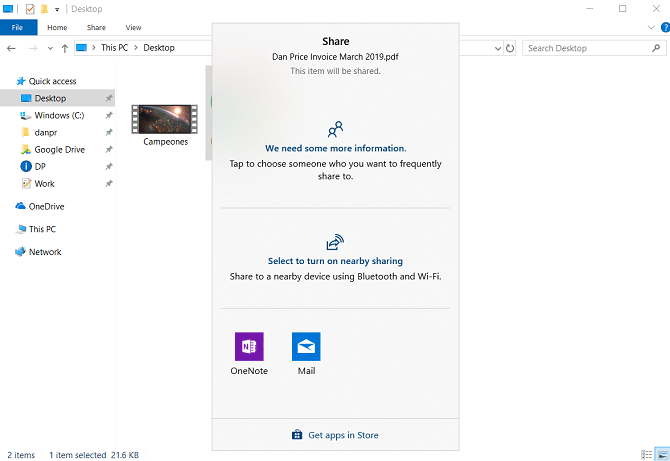
Qui vedrai un pulsante verde Condividi, fai clic su di esso per aprire la finestra Condividi di Windows 10.
Nella parte superiore della finestra vedrai tutti i tuoi contatti recenti, scorrendo verso il basso vedrai un elenco di dispositivi Bluetooth nelle vicinanze che possono condividere file e infine la finestra mostra le applicazioni che possono essere utilizzate per condividere file, inclusi OneNote e Mail. .
Per condividere file con qualsiasi applicazione o dispositivo nell'elenco, basta fare clic sull'opzione corrispondente e seguire le istruzioni visualizzate sullo schermo.
Altri strumenti nella barra multifunzione
Nella barra multifunzione sono disponibili molti altri utili strumenti di condivisione che è possibile utilizzare. Accanto all'icona Condividi c'è un collegamento per la condivisione della posta elettronica e un collegamento per creare un file ZIP . Se devi condividere un file di grandi dimensioni, è meglio comprimerlo in un file Zip e inviarlo. Questo file sarà molto più piccolo del file originale, quindi verrà caricato e scaricato più velocemente.
Se clicchi sull'icona ZIP, vedrai apparire una cartella ZIP nella stessa cartella del file da inviare. Quando invii file via email verrà attivato il tuo fornitore di servizi di posta predefinito .
Inoltre, sulla barra multifunzione vengono visualizzate anche una serie di opzioni come la stampa, l'invio di fax, la masterizzazione di CD.
2. Utilizza OneDrive
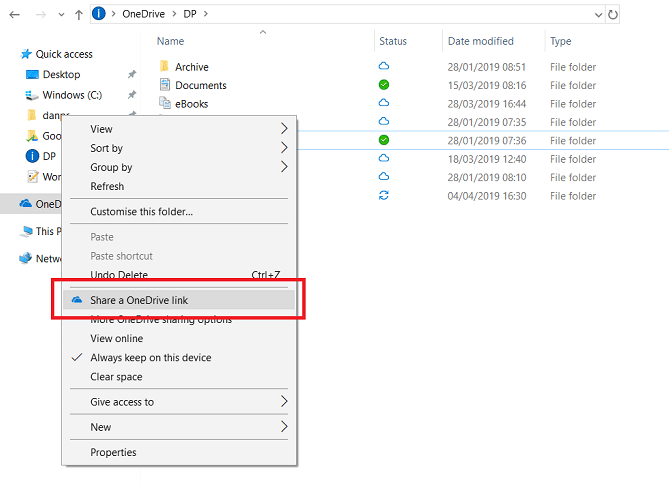
OneDrive è strettamente integrato con il sistema operativo Windows 10. Puoi vederlo nell'app Esplora file.
Se hai effettuato l'accesso a Windows con un account Microsoft, vedrai OneDrive apparire nell'elenco nel riquadro sinistro dell'applicazione.
Esistono diversi modi per condividere file in OneDrive tramite l'applicazione Esplora file. Il modo più semplice è accedere al file che desideri inviare, fare clic con il pulsante destro del mouse per aprire il menu contestuale e selezionare Condividi un collegamento OneDrive .
Windows copierà automaticamente il collegamento negli appunti in modo che tu possa condividerlo con una o tutte le persone che desideri. I file condivisi avranno una piccola icona a forma di testa nell'applicazione Esplora file.
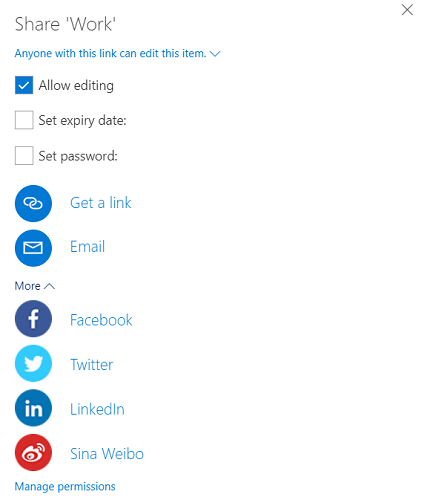
Se hai bisogno di più opzioni di condivisione, torna al menu contestuale e fai clic su Altre opzioni di condivisione di OneDrive . Verrà aperta l'app Web OneDrive e la casella di condivisione. Con queste opzioni puoi modificare, impostare la data di scadenza per i file condivisi e impostare una password. Se apri il menu Altro , troverai anche i collegamenti per condividere file tramite Facebook, Twitter, LinkedIn e Sina Webibo.
Nota : non è possibile interrompere la condivisione di file su OneDrive da Esplora file, è necessario aprire l'app Web OneDrive, selezionare il file e fare clic sull'icona Informazioni nell'angolo in alto a destra dello schermo. Puoi gestire i visitatori, abilitare gli URL condivisi nella sezione Ha accesso .
3. Condividi tramite rete locale
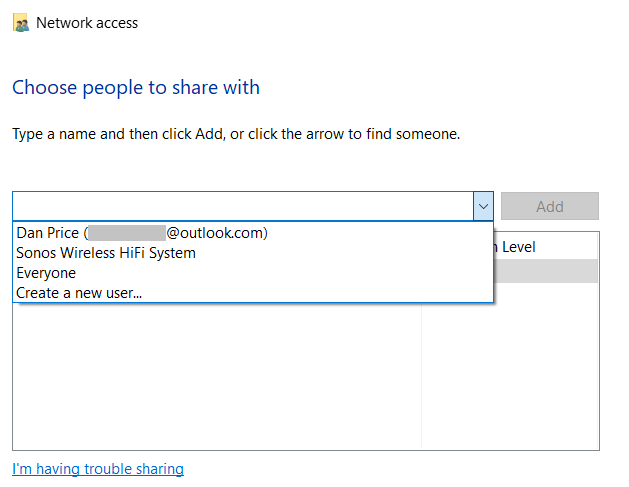
Da ottobre 2018 Homegroup è stato espulso da Windows 10 ma è comunque possibile utilizzare la funzione di condivisione tramite la funzionalità di condivisione di rete. Puoi condividere file con chiunque sulla tua rete domestica utilizzando gli strumenti di accesso alla rete.
Per iniziare, trova il file che desideri condividere, fai clic con il pulsante destro del mouse su di esso per aprire il menu contestuale. Nel menu contestuale vai su Concedi accesso a > Persone specifiche .
Nella nuova finestra che appare, fai clic sul menu a discesa e seleziona Tutti . In alternativa, se conosci le informazioni di accesso dell'utente sulla tua rete, puoi selezionare Crea un nuovo utente e inserire le informazioni.
L'attivazione dell'individuazione della rete ( Impostazioni > Rete e Internet > Wi-Fi > Gestisci reti conosciute > [nome Wi-Fi] > Proprietà > Privato ) consente a tutti gli utenti della rete di vedere il tuo computer come indirizzo di rete a cui accedere.
4. Utilizza altri servizi di archiviazione cloud
Infine, puoi utilizzare fornitori di archiviazione cloud di terze parti come Google Drive e Dropbox. Molti fornitori offrono plug-in di Windows che creano collegamenti in Esplora file.
Puoi trascinare e rilasciare i file nella cartella di archiviazione per caricarli, quindi condividerli con altri utilizzando il solito modo.
Ti auguro successo!