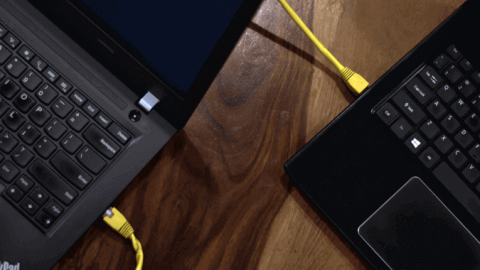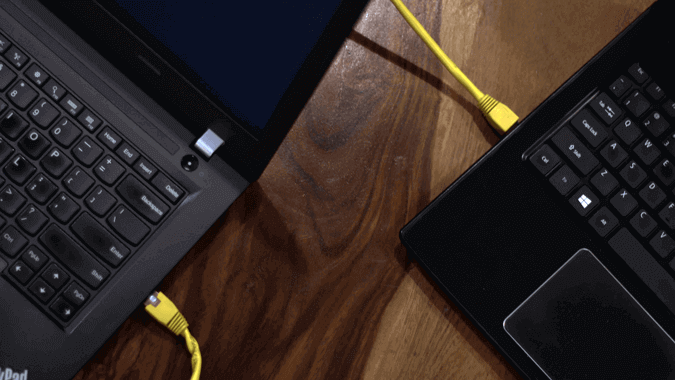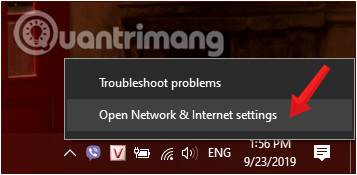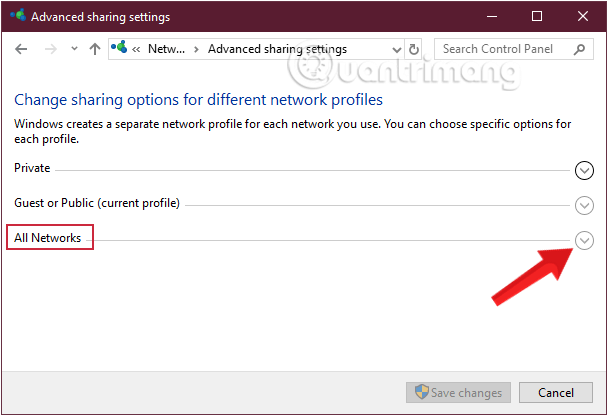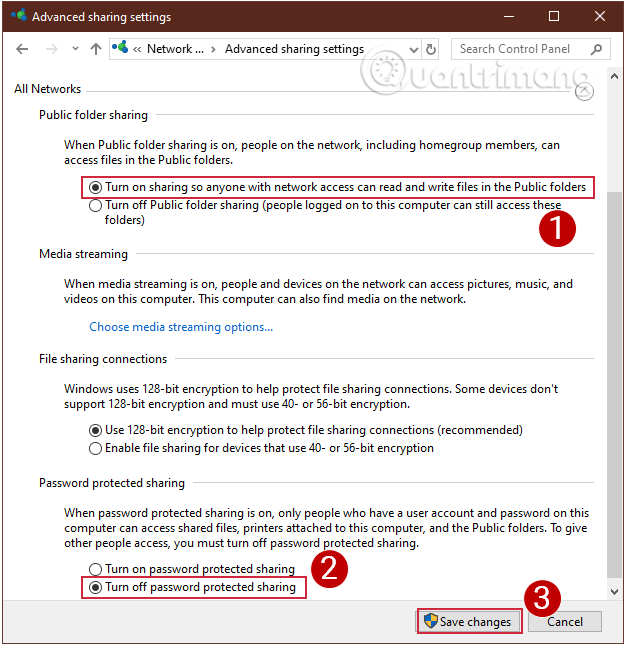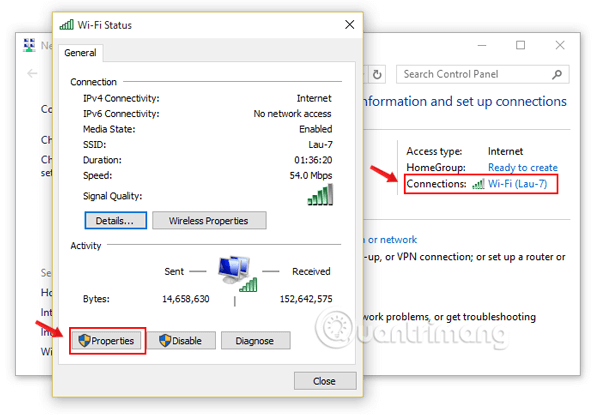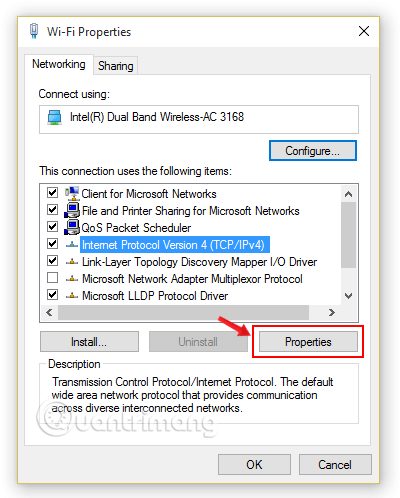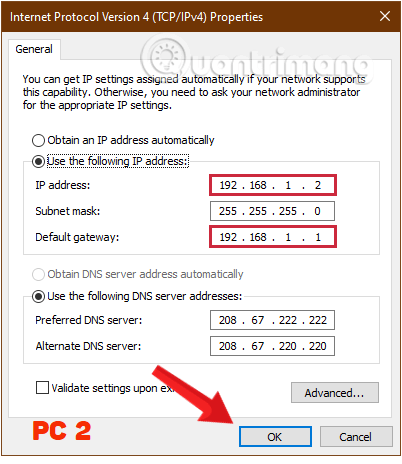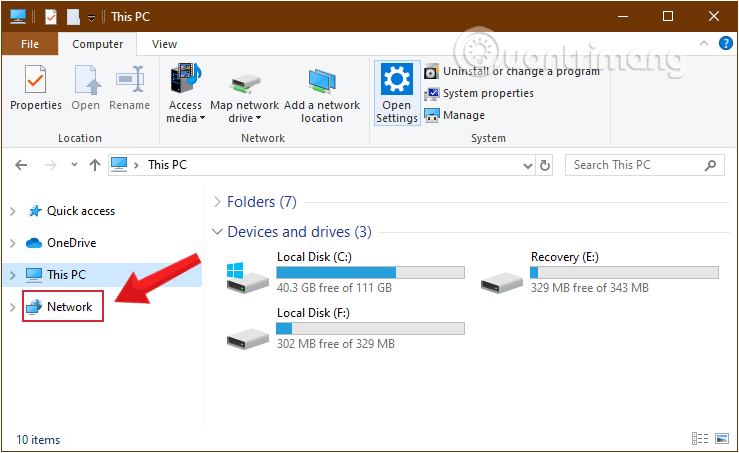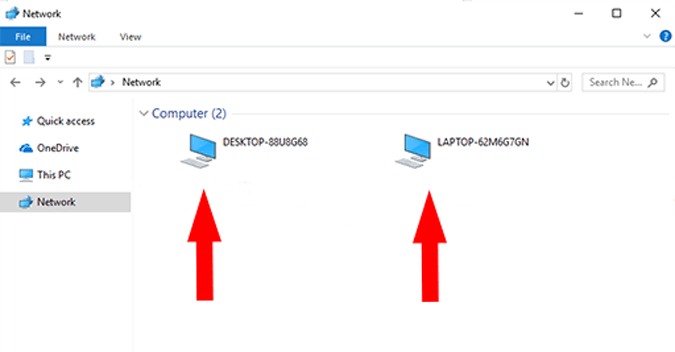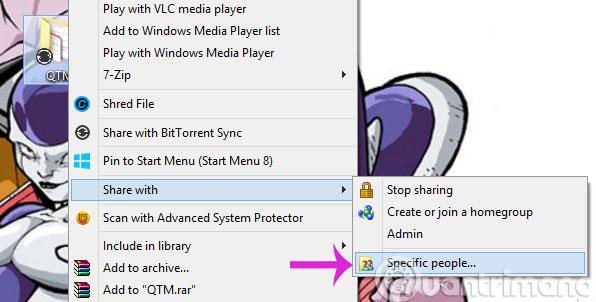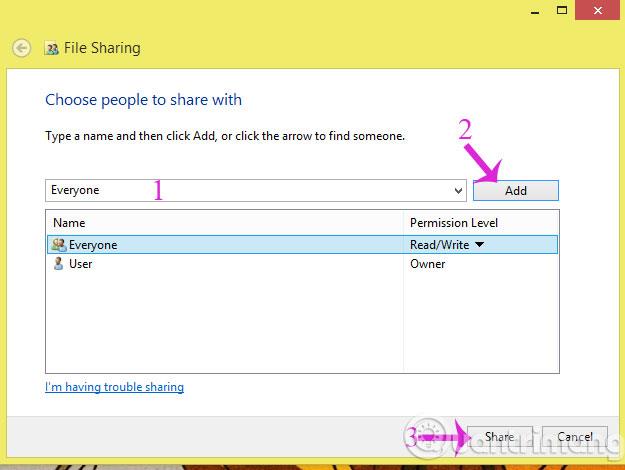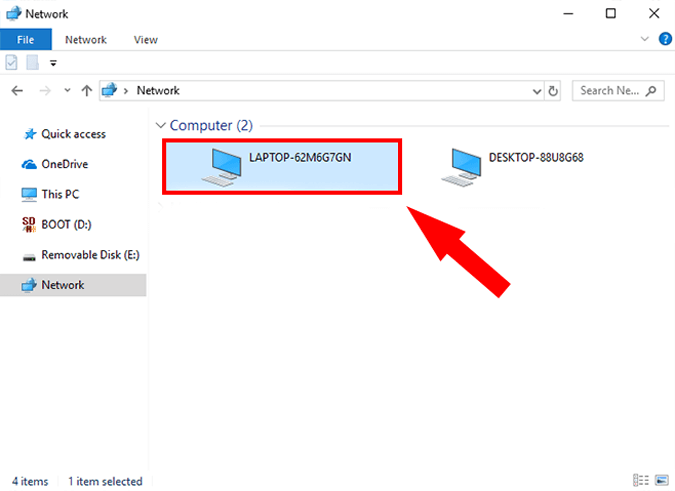Normalmente, quando dobbiamo condividere dati tra due computer, spesso scegliamo di utilizzare uno strumento intermediario, USB o disco rigido portatile. Inoltre, puoi anche utilizzare Internet. Se però non hai a disposizione una USB e purtroppo la connessione di rete fallisce, cosa dovresti fare? Non preoccuparti. Ti guideremo su come condividere i dati tra 2 computer tramite LAN ( un sistema di rete utilizzato per connettere computer in una piccola area) nell'articolo seguente.
Quando dovresti usare un cavo LAN?
L'uso di un cavo Ethernet semplifica le cose con velocità dei dati più elevate. Il cavo CAT5e più economico supporta velocità fino a 1000 Mbps. Per darti un'idea, USB 2.0 supporta solo velocità fino a 480 Mbps. Quindi, la trasmissione dei dati su Ethernet è la scelta più ovvia.
Vantaggi dei cavi LAN rispetto ad altre opzioni
Il vantaggio principale dell'utilizzo del metodo del cavo Ethernet è la velocità di trasferimento più elevata, almeno più veloce della normale unità flash e del WiFi. Se hai molti dati da trasferire, utilizzare un cavo Ethernet è la soluzione migliore. Questo processo è stato testato su tutte le versioni principali di Windows, inclusi Windows 7, 8 e 10.
Condividi file tra due computer utilizzando un cavo LAN
Passaggio 1: collega entrambi i PC con cavi LAN
Collega entrambi i computer con cavi LAN. È possibile utilizzare un cavo incrociato o un cavo Ethernet.
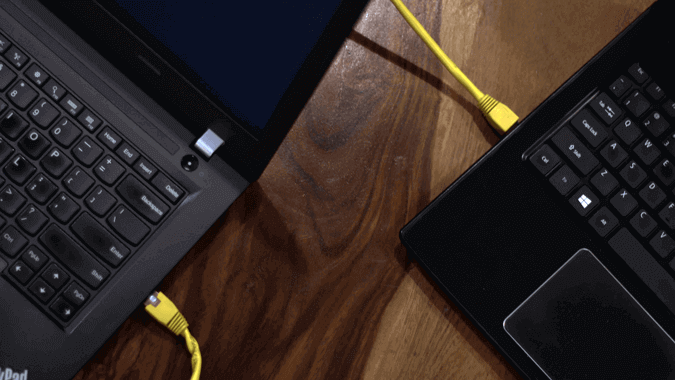
Collega entrambi i PC con cavi LAN
Passaggio 2: attiva la condivisione di rete su entrambi i PC
Dalla schermata Desktop , fare clic con il pulsante destro del mouse sull'icona Rete sulla barra delle applicazioni, quindi fare clic su Apri Centro connessioni di rete e condivisione.
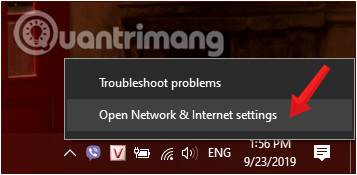
Fare clic con il tasto destro sull'icona della rete e selezionare Apri Centro connessioni di rete e condivisione
A questo punto, sullo schermo viene visualizzata una nuova finestra: in questa finestra, guarda il riquadro di sinistra e fai clic su Modifica impostazioni di condivisione avanzate.
Nelle nuove versioni di Windows 10, vedrai apparire la finestra delle impostazioni di Windows dopo aver selezionato Apri Centro connessioni di rete e condivisione nel passaggio 1, fai clic su Centro connessioni di rete e condivisione > Modifica impostazioni di condivisione avanzate.
Fai clic su Modifica impostazioni di condivisione avanzate
Qui vedrai 3 opzioni di rete: pubblica, privata e tutta la rete . Seleziona Tutta la rete.
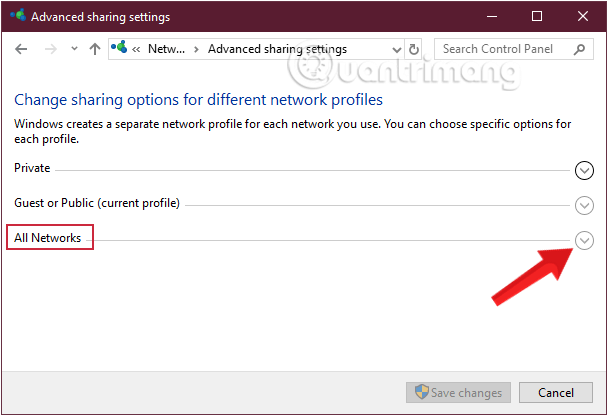
Seleziona Tutta la rete nella finestra Impostazioni di condivisione avanzate
Seleziona le opzioni come mostrato di seguito in modo che altri PC possano ricevere i tuoi dati tramite cavo LAN, quindi fai clic su Salva modifiche.
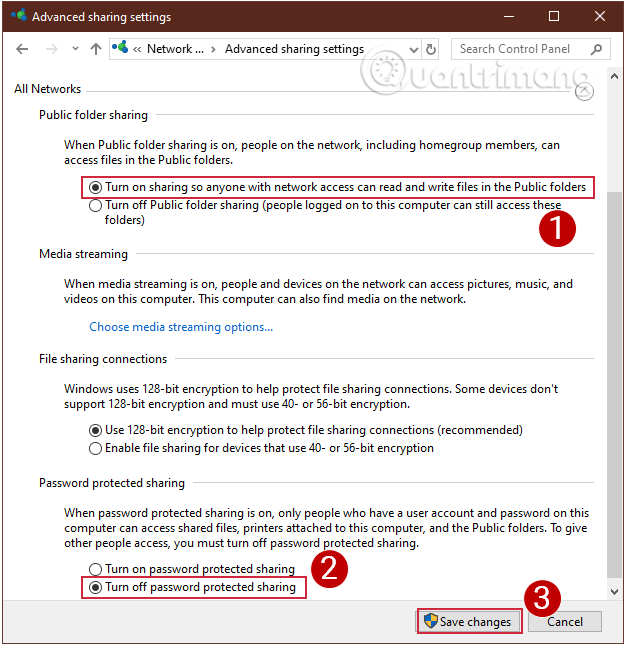
Seleziona 2 opzioni e poi fai clic su Salva modifiche
Nota: eseguire questa operazione su entrambi i computer che desiderano trasferire i dati tra loro
Passaggio 3: imposta l'IP statico
Ora che hai abilitato la condivisione di rete su entrambi i PC, ora metti entrambi i computer sulla stessa rete. Lo faremo impostando un indirizzo IP statico. Proprio come il passaggio precedente, devi farlo su entrambi i PC.
Prosegui con la finestra Centro connessioni di rete e condivisione , fai clic sulla rete a cui ti stai connettendo, seleziona Proprietà.
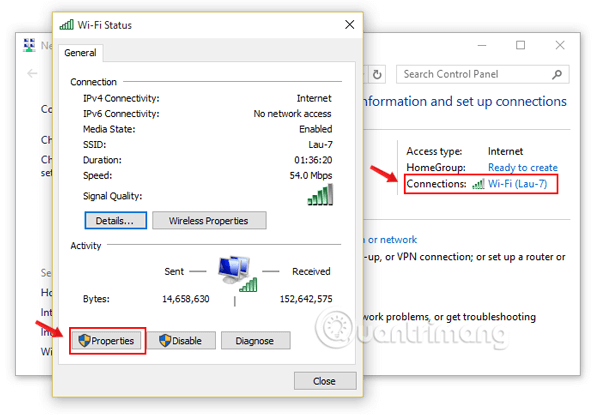
Fai clic sulla rete a cui ti stai connettendo, seleziona Proprietà.
Ora sullo schermo viene visualizzata una nuova finestra popup, qui fai clic su Protocollo Internet versione 4 (TCP/IPv4) , quindi seleziona Proprietà.
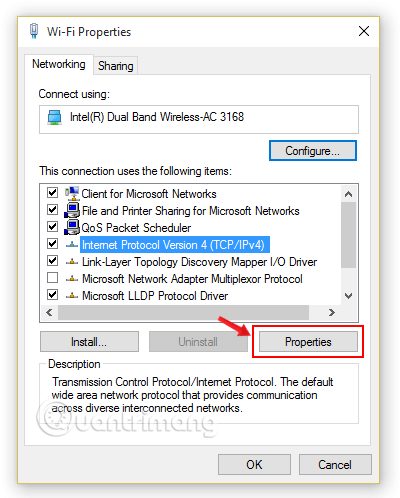
Seleziona Protocollo Internet versione 4 (TCP/IPv4)
Qui è necessario configurare due PC con impostazioni IP diverse.
Per il computer 1, seleziona la riga Utilizza il seguente indirizzo IP e inserisci i seguenti parametri:
- Indirizzo IP : 192.168.1.1
Nota: 192.168.1 è richiesto poiché questo è il parametro del modem, è consentito modificare il numero 1 con un altro numero).
- Maschera di sottorete : l'impostazione predefinita è 255.255.255.0
- Gateway predefinito : 192.168.1.1
Compila i parametri per il primo computer
Sul secondo computer, esegui gli stessi passaggi, ma modifica i valori dell'indirizzo IP e del gateway predefinito.
- Indirizzo IP: 192.168.1.2
- Maschera di sottorete: 225.225.225.0
- Gateway predefinito: 192.168.1.1
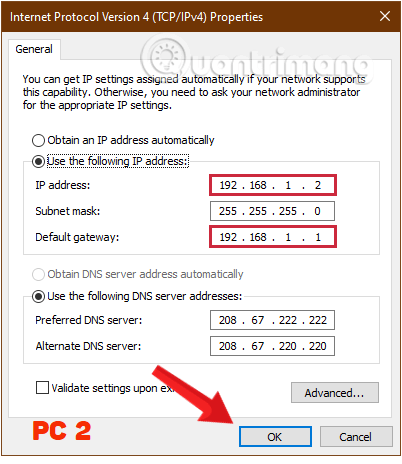
Compila i parametri per il secondo computer
Una volta terminato, seleziona OK e il gioco è fatto.
Successivamente, apri Esplora file di Windows e fai clic sulla scheda Rete sul lato sinistro della finestra.
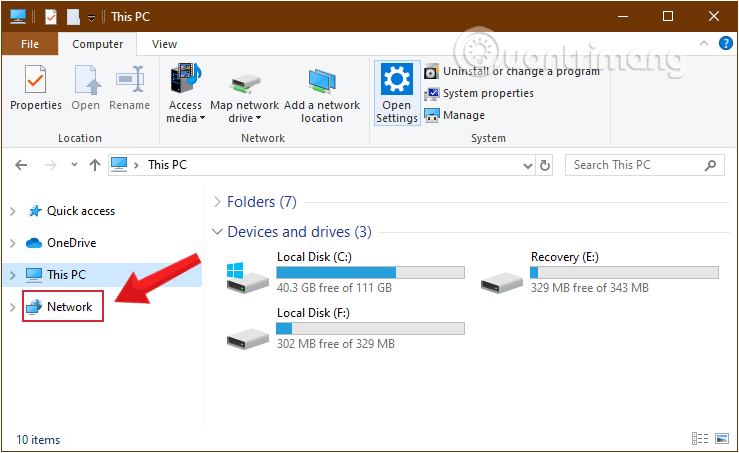
Fare clic sulla scheda Rete in Esplora file
Se configurati correttamente, entrambi i PC verranno visualizzati in questa finestra Rete su entrambi i computer.
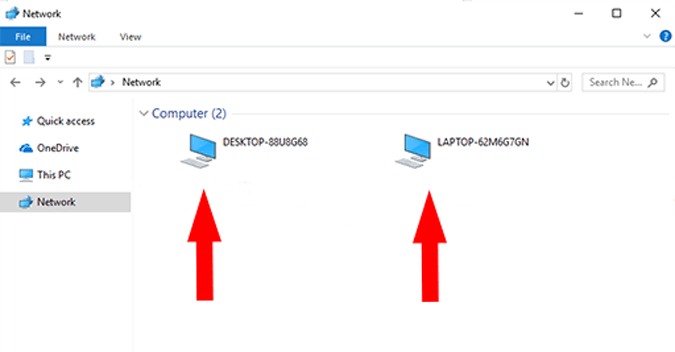
Entrambi i PC verranno visualizzati in questa finestra Rete su entrambi i computer
Passaggio 4: condividi la cartella
Fai clic con il pulsante destro del mouse sui dati che desideri condividere e seleziona Condividi con > Persone specifiche...
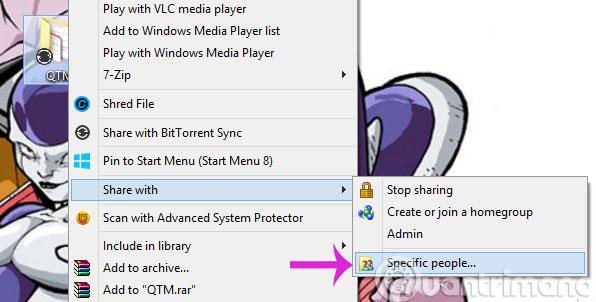
Nella finestra di dialogo Condivisione file , seleziona Tutti e quindi fai clic su Aggiungi > Condividi
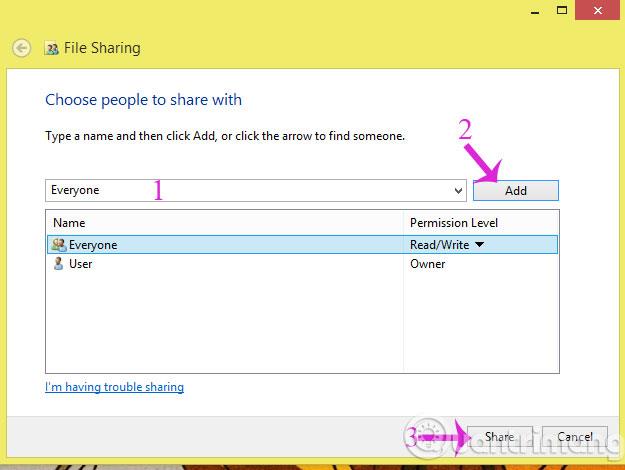
Successivamente, apri il computer su cui desideri ricevere i dati, quindi vai su Computer > Rete e seleziona il nome corretto del computer che condivide i dati.
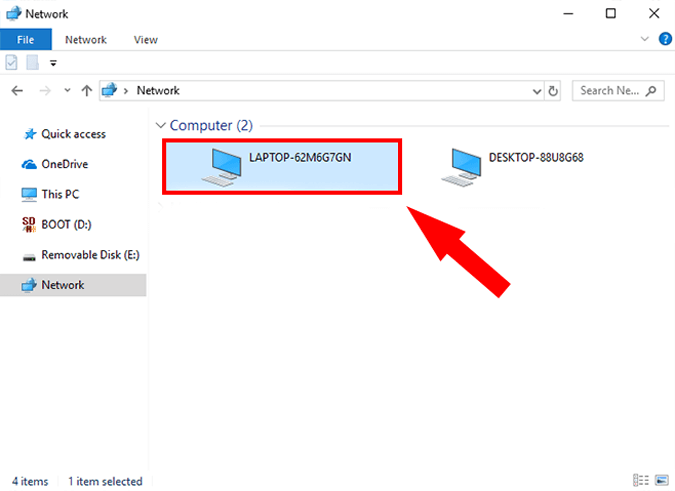
Vai alla sezione Rete e trova il nome corretto del computer che condivide i dati
Qui vedrai la cartella che hai appena condiviso. È fatta!
Tieni presente che questo metodo si applica solo ai computer Windows. Provalo, buona fortuna!
Vedi altro: