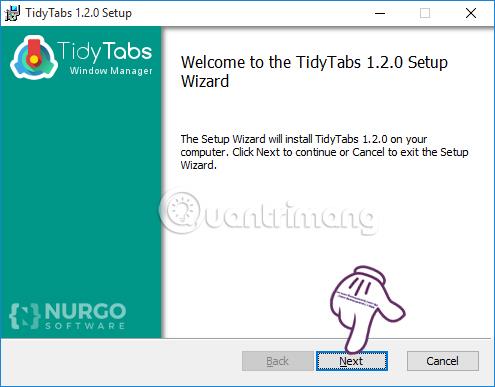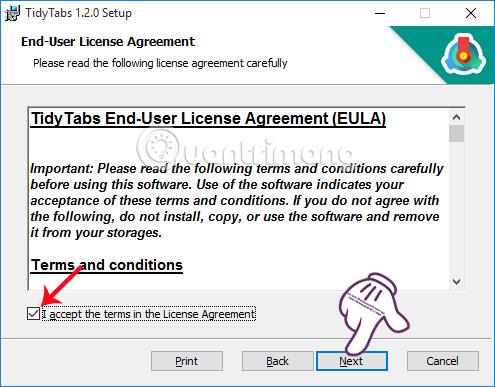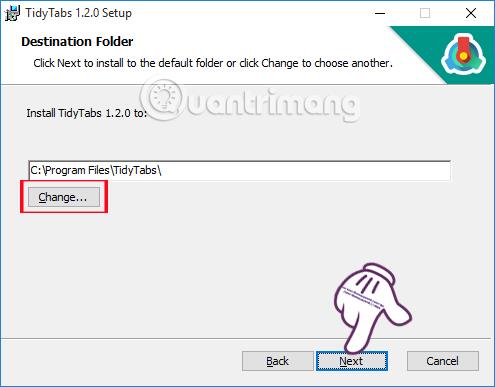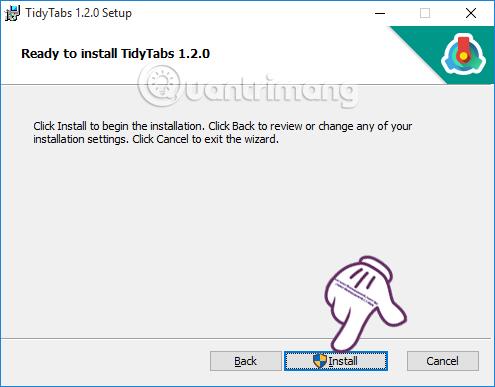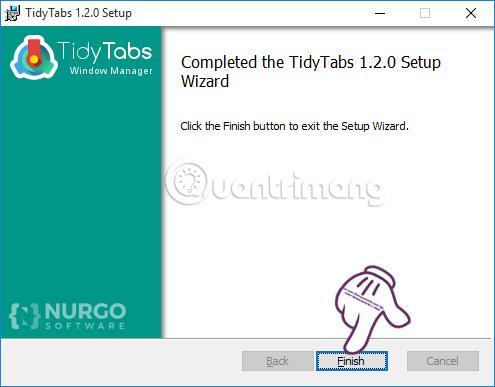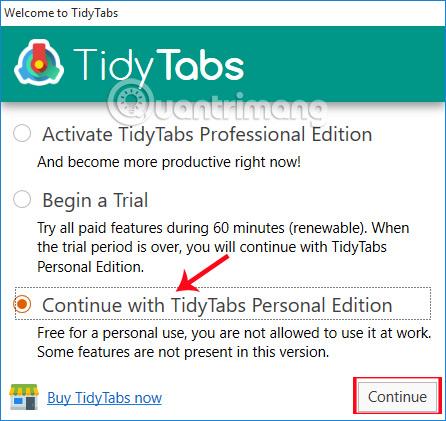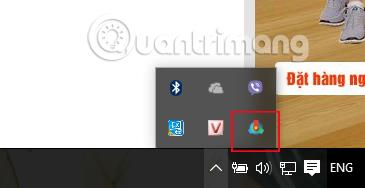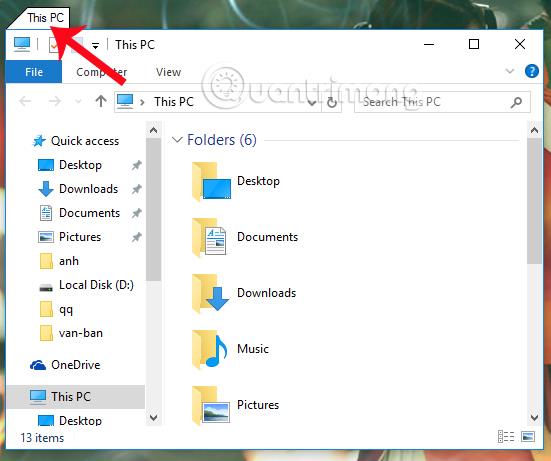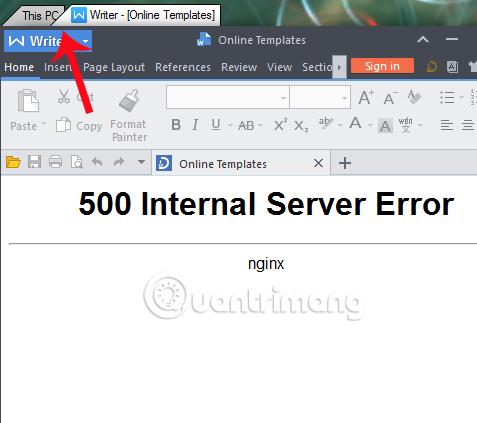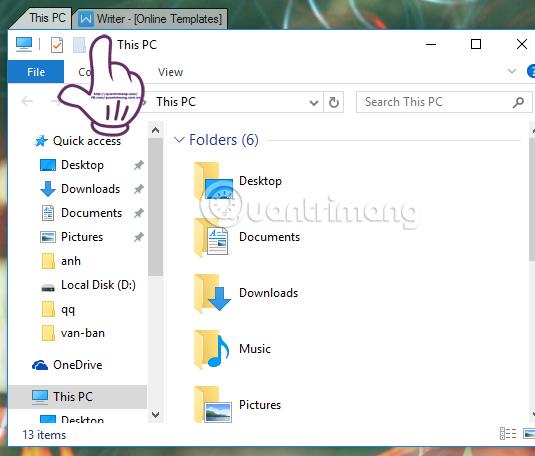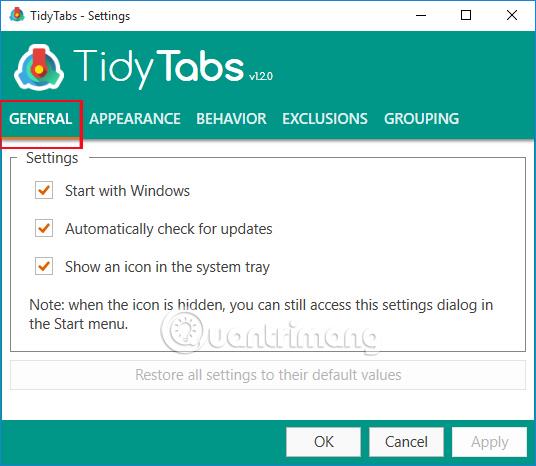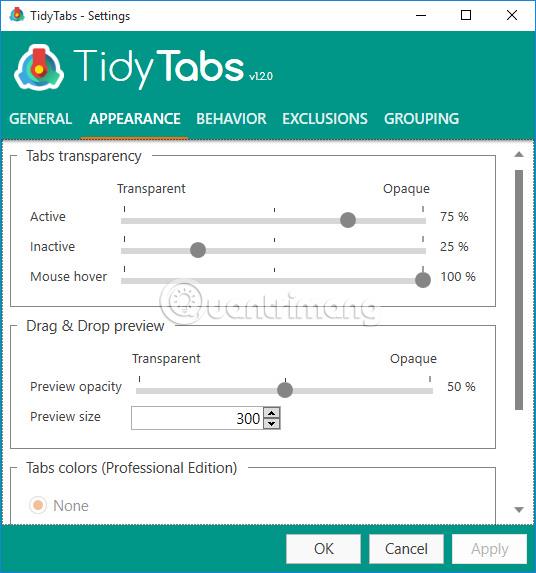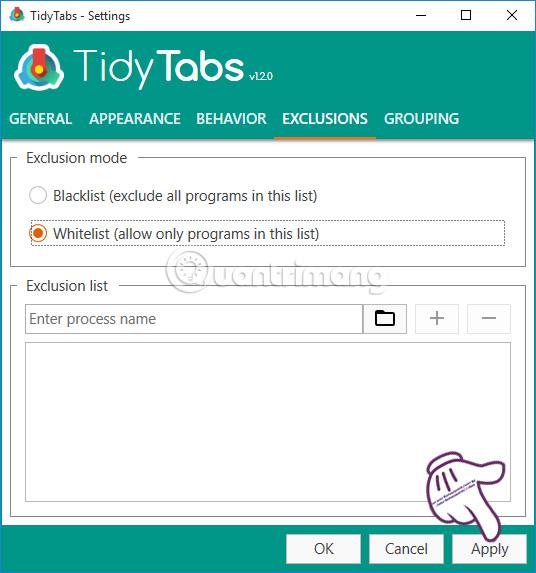Per ridurre le operazioni dell'utente quando si utilizzano i browser Web Google Chrome, Firefox,..., la funzionalità delle schede ci aiuterà ad aprire più schede contemporaneamente su 1 finestra, senza dover aprire Molte finestre causano caos quando vengono utilizzate. Questo ci aiuterà a osservare facilmente ed eseguire le operazioni più rapidamente.
Tuttavia, con le finestre delle applicazioni e il software sui sistemi operativi Windows, questa funzionalità non sarà disponibile. Tuttavia, tutto è possibile quando utilizziamo il software TidyTabs. Questo strumento aiuterà gli utenti a combinare le finestre aperte delle applicazioni e del software su Windows 10 in una sola. Inoltre, puoi anche spostare le schede avanti e indietro per rendere più comoda la gestione del lavoro sul computer. LuckyTemplates guiderà i lettori come utilizzare TidyTabs per combinare tutte le finestre su Windows 10 in una sola nell'articolo seguente.
Per prima cosa, scarica lo strumento TidyTabs dal link sottostante:
Passo 1:
Successivamente, fai clic sul file di download di TidyTabs per installare il software sul computer. Fare clic su Avanti per installare.
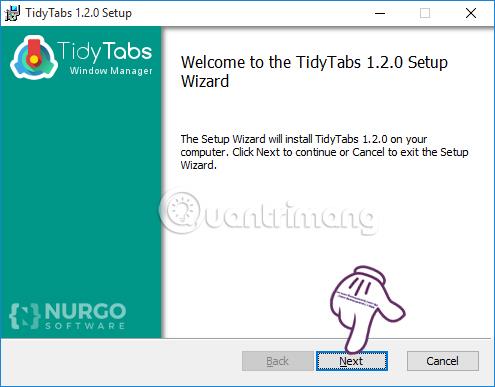
Passo 2:
Nella finestra successiva dell'interfaccia di TidyTabs, selezioniamo la casella Accetto i termini del contratto di licenza per accettare i termini di TidyTabs, quindi fare clic su Avanti .
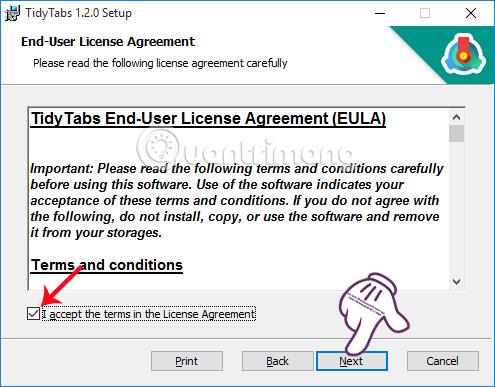
Passaggio 3:
Successivamente, se desideri modificare il percorso della directory di installazione di TidyTabs sul tuo computer, fai clic su Cambia . Quindi fare clic su Avanti per continuare.
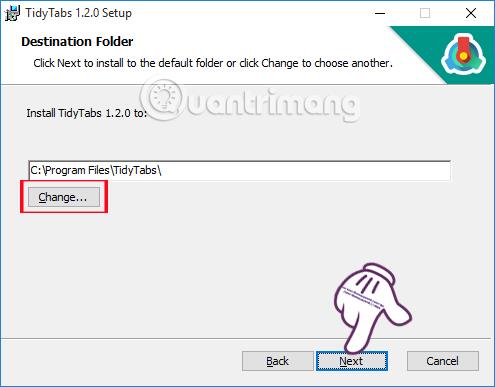
Passaggio 4:
Come passaggio finale, premeremo il pulsante Installa . TidyTabs si installa abbastanza rapidamente e non contiene altri programmi software, virus o pubblicità.
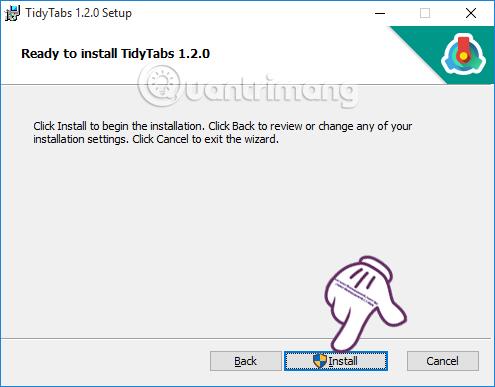
Infine clicca su Fine per completare il processo di installazione di TidyTabs.
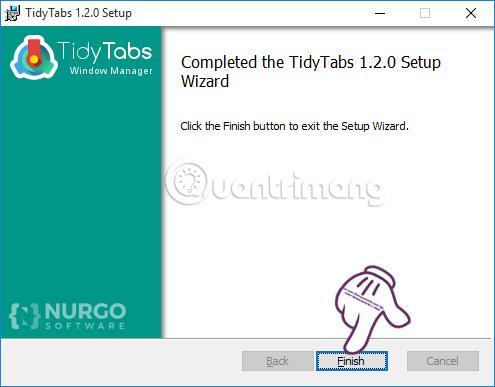
Passaggio 5:
Subito dopo, viene visualizzata la finestra di dialogo dell'interfaccia di Benvenuto TidyTabs . Controlleremo la casella Continua con TidyTabs Personal Edition , fai clic su Continua per continuare.
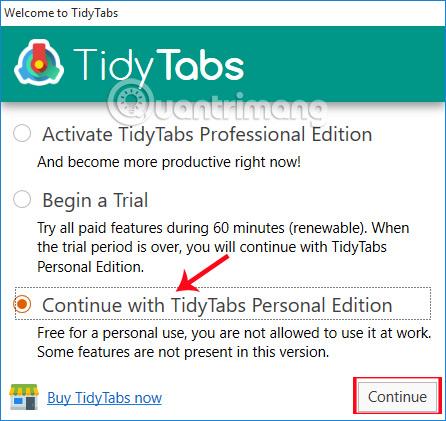
TidyTabs verrà eseguito anche in background sui sistemi Windows 10, quando facciamo clic sulla barra delle applicazioni .
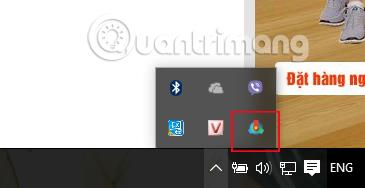
Passaggio 6:
Quando spostiamo il mouse in alto a sinistra nella finestra aperta su Windows 10, apparirà una scheda come mostrato di seguito:
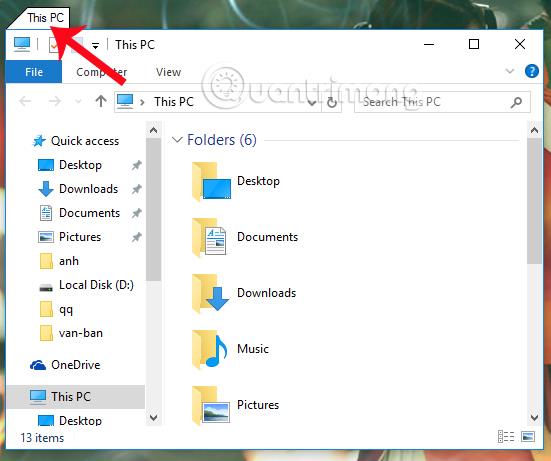
Passaggio 7:
Procederemo a creare una nuova scheda sempre sull'interfaccia della finestra. Apri un'altra finestra dell'applicazione sul computer, quindi passa il mouse sopra la scheda e trascinala nell'altra finestra .
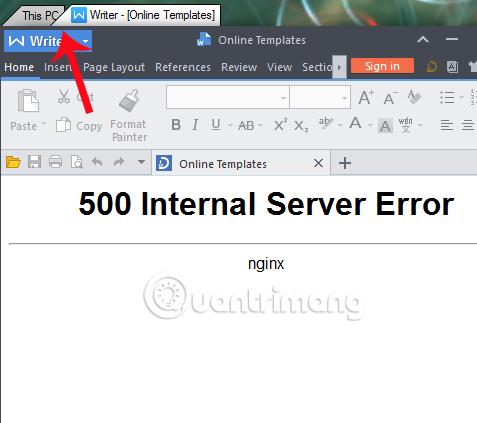
A questo punto, le due finestre verranno unite insieme e le 2 schede saranno adiacenti l'una all'altra come quando apriamo più schede su un browser web. Possiamo combinare più schede in una.
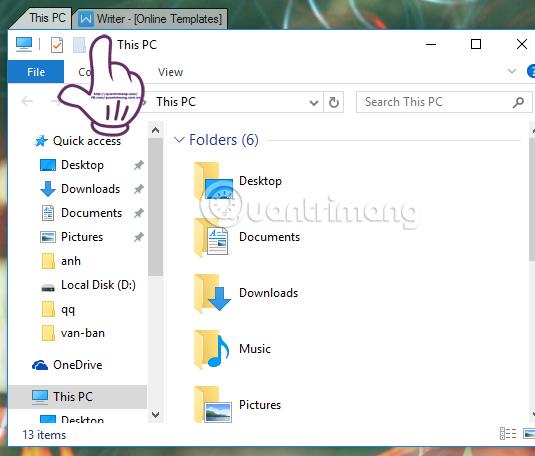
Passaggio 8:
Per chiudere una o più schede , fare clic sulla sezione della scheda e selezionare il comando Chiudi , incluso Chiudi scheda per chiudere questa scheda, Chiudi altre schede per chiudere altre schede e Chiudi tutte le schede per chiudere tutte le schede.
Passaggio 9:
Per apportare modifiche personalizzate al software TidyTabs, fare clic sull'icona TidyTabs nella barra delle applicazioni per visualizzare l' interfaccia TidyTabs - Impostazioni .
Nell'interfaccia Generale , ci saranno 3 opzioni di avvio per TidyTabs, tra cui:
- Inizia con Windows: inizia con Windows.
- Controlla automaticamente gli aggiornamenti: aggiorna automaticamente le nuove versioni del software.
- Mostra un'icona nella barra delle applicazioni: visualizza l'icona di TidyTabs nella barra delle applicazioni.
Puoi solo selezionare o deselezionare qualsiasi opzione che desideri impostare.
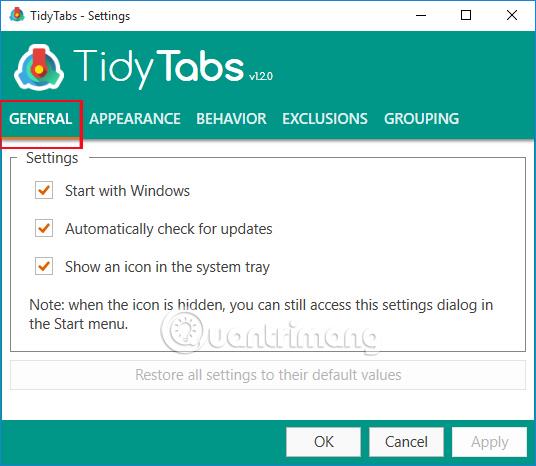
Passaggio 10:
Inoltre, nell'interfaccia Impostazioni nella scheda Aspetto e comportamento , possiamo modificare le impostazioni per le schede come l'opacità della scheda e il colore della scheda.
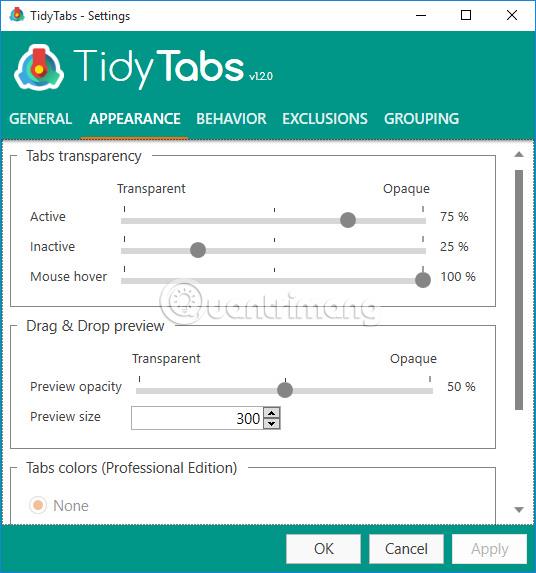
Passaggio 11:
Nella scheda Esclusioni e raggruppamenti con le impostazioni per gli elenchi di esclusione delle applicazioni, configurare i gruppi di finestre delle applicazioni. Fare clic su Applica per salvare le impostazioni, quindi selezionare OK .
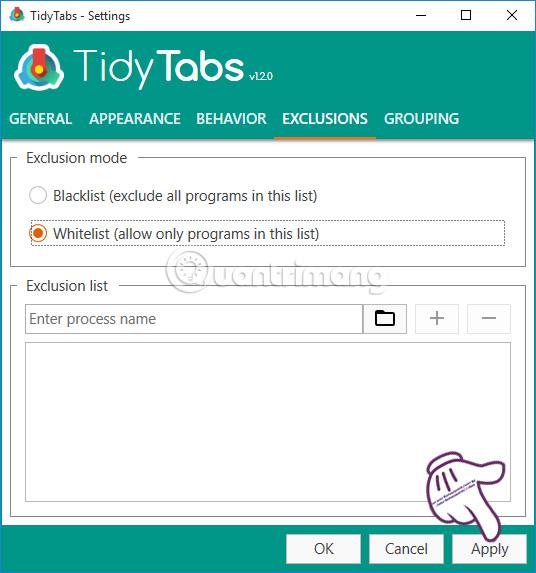
Pertanto, il software TidyTabs ha aiutato gli utenti ad aggiungere funzionalità di scheda a Esplora file e ad altre applicazioni su Windows 10. Da lì, possiamo unire le finestre aperte in una per una facile gestione, nonché per eseguire le attività che appaiono più rapidamente.
Per ulteriori informazioni fare riferimento ai seguenti articoli:
Ti auguro successo!