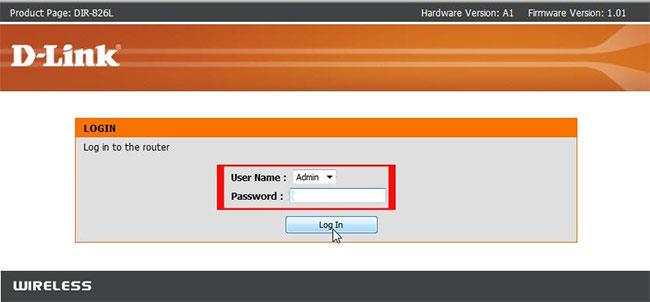È possibile collegare il modem DSL al router D-Link utilizzando un cavo Ethernet , quindi inserire nome utente e password DSL.
Tuttavia, la maggior parte dei modem DSL dispone di un router integrato e questa configurazione ti impedirà di eseguire alcune attività come giochi online, condivisione di file e comunicazioni tramite webcam su Internet.
Per connettere correttamente il dispositivo, configurare prima il modem in modalità Bridge, quindi configurare il router con le informazioni DSL e infine collegare il modem e il router per fornire l'accesso a Internet ai computer sulla rete.
Configurazione del modem
Passo 1:
Spegnere la DSL e il computer. Collega un'estremità del cavo Ethernet al modem e l'altra estremità alla porta Ethernet del computer. Accendere il modem e quindi accendere il computer.

Collegare un'estremità del cavo alla porta Ethernet del computer
Passo 2:
Avvia il browser web sul tuo computer. Immettere l'indirizzo dell'interfaccia del modem DSL nella barra degli indirizzi del browser. Ad esempio, inserisci 192.168.1.254 e premi Enter.
Consulta la documentazione del modem se non sei sicuro dell'indirizzo corretto per accedere alla sua interfaccia di controllo.
Passaggio 3:
Fare clic sull'opzione di menu per configurare il modem o la connessione. Seleziona l'opzione per trasformare il modem in un bridge, come "Bridge", "Modalità Bridge", "Bridge PPPoE", "Bridged Ethernet", "Solo modem" o qualcosa di simile. Fare clic sull'opzione per salvare e riavviare il modem.
Configura il router D-Link
Passo 1:
Spegni il computer e il router D-Link. Rimuovi il cavo Ethernet dalla porta del modem e collegalo a una delle porte Ethernet centrali del router. Accendere il router e quindi accendere il computer.
Passo 2:
Aprire un browser Web, fare clic sulla barra degli indirizzi, immettere http://192.168.0.1 e fare clic su Enterper accedere alla console del router.
Passaggio 3:
Immettere admin come nome utente, lasciare vuoto il campo password e fare clic su OK per accedere al router. Fare clic sul pulsante Esegui procedura guidata nella prima schermata.
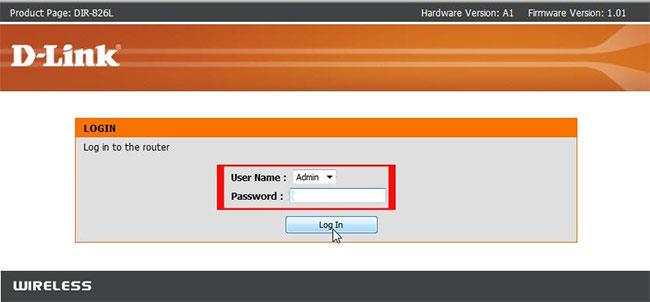
Accedi al router D-Link
È possibile fare riferimento al nome utente e alla password predefiniti per alcuni modelli di router D-Link in: Elenco delle password predefinite dei router D-Link .
Passaggio 4:
Segui le istruzioni e le richieste della procedura guidata per impostare la password, il fuso orario e altre opzioni del router. Seleziona PPPoE come tipo di connessione Internet e seleziona PPPoE dinamico. Inserisci il nome utente e la password DSL, quindi fai clic su Salva e riavvia al termine.
Collega il dispositivo
Passo 1:
Spegni il computer, il modem e il router. Rimuovere il cavo Ethernet dal router e dal computer. Inserisci un'estremità del cavo Ethernet nella porta Ethernet sul retro del modem.
Passo 2:
Controlla le porte sul retro del router. Individua la porta etichettata "WAN" o "Internet" in un colore diverso o lontano da altre porte Ethernet. Inserisci l'altra estremità del cavo Ethernet nella porta WAN.
Passaggio 3:
Accendi il modem e attendi un minuto. Accendi il router e attendi un minuto. Accendi il computer e collegalo al router utilizzando una connessione Ethernet o wireless. Assicurati di avere accesso a Internet.