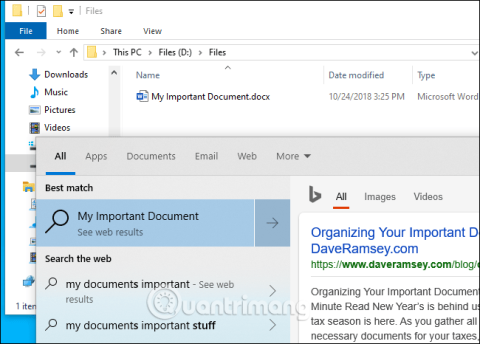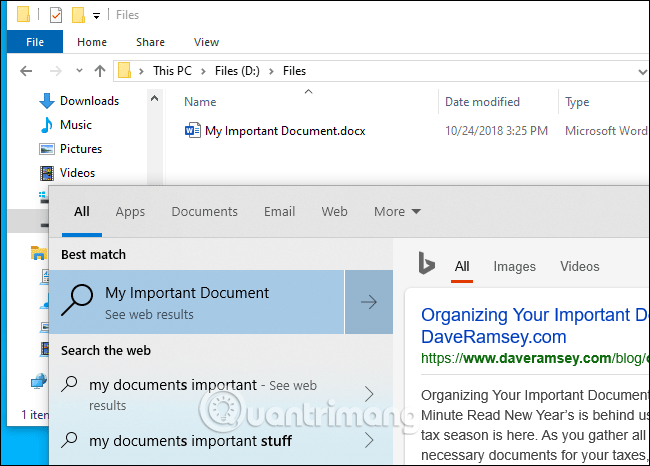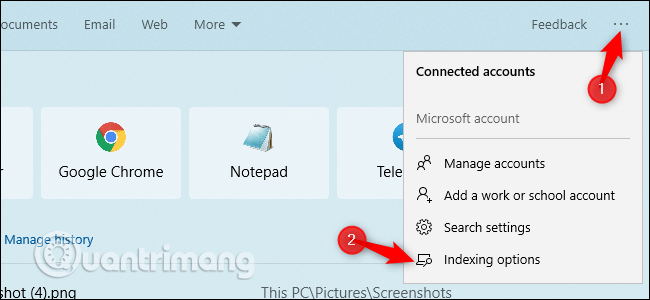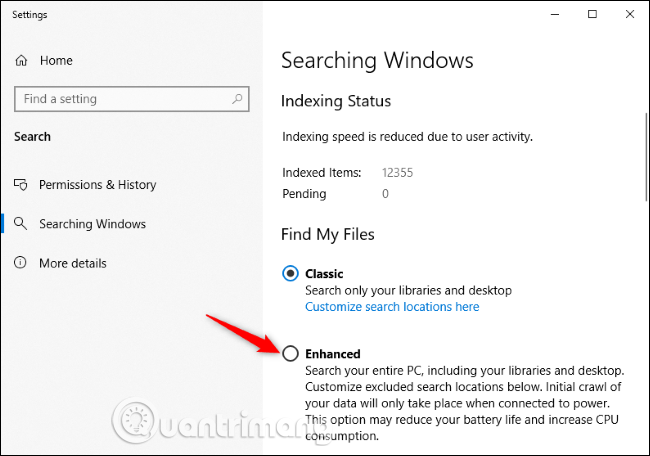L'aggiornamento di Windows 10 maggio 2019 ha finalmente aggiunto la possibilità di cercare tutti i file direttamente dal menu Start. Tuttavia, questa funzionalità è disabilitata per impostazione predefinita. Ecco come attivarlo per cercare i file in modo più semplice e veloce.
Una cosa che devi notare qui è che per impostazione predefinita durante la ricerca nel menu Start, Windows cercherà solo nella libreria e nel desktop. La libreria include cartelle come Documenti, Immagini, Musica e Video. Se metti i file da qualche altra parte, il menu Start non sarà in grado di trovarli.
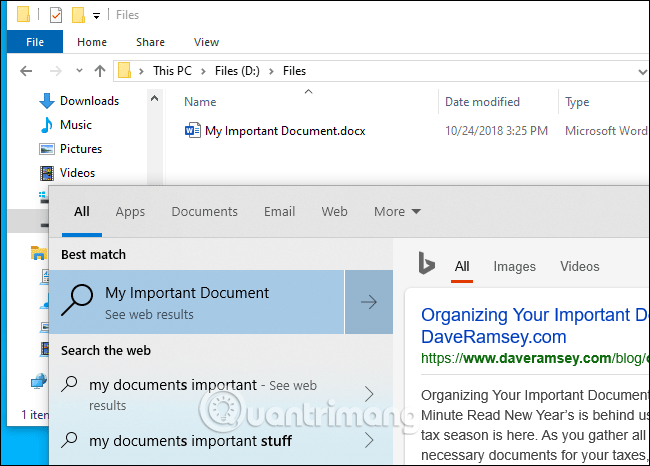
Per effettuare una ricerca più ampia dal menu Start, vai su Impostazioni > Ricerca > Ricerca in Windows oppure dalla casella di ricerca, fai clic sul menu ... nell'angolo in alto a destra del riquadro e seleziona Opzioni di indicizzazione .
Se non vedi questa opzione, non hai installato l'aggiornamento di maggio 2019 (versione 1903). Seguire le istruzioni nell'articolo Come aggiornare Windows 10 a Windows 10 maggio 2019 (1903 ) per aggiornare.
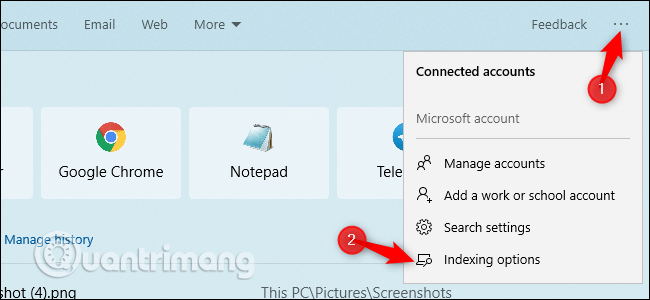
Da qui puoi controllare l'indicizzatore di ricerca di Windows. Questo è un processo in background che crea un elenco di ricerca di file Windows. Durante la ricerca di un file, Windows controlla l'indice di ricerca per trovare corrispondenze sul tuo computer. Ciò renderà il processo di ricerca più veloce e vedrà nuovi file nella cartella che scegli di cercare.
Per fare in modo che Windows cerchi tutto sul tuo computer, seleziona Avanzata . Microsoft avverte che ciò può portare a una riduzione della durata della batteria e del consumo della CPU perché l'indicizzatore deve esaminare più file. Dopo aver attivato questa opzione, è necessario connettersi a una fonte di alimentazione per avviare l'indicizzazione. È possibile visualizzare lo stato dell'indice in Stato indicizzazione . L' elenco In sospeso è il numero di elementi che Windows deve controllare prima che l'indice termini.
Per fare in modo che Windows esegua la ricerca in più cartelle ma non in tutte, fare clic su Personalizza posizioni di ricerca qui . Puoi aggiungere altre cartelle in cui desideri cercare. Ad esempio, se la cartella D:\Files contiene documenti importanti, puoi aggiungerli qui.
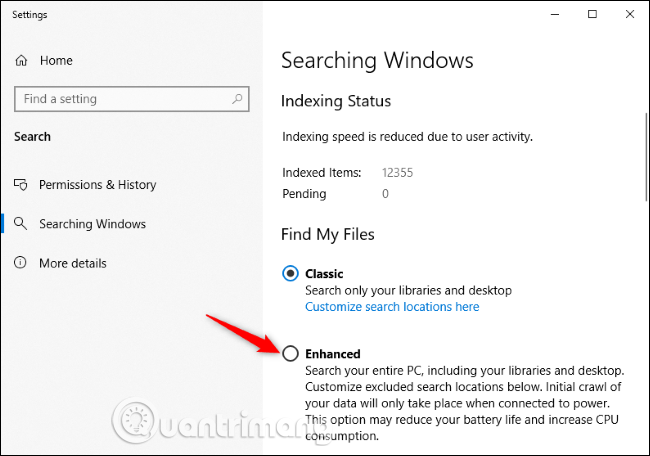
Inoltre, puoi anche impedire che le cartelle vengano ignorate dall'indicizzatore di ricerca di Windows. Se hai una cartella con molti file modificati di frequente o file non importanti, puoi aggiungerla a questo elenco di cartelle escluse. Ciò consentirà di risparmiare batteria e CPU durante la pulizia dei risultati della ricerca.
Prima dell'aggiornamento di maggio 2019, il menu Start di Windows 10 spesso saltava l'indicizzatore di ricerca per qualche strano motivo. Anche se controlli le opzioni di indicizzazione della ricerca dal Pannello di controllo nelle versioni precedenti di Windows 10, ciò non influisce sui risultati mostrati nel menu Start. Tuttavia, ciò influenzerà i risultati visualizzati durante la ricerca di file in Esplora file.
Ti auguro successo!