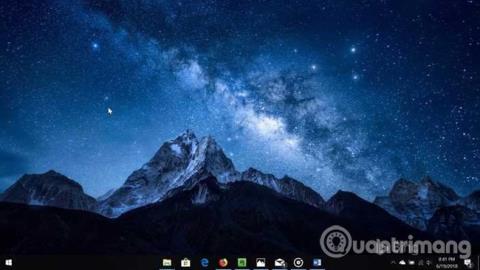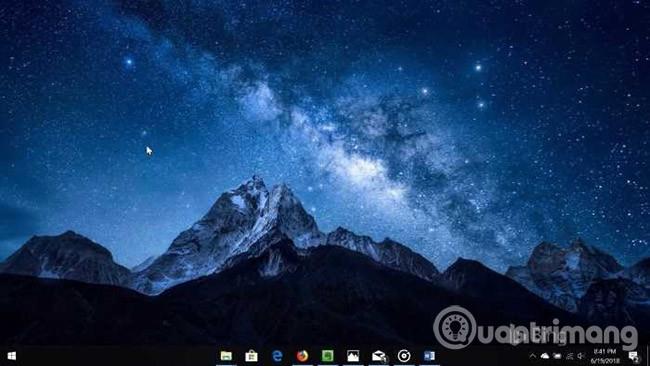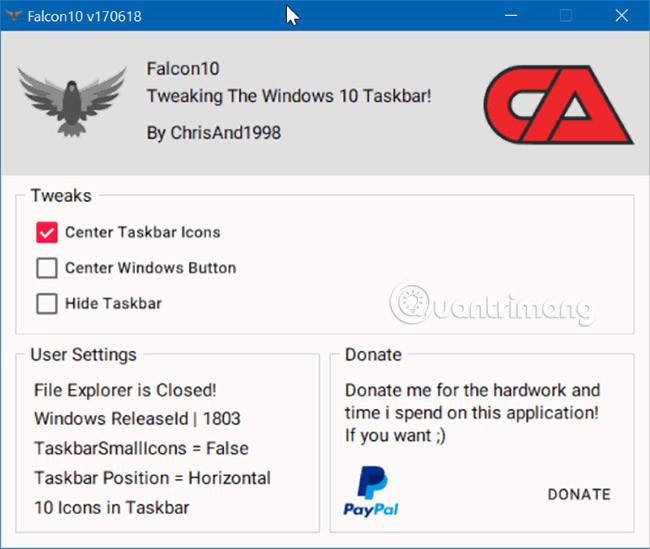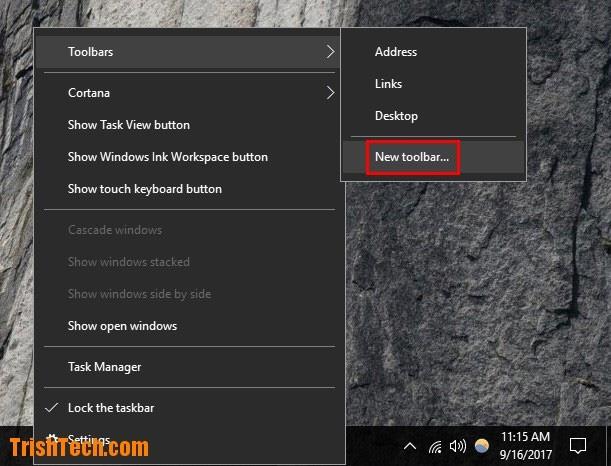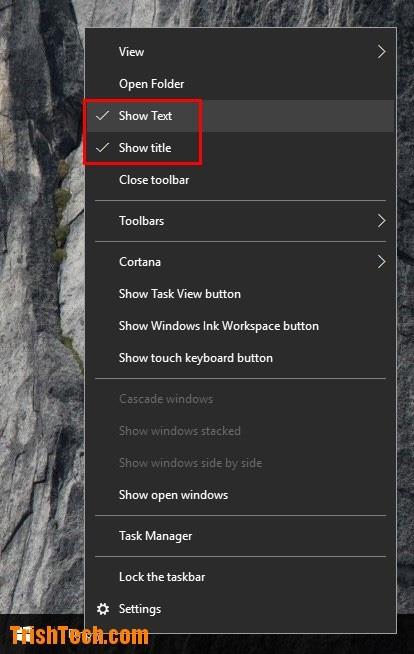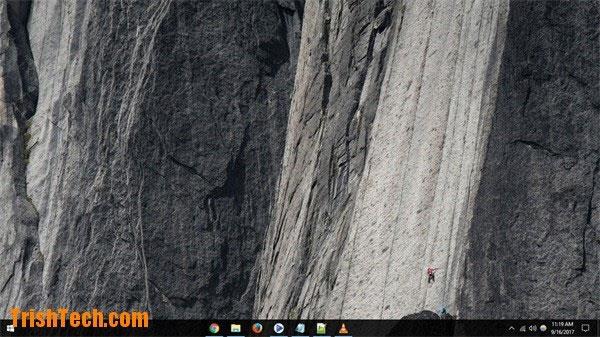Ci sono utenti a cui piace centrare le icone nella barra delle applicazioni invece di allinearle a sinistra come impostazione predefinita. Come sai, al momento in Windows 10 non esiste alcuna impostazione per modificare l'allineamento delle icone sulla barra delle applicazioni. È necessario utilizzare strumenti di terze parti per centrare le icone predefinite sulla barra delle applicazioni.
Se hai utilizzato Windows 7 per molto tempo prima di eseguire l'aggiornamento a Windows 10, potresti conoscere utilità di terze parti che aiutano ad allineare le icone della barra delle applicazioni al centro. Un'utilità simile è stata rilasciata anche per Windows 10.
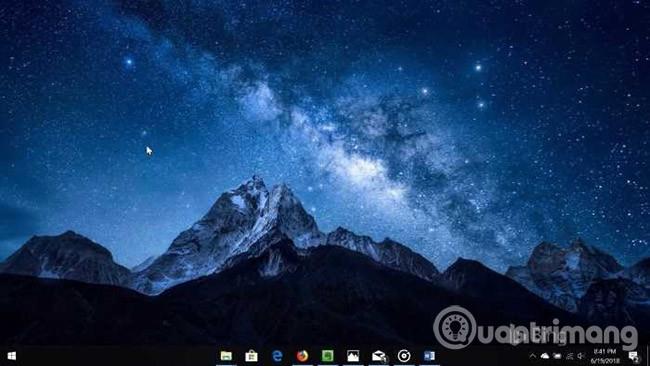
Metodo 1: centrare l'icona della barra delle applicazioni in Windows 10 utilizzando Falcon10
Scarica Falcon10
Falcon10 è un programma gratuito, progettato per centrare le icone sulla barra delle applicazioni. Questo programma, una volta installato, centrerà automaticamente tutte le icone sulla barra delle applicazioni, comprese le icone appuntate sulla barra delle applicazioni.
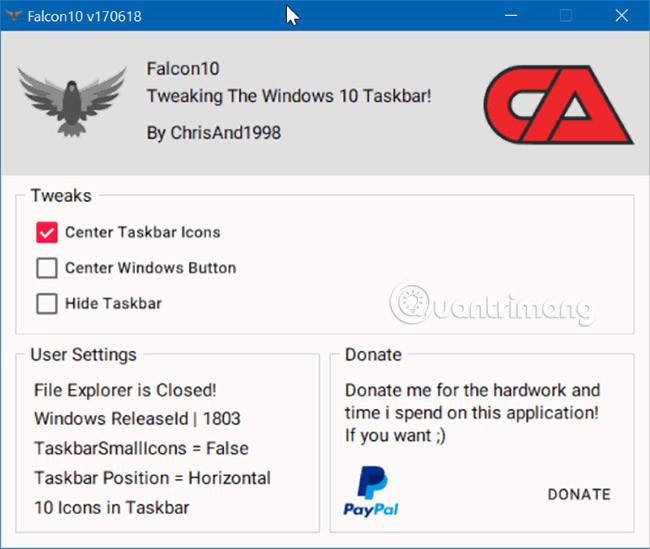
Durante l'esecuzione, sul sistema apparirà l'icona Falcon10. Basta fare doppio clic su questa icona per aprire le impostazioni. Seleziona l' opzione Icone centrali della barra delle applicazioni per allineare le icone sulla barra delle applicazioni al centro.
Come puoi vedere nell'immagine, fornisce anche opzioni per nascondere la barra delle applicazioni e spostare il pulsante Start al centro della barra delle applicazioni (il menu Start continuerà ad aprirsi dalla sua posizione predefinita). In questo esempio, l'autore ha posizionato il pulsante Start sulla barra delle applicazioni e questo pulsante verrà posizionato davanti ad altre icone.
Nota: Falcon10 richiede la versione 1803 di Windows 10 o successiva, versione a 64 bit. Se utilizzi la versione a 32 bit ( controlla se stai utilizzando la versione a 64 bit o 32 bit ), dovrai attendere ancora un po' per ottenere una versione compatibile a 32 bit dell'app.
Falcon10 è stato scansionato su VirusTotal, utilizzando 61 diversi software antivirus ed è risultato sicuro.
Metodo 2: crea una cartella falsa sul tuo disco rigido per centrare l'icona sulla barra delle applicazioni
Per impostazione predefinita, le icone nella barra delle applicazioni di Windows sono allineate a sinistra. E questo non è cambiato tra le versioni di Windows, da Windows 95 alla versione più recente, Windows 10. D'altra parte, i computer Mac centrano sempre le icone sul Dock (il Dock è come la barra delle applicazioni di Windows). Se vuoi centrare le icone sulla barra delle applicazioni come un Mac, segui i passaggi seguenti.
Passaggio 1: crea una cartella falsa nel disco rigido, qui la cartella viene creata nell'unità D:\Empty . Il nome della cartella e la sua posizione non sono importanti.
Passaggio 2: fai clic con il pulsante destro del mouse sulla barra delle applicazioni, seleziona Barre degli strumenti → Nuova barra degli strumenti , quindi seleziona la cartella appena creata. Vedrai un collegamento alla cartella nella barra delle applicazioni.
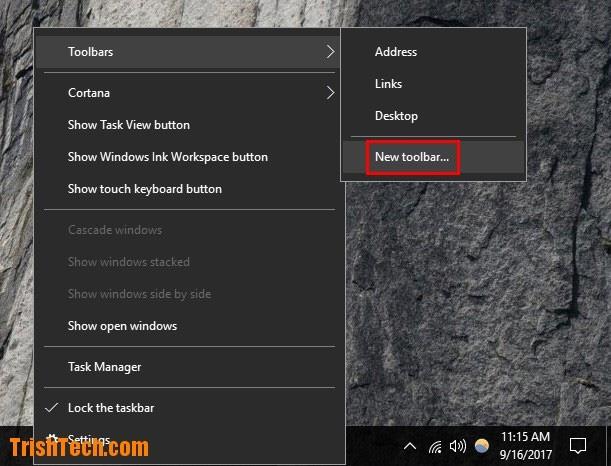
Passaggio 3: ripeti il passaggio 2. Ora avrai due scorciatoie per questa cartella nella barra delle applicazioni.
Passaggio 4: fare clic con il tasto destro sulla barra delle applicazioni, deselezionare Blocca barra delle applicazioni per sbloccare la barra delle applicazioni.

Passaggio 5: trascina il collegamento a una cartella nell'angolo sinistro accanto al pulsante Start .
Passaggio 6: trascina l'icona del supporto (due linee orizzontali) nella barra delle applicazioni per centrarle come preferisci.
Passaggio 7 : fare clic con il pulsante destro del mouse su entrambi i collegamenti alle cartelle e deselezionare Mostra testo e Mostra titolo .
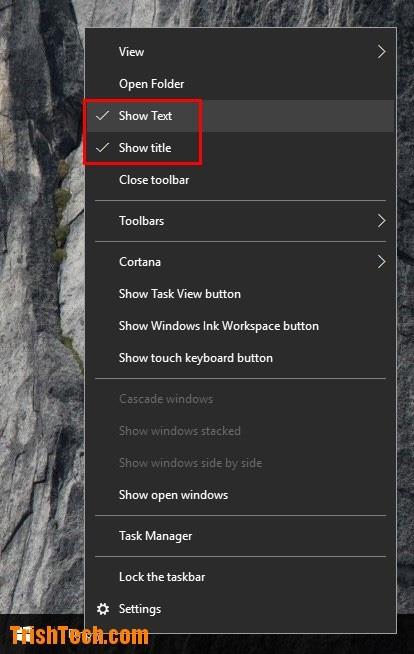
Passaggio 8: fare clic con il tasto destro sulla barra delle applicazioni, selezionare Blocca barra delle applicazioni per bloccare la barra delle applicazioni.
Passaggio 9: ora le icone sono centrate.
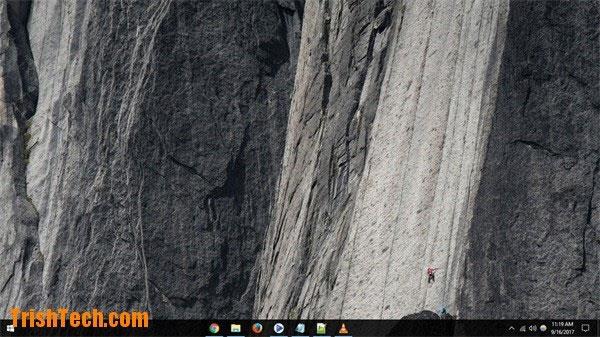
Se desideri tornare all'interfaccia Windows predefinita, fai clic con il pulsante destro del mouse sulla barra delle applicazioni, seleziona Barre degli strumenti e quindi deseleziona le cartelle utilizzate per creare collegamenti sulla barra delle applicazioni.
Ti auguro successo!
Per saperne di più: alcuni suggerimenti efficaci per personalizzare la barra delle applicazioni su Windows 10