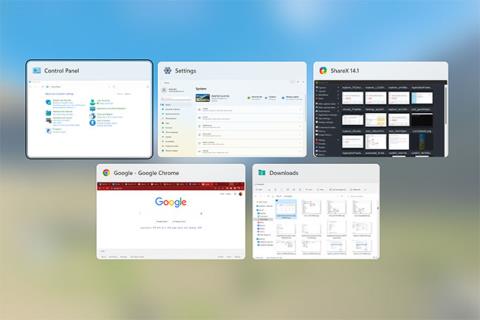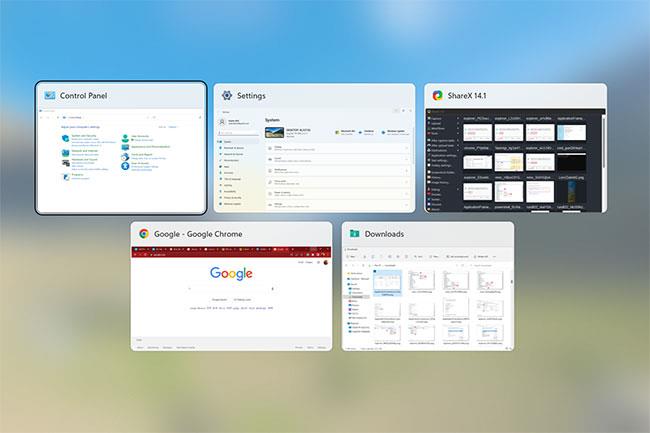Abbiamo tutti già molto da fare e, nel tentativo di evitare di perdere tempo prezioso, finisci per aprire più schede di quelle che puoi gestire. Se sei nuovo al multitasking, è probabile che trascini e fai clic costantemente.
Fortunatamente, esistono modi più efficienti per cambiare scheda di Windows. In questo articolo, Quantrimang.com menzionerà i modi per cambiare facilmente le schede di Windows. Scopriamolo proprio qui sotto!
Come passare da un programma all'altro su Windows
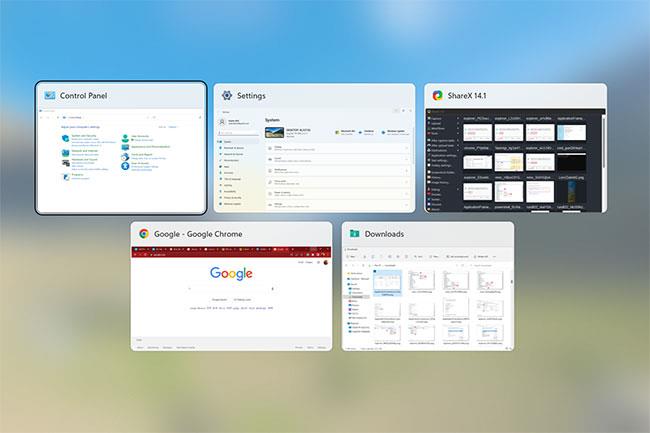
Con la potenza elettronica dei chip più piccoli di oggi, non c'è quasi nessuno che non apra più schede in un'unica sessione.
Tuttavia, c'è un problema quando è necessario passare da una finestra del programma all'altra. È qui che entra in gioco la combinazione Alt + Tab .
1. Utilizzare il tasto di scelta rapida Alt + Tab su Windows
Premi la scorciatoia da tastiera Alt + Tab e vedrai tutte le schede della finestra disponibili per la selezione . Inoltre, c'è un piccolo trucco in questa scorciatoia. Assicurati di premere il tasto Tab solo dopo aver premuto e tenuto premuto il tasto Alt .
Il commutatore di schede apparirà immediatamente dopo aver eseguito questa operazione. Quindi premi ripetutamente il tasto Tab per cambiare le schede della finestra. Quando trovi la finestra del programma che desideri utilizzare, rilascia il tasto e le schede verranno cambiate.
Inoltre, puoi facilmente modificare questo ordine di conversione. Fai clic sulla scorciatoia da tastiera Maiusc + Tab + Alt e l'ordine di cambio scheda verrà invertito. Ancora una volta, è necessario disporre le chiavi nell'ordine corretto. Avvia prima il commutatore di schede. Da lì, premi Alt e Maiusc insieme, quindi fai clic su Tab per cambiare scheda.
Se ami questo tasto di scelta rapida, assicurati di controllare come personalizzare lo switcher Alt + Tab su Windows .
2. Utilizza Alt + Tab con i tasti freccia su Windows
Quando cambi scheda utilizzando la scorciatoia Alt + Tab , devi continuare a premere il tasto Tab se desideri spostarti/passare da una finestra all'altra. Tuttavia, non sei obbligato a farlo: puoi invece scegliere un approccio meno complicato.
Una volta aperto il commutatore di schede, rilascia il tasto Tab mentre tieni ancora premuto il tasto Alt. Quindi utilizzare una qualsiasi delle frecce per passare da una scheda all'altra della finestra.
3. Utilizza la scorciatoia da tastiera Alt + Ctrl + Tab su Windows
Premi la scorciatoia da tastiera Alt + Ctrl + Tab per aprire il commutatore di schede. Inizialmente sembrerà simile ai metodi sopra indicati; tuttavia, imparerai presto che non è necessario premere alcun tasto per mantenerlo aperto. Premi le scorciatoie una volta e il commutatore di schede scomparirà solo dopo aver selezionato una finestra da modificare.
4. Utilizza la scorciatoia da tastiera Win + Tab
Premi una volta la scorciatoia Win + Tab per ottenere una schermata con tutte le schede della finestra contemporaneamente. Ora fai clic sulla finestra che desideri aprire. Questo metodo è particolarmente utile se hai più finestre aperte, poiché ti consente di passare rapidamente da una finestra all'altra con un clic.
Come passare da una scheda del browser all'altra su Windows
Ma cosa succede se cambi le schede del browser anziché Esplora file o le schede dei programmi? In questi casi, puoi utilizzare diverse combinazioni di tasti insieme al tasto Ctrl. Sebbene Quantrimang.com disponga di una guida completa su come organizzare le schede del browser per una produttività ottimale , questo articolo si concentrerà solo sul cambio delle schede del browser su Windows.
Una volta aperte più schede sul browser, puoi passare alla scheda successiva premendo la scorciatoia da tastiera Ctrl + Tab . Allo stesso modo, premi la scorciatoia da tastiera Ctrl + Maiusc + Tab per passare alla scheda precedente.
Se vuoi cambiare le schede in base al numero, fai clic da Ctrl + 1 a Ctrl + 9 per cambiare le schede in base al numero. Ad esempio, premi Ctrl + 3 per aprire la terza scheda. E se premi la scorciatoia da tastiera Ctrl + Maiusc + T , il browser riaprirà l'ultima scheda chiusa e passerà automaticamente a quella scheda.
Cambiare le schede di Windows è un compito semplice. Con le scorciatoie da tastiera presentate nell'articolo sopra, tutto ciò che devi fare è provarle alcune volte e sarai in grado di memorizzarle in tempi relativamente brevi.