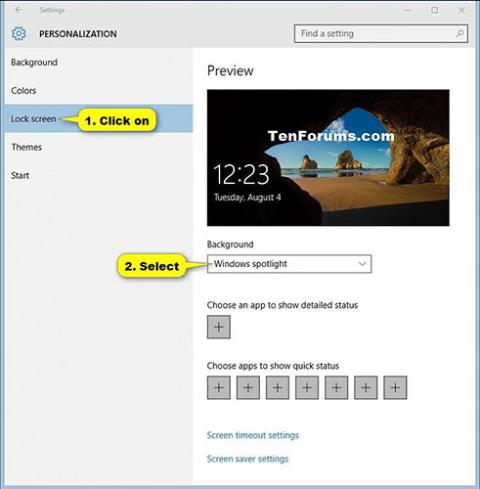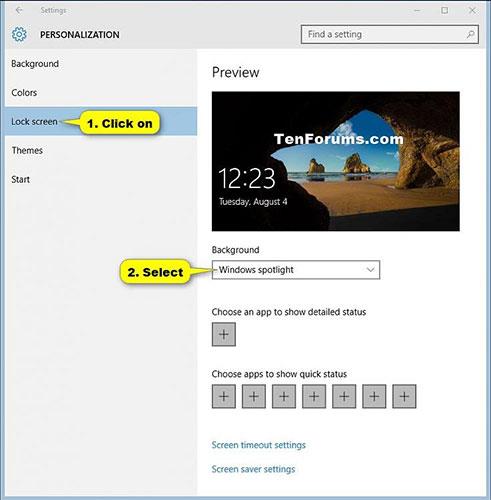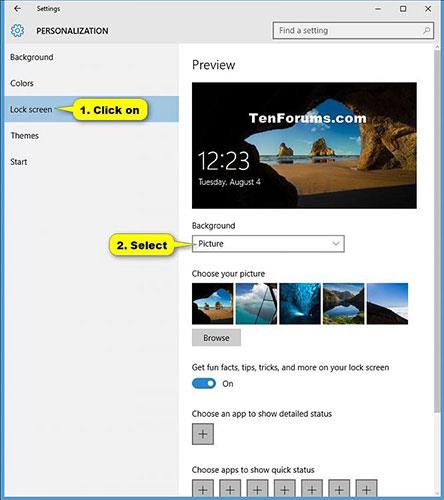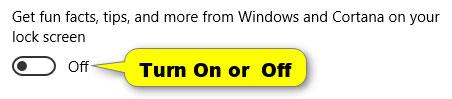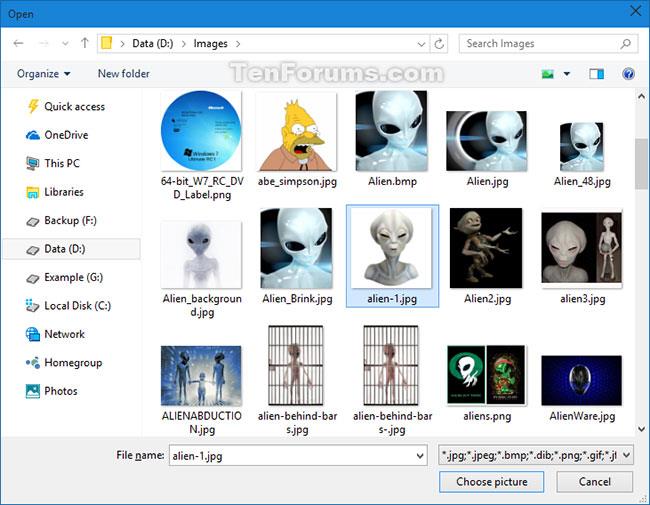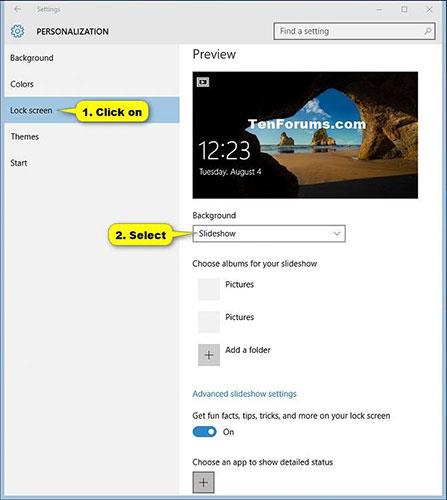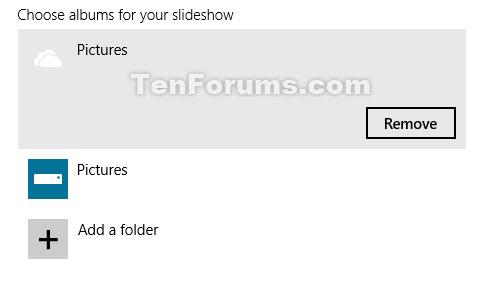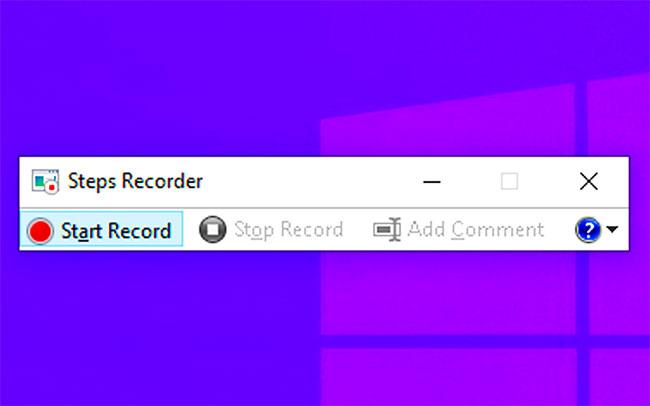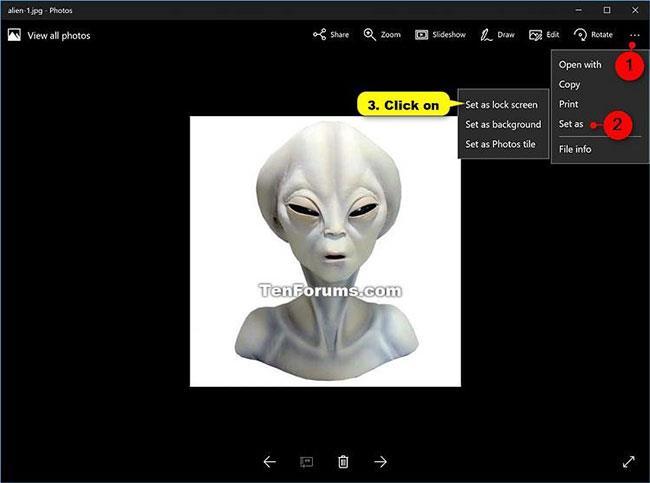La schermata di blocco è la schermata che vedi all'avvio e quando blocchi il PC. Dovrai rimuovere la schermata di blocco per poter vedere la schermata di accesso e accedere a Windows.
Puoi utilizzare Windows Spotlight, un'immagine o una presentazione di immagini dalle cartelle aggiunte come sfondo della schermata di blocco.
Questa guida ti mostrerà come cambiare lo sfondo della schermata di blocco in Windows 10 .
Cambia lo sfondo della schermata di blocco in Windows Spotlight, immagine o presentazione in Impostazioni
1. Apri Impostazioni e fai clic sull'icona Personalizzazione.
2. Eseguire il passaggio 3 (Windows Spotlight), il passaggio 4 (immagine) o il passaggio 5 (presentazione) di seguito, a seconda di cosa si desidera fare con lo sfondo della schermata di blocco.
3. Per utilizzare Windows Spotlight come sfondo della schermata di blocco :
A partire da Windows 10 build 10547, Windows Spotlight è disponibile in tutte le edizioni.
Windows Spotlight è una funzionalità che fornisce un flusso personalizzato di informazioni in base al servizio nella schermata di blocco.
Ad esempio, Windows Spotlight mostrerà sfondi diversi da Bing che puoi scegliere di apprezzare o non apprezzare, aiutando il servizio a comprendere le tue preferenze e visualizzare l'immagine che desideri. Puoi anche visualizzare in anteprima altre funzionalità ed esperienze di Windows per saperne di più.
Le immagini per Windows Spotlight sono archiviate nella cartella seguente.
%LocalAppData%\Packages\Microsoft.Windows.ContentDeliveryManager_cw5n1h2txyewy\LocalState\Assets
Le immagini appariranno come di seguito. Copiali sul desktop e rinominali in [nome a tua scelta].jpg per visualizzare le immagini.
Fai clic su Schermata di blocco sul lato sinistro, seleziona Windows Spotlight nel menu a discesa sotto Sfondo e vai al passaggio 6 di seguito.
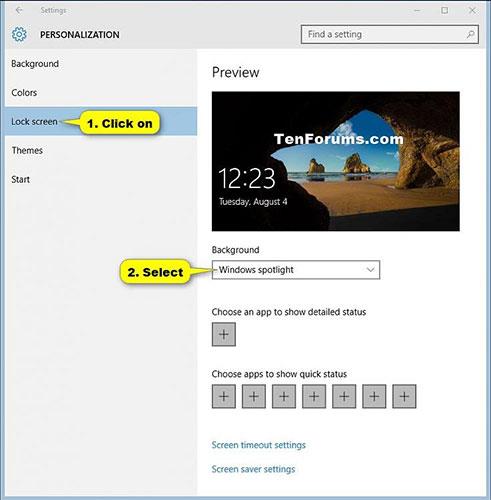
Fai clic su Schermata di blocco sul lato sinistro, seleziona Windows Spotlight nel menu a discesa in Sfondo
4. Per utilizzare una foto come sfondo della schermata di blocco:
Questa opzione consente di scegliere una singola immagine come sfondo della schermata di blocco.
A) Fare clic su Schermata di blocco sul lato sinistro, selezionare Immagine nel menu a discesa sotto Sfondo.
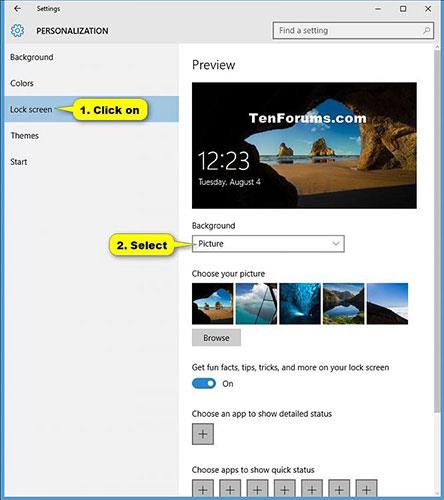
Seleziona Immagine
B) Attiva o disattiva Ottieni curiosità, suggerimenti e altro ancora da Windows e Cortana nella schermata di blocco .
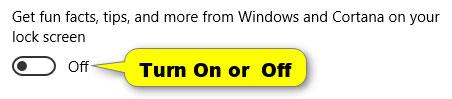
Attiva o disattiva Ottieni curiosità, suggerimenti e altro ancora da Windows e Cortana nella schermata di blocco
C) Se preferisci, puoi scegliere una delle 5 immagini visualizzate di recente oppure quella predefinita.
D) Se lo desideri, puoi fare clic su Sfoglia , quindi accedere alla posizione appropriata e selezionare la foto.
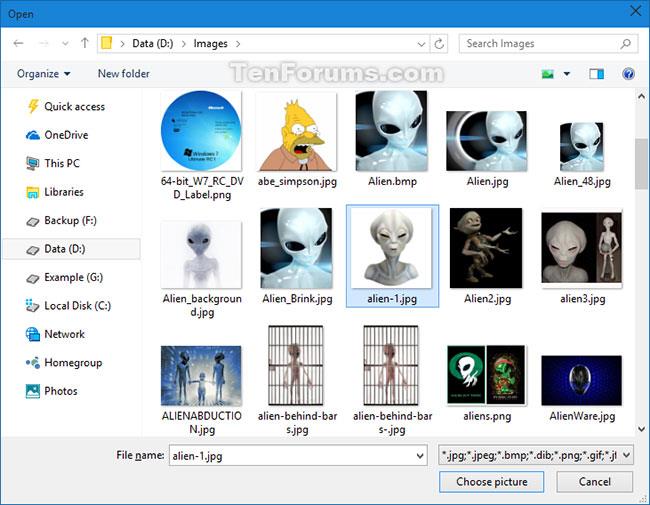
È possibile fare clic su Sfoglia per selezionare una foto
E) Una volta completato, andare al passaggio 6 di seguito.
5. Per utilizzare la presentazione come sfondo della schermata di blocco:
Questa opzione utilizza una presentazione come sfondo della schermata di blocco per riprodurre le immagini dalle cartelle di tua scelta.
Il servizio Windows Search deve essere in esecuzione e impostato su Automatico affinché la presentazione della schermata di blocco funzioni.
A) Fare clic su Schermata di blocco sul lato sinistro, selezionare Presentazione nel menu a discesa sotto Sfondo.
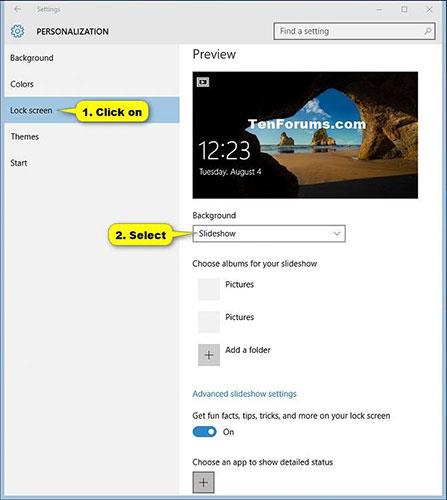
Seleziona Presentazione
B) Attiva o disattiva Ottieni curiosità, suggerimenti e altro ancora da Windows e Cortana nella schermata di blocco .
C) Se desideri aggiungere una cartella contenente immagini da utilizzare per la presentazione, fai clic su Aggiungi una cartella , individua e seleziona la cartella (ad esempio, Immagini di OneDrive ), quindi fai clic su Scegli questa cartella .
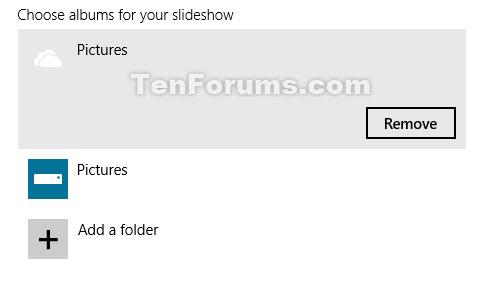
Fare clic su Aggiungi una cartella
D) Se desideri rimuovere e aggiungere cartelle, fai clic sulla cartella ( OneDrive Pictures ) e premi Rimuovi.
E) Fare clic sul collegamento Impostazioni avanzate della presentazione .
F) Attiva o disattiva le impostazioni che preferisci, scegli quando spegnere lo schermo dopo la riproduzione della presentazione ( SlideshowDuration ) e vai al passaggio 6 di seguito.
Nota:
Queste sono le impostazioni predefinite nello screenshot qui sotto.
L' impostazione Disattiva schermata dopo la riproduzione della presentazione viene salvata come secondi (decimali) per il valore DWORD nella chiave di registro seguente.
HKEY_CURRENT_USER\Software\Microsoft\Windows\CurrentVersion\Lock Screen
Durata presentazione DWORD
- 1800000 = 30 minuti
- 3600000 = 1 ora
- 10800000 = 3 ore
- 0 = Non spegnere
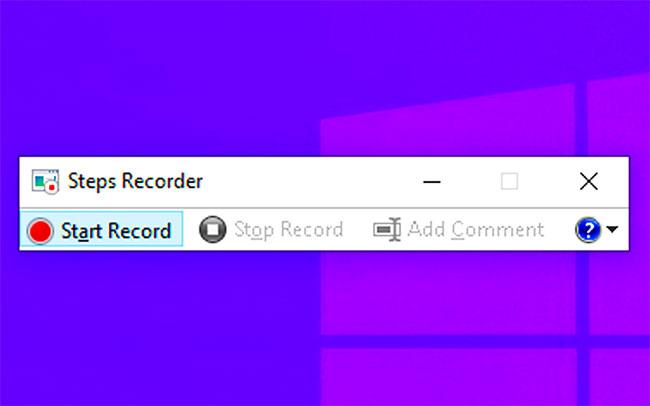
impostazione predefinita
6. Al termine, puoi chiudere le Impostazioni , se lo desideri.
Cambia lo sfondo della schermata di blocco con un'immagine nell'app Foto
1. Apri l'immagine che desideri come sfondo della schermata di blocco utilizzando l' app Foto.
2. Premere i tasti Ctrl+ L.
O
3. Fai clic sul pulsante Altro (3 punti) nell'angolo in alto a destra, tocca Imposta come e seleziona Imposta come schermata di blocco .
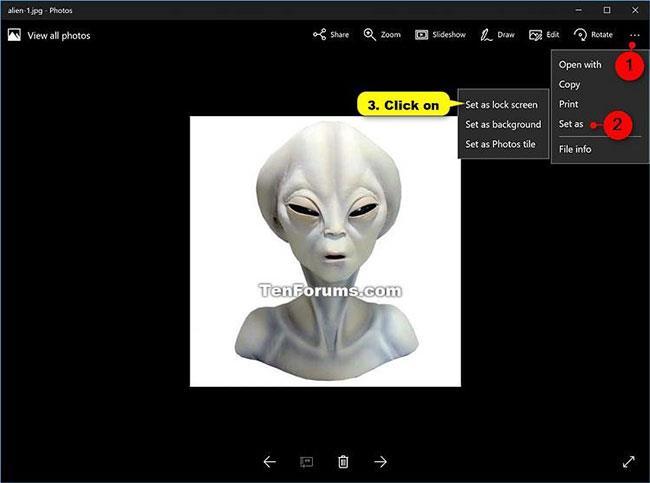
Cambia lo sfondo della schermata di blocco con un'immagine nell'app Foto