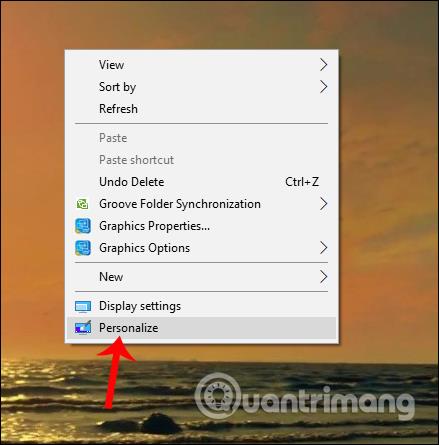Cambiare lo sfondo del computer è estremamente semplice e facile con quasi le stesse operazioni sulle versioni del sistema operativo Windows, su Windows 8 o cambiando lo sfondo di Win 7 . Per impostare uno sfondo per il tuo computer, puoi farlo direttamente sull'immagine con l'opzione Imposta come sfondo del desktop oppure farlo nell'interfaccia Impostazioni con alcune altre impostazioni di modifica dello sfondo. L'articolo seguente guiderà i lettori su come cambiare lo sfondo dei computer e laptop Windows 10 in 4 modi diversi, semplici e veloci.
Metodo 1: imposta lo sfondo di Windows 10 direttamente dalla foto
Questo è il modo più semplice e veloce per cambiare lo sfondo di Windows 10 su computer e laptop. Dobbiamo solo fare clic con il pulsante destro del mouse sull'immagine che vogliamo impostare come sfondo e selezionare Imposta come sfondo del desktop per finire .
Presto lo sfondo verrà cambiato sul computer Windows 10.

Se desideri impostare più immagini come sfondo in Windows 10 e visualizzarle alternativamente, evidenzia semplicemente per selezionare tutti quegli sfondi, fai clic con il pulsante destro del mouse e seleziona anche Imposta come sfondo del desktop come sopra. Successivamente, se desideri regolare il tempo di modifica dell'immagine di sfondo, continua con il metodo 2 di seguito.
Metodo 2: cambia lo sfondo di Windows 10 in Impostazioni
Nell'interfaccia Impostazioni, oltre a selezionare l'immagine che desideri impostare come sfondo, avrai a disposizione più opzioni come l'impostazione della modalità di visualizzazione dello sfondo, la scelta del colore come sfondo o la modifica dello sfondo nel tempo da stabilire.
Passo 1:
Nell'interfaccia dello schermo del computer Windows 10, fare clic con il pulsante destro del mouse e selezionare Personalizza .
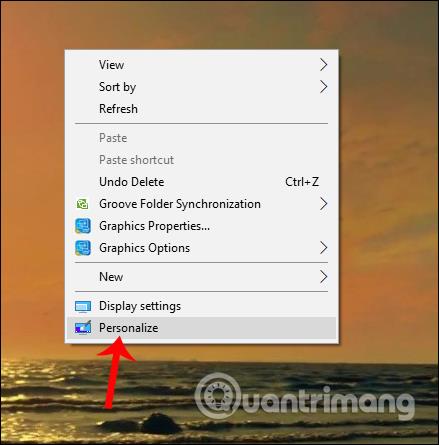
Passo 2:
Nell'interfaccia Impostazioni di Windows nella sezione Impostazioni sfondo, avremo la possibilità di impostare diversi sfondi, tra cui Solido (immagine a colori), Immagine (immagine selezionata) e Presentazione (immagine per diapositiva).

Passaggio 3:
Con l'opzione Immagine , quando fai clic sul pulsante Sfoglia, trova l'immagine che desideri utilizzare come sfondo di Windows 10 disponibile sul tuo computer.

Fare clic sull'immagine che si desidera selezionare, quindi fare clic su Scegli immagine . La foto verrà quindi impostata come sfondo del computer Windows 10.

Possiamo regolare la dimensione dell'immagine per adattarla alle dimensioni dello schermo, nell'opzione Scegli un adattamento .

Passaggio 4:
Facendo clic sull'opzione Colore solido , gli utenti vedranno una tavolozza di colori tra cui scegliere da impostare come sfondo di Windows 10 in base al colore.

Se desideri personalizzare il colore dello sfondo, puoi fare clic su Colore personalizzato . Quindi viene visualizzato un pannello di personalizzazione del colore dello sfondo con molti parametri di selezione diversi.

Passaggio 5:
Facendo clic sull'opzione Presentazione , gli utenti possono selezionare una cartella di immagini da impostare come sfondo per il computer, facendo clic sul pulsante Sfoglia .

Seleziona quindi la cartella delle foto che desideri utilizzare e premi sul pulsante Scegli questa cartella .

Successivamente, la sezione Cambia immagine ogni selezionerà il tempo per cambiare lo sfondo, il più veloce è 1 minuto e il più lungo è 1 giorno. La parte Shuffle è l'opzione per cambiare lo sfondo del desktop in modo casuale. Scegli un adattamento viene utilizzato per modificare la dimensione dello sfondo.

Metodo 3: cambia lo sfondo dal browser web
Questo metodo è utile quando trovi una foto interessante sul Web e desideri impostarla come sfondo in Windows 10. Tieni presente che questo metodo si applica solo ai browser Internet Explorer e Firefox. Durante l'utilizzo del browser Microsoft Edge o Google Chrome , devi prima salvare la foto sul tuo PC e quindi seguire il metodo 1.
Passaggio 1 : visita il sito Web in cui viene visualizzata l'immagine che desideri impostare come sfondo di Windows 10.
Passaggio 2 : fare clic con il pulsante destro del mouse sull'immagine, quindi fare clic sull'opzione Imposta come sfondo del desktop .

Cambia lo sfondo dal browser web
Per impostare una GIF animata come sfondo del computer, dai un'occhiata a come utilizzare un'immagine GIF come bellissimo sfondo per il tuo computer Windows 10 .
Metodo 4: cambia lo sfondo dall'app Foto
Passaggio 1 : apri il file di foto che desideri impostare come sfondo di Windows 10 utilizzando l'app Foto.
Passaggio 2 : una volta aperta l'immagine con l'app Foto, fare clic con il pulsante destro del mouse sul file immagine, selezionare Imposta come , quindi fare clic su Imposta come sfondo per applicarlo come sfondo del desktop.

Cambia lo sfondo dall'app Foto
Sopra sono riportate tutte le operazioni per cambiare lo sfondo su Windows 10, con 4 modi diversi. Se cambiamo lo sfondo nell'interfaccia Impostazioni di Windows, avremo molte opzioni diverse per lo sfondo come impostare lo sfondo in base alla presentazione, scegliere la dimensione dell'immagine adeguata alla dimensione dello schermo, cambiare lo sfondo entro l'intervallo qualche volta, ...
Ti auguro successo!