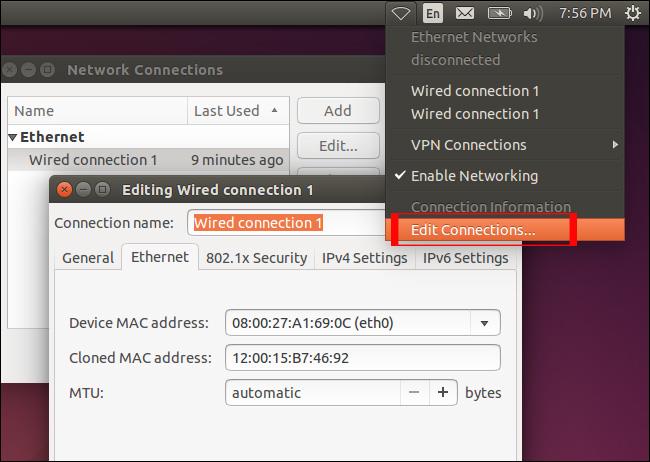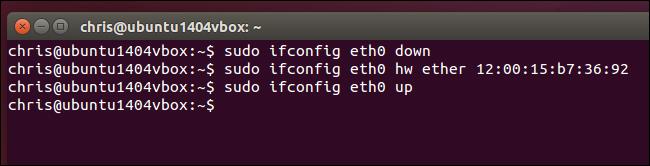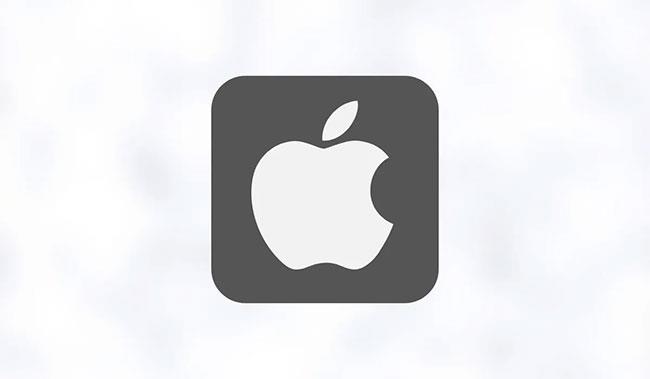Uno dei motivi per cui i computer non riescono a captare le onde WiFi è perché l'indirizzo MAC della scheda di rete non corrisponde all'indirizzo MAC della rete WiFi. La soluzione ora è personalizzare l'indirizzo MAC della scheda di rete, in modo che possa corrispondere all'indirizzo MAC della rete WiFi.
Nell'articolo seguente, ti guideremo come modificare l'indirizzo MAC su macchine Windows, Linux e macOS X.
1. Come cambiare l'indirizzo MAC su Windows

Oltre a utilizzare il software per modificare l'indirizzo MAC su Windows, possiamo modificarlo direttamente nelle impostazioni del computer. La maggior parte delle schede di rete consente agli utenti di impostare indirizzi MAC opzionali dal riquadro di configurazione nel gestore dispositivi predefinito di Gestione dispositivi di Windows.
Tuttavia, alcune schede non dispongono di driver che supportano questa funzionalità.
Sul sistema operativo Windows, premere il pulsante Start , accedere a Gestione dispositivi e avviarlo. Individua ed espandi Schede di rete , quindi fai clic con il pulsante destro del mouse sull'adattatore e seleziona Proprietà. Vai alla scheda Avanzate e trova Indirizzo amministrato localmente nell'elenco Proprietà . Il tuo indirizzo MAC verrà visualizzato nella sezione Valore. Tutto quello che devi fare è inserirne uno nuovo e riavviare il computer.
Potrebbe non funzionare in alcune versioni di Windows ma puoi comunque modificare il tuo indirizzo MAC utilizzando software di terze parti. Technitium è uno strumento gratuito che ti consente di farlo. Scarica e installa il software, quindi avvialo. In Technitium, fai clic sulla scheda Indirizzo MAC casuale , quindi fai clic su Cambia ora e riavvia il computer.
2. Come cambiare l'indirizzo MAC su Linux
Passo 1:
Innanzitutto, nel pannello in fondo allo schermo, troviamo l'icona della rete e facciamo clic su Modifica connessioni . Seleziona la connessione di rete che desideri personalizzare, quindi fai clic su Modifica .
Passo 2:
Nell'interfaccia Modifica connessione di rete, trova la scheda Ethernet cablata . Infine inserisci il nuovo indirizzo MAC nella sezione Indirizzo MAC clonato . Fare clic su Salva per salvare le modifiche.
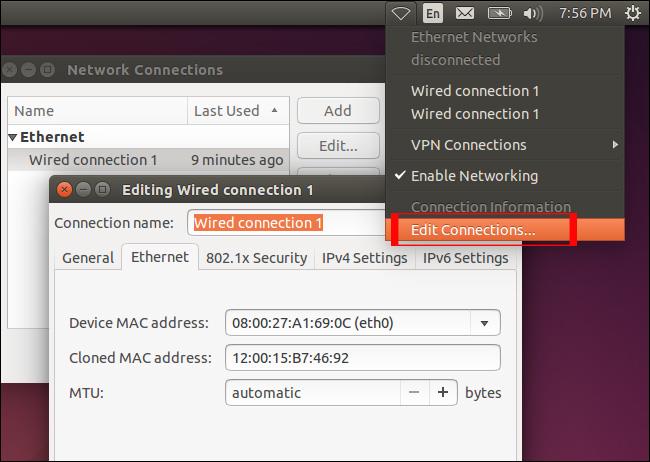
Nel caso in cui l'utente si connetta a una rete wireless, fare clic sulla scheda WiFi . Inserisci anche il nuovo indirizzo MAC nella sezione Indirizzo MAC clonato, come mostrato di seguito. Fare clic su Salva per salvare.
Su Linux possiamo anche modificare l'indirizzo MAC tramite riga di comando tramite la finestra Terminale.
Innanzitutto, apri la finestra Terminale utilizzando le scorciatoie da tastiera Ctrl e Alt-T o apri il menu Dash nell'angolo destro-sinistro, digita la parola chiave Terminale.
Nella finestra Terminale inserisci il comando:
- sudo ifconfig eth0 in basso
- sudo ifconfig eth0 hw ether xx:xx:xx:xx:xx:xx
- sudo ifconfig eth0 up
La prima riga di comando spegnerà l'interfaccia di rete, la seconda riga di comando modificherà l'indirizzo MAC e l'ultima riga riaprirà la connessione. La sezione eth0 inserirà il nome dell'interfaccia di rete che desideri modificare. I caratteri xx rappresentano l'indirizzo MAC dell'utente.
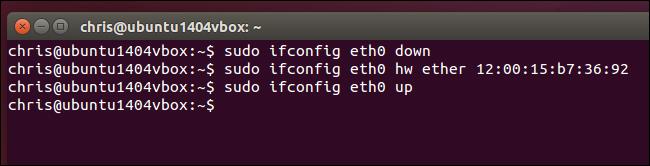
Nel caso in cui non sei sicuro del nome della rete, puoi eseguire ifonfig per aprire un elenco di connessioni di rete cablate e wireless.
I nuovi indirizzi MAC verranno reimpostati dopo il riavvio del computer. Se si desidera che queste modifiche diventino predefinite, gli utenti devono modificare il file di configurazione corrispondente in /etc/network/interfaces.d/ o /etc/network/interfaces.
3. Come modificare l'indirizzo MAC su macOS X
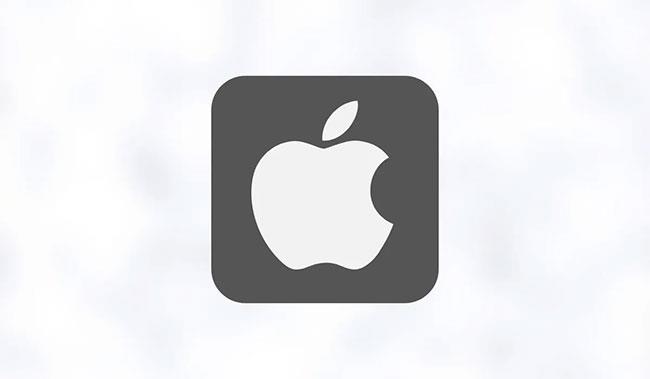
Il modo più semplice per modificare il tuo indirizzo MAC in MacOS è tramite l'app Terminale. Puoi accedervi aprendo Finder e navigando su Applicazioni > Utilità > Terminale .
Dopo aver avviato l'app Terminale, inserisci questo comando:
openssl rand -hex 6 | sed 's/\(..\)/\1:/g; s/.$//'
Scollega il tuo Mac da Internet e inserisci quanto segue (sostituisci "MUO" con un indirizzo MAC casuale):
sudo ifconfig en0 ether MUO
Tieni presente che il tuo indirizzo MAC tornerà ai valori predefiniti dopo aver riavviato il computer, quindi dovrai eseguire gli stessi comandi ogni volta che desideri nascondere il tuo indirizzo MAC.
4. Controllare l'indirizzo MAC appena modificato
Dopo aver modificato il nuovo indirizzo MAC, possiamo procedere alla verifica.
Per i computer Windows, apriamo il prompt dei comandi e quindi inseriamo la riga di comando ipconfig /all. Con Linux e macOS X, apri Terminale e inserisci la riga di comando ifconfig.
La modifica del tuo indirizzo MAC può aiutarti a evitare di essere tracciato. Spero che le istruzioni sopra riportate per modificare l'indirizzo MAC su dispositivi Windows, Linux e macOS ti siano utili!
Ti auguro un vero successo!