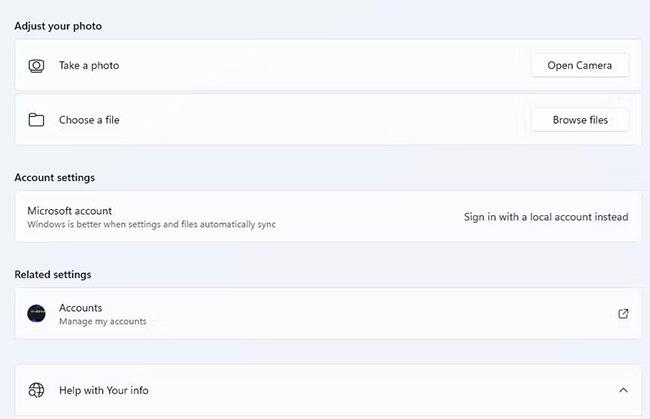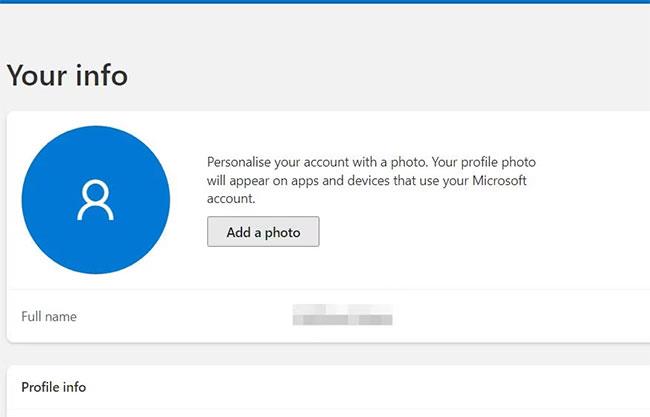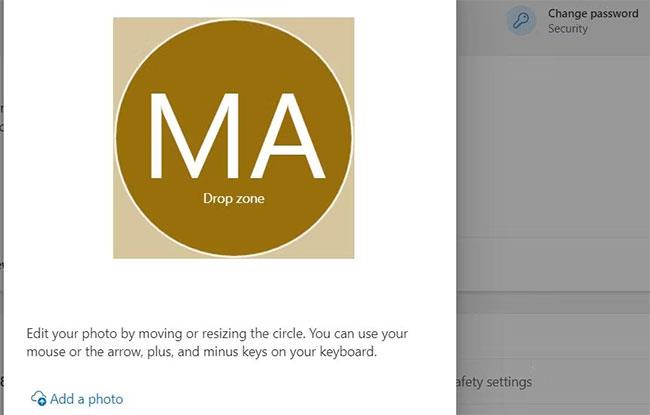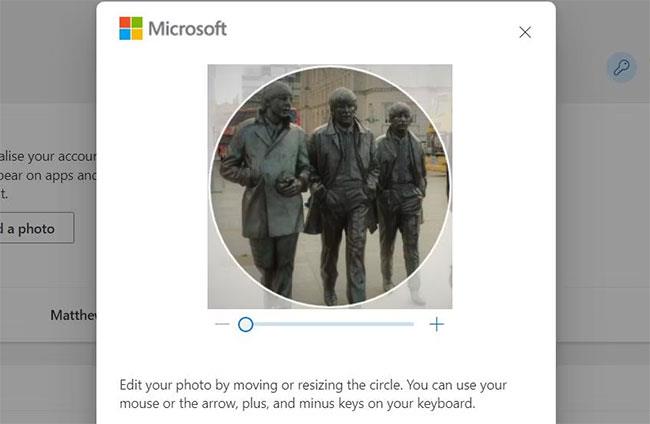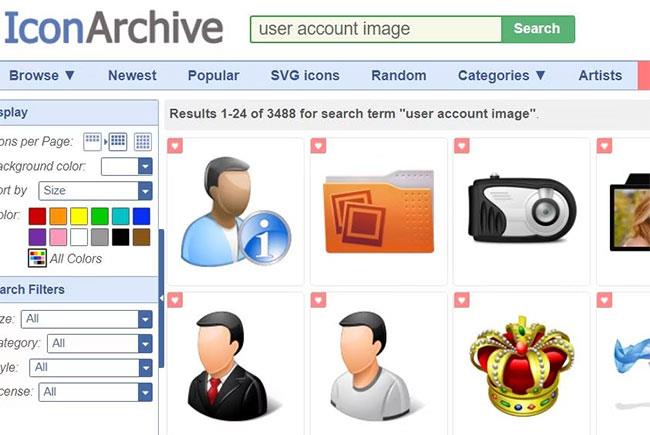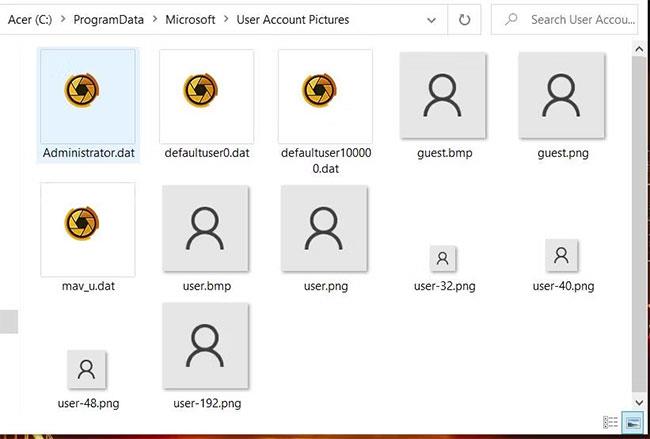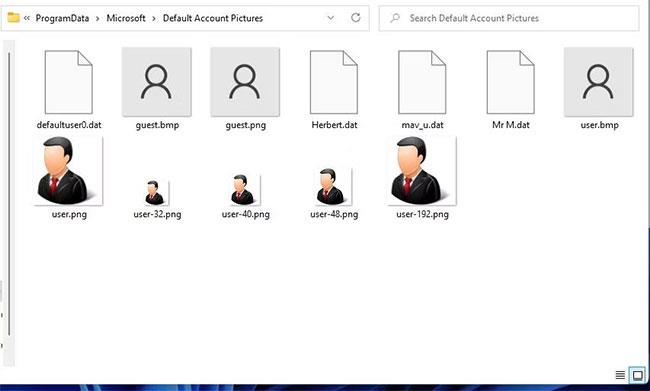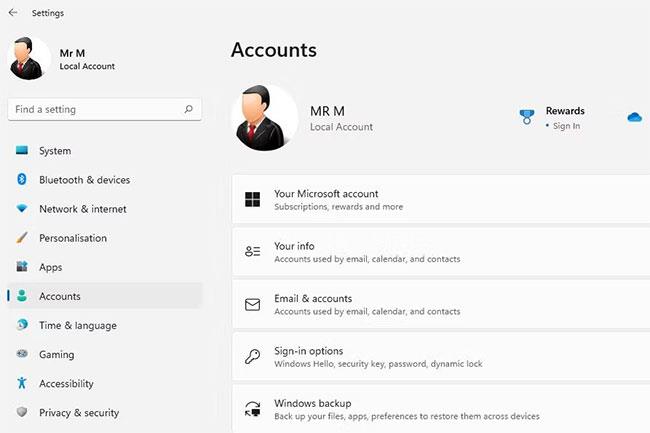Le immagini dell'account utente sono immagini del profilo visualizzate nella schermata di accesso di Windows 11, nel menu Start e in Impostazioni. La foto dell'account può essere qualsiasi immagine tu voglia.
Molti utenti desiderano utilizzare la propria foto o la foto preferita come foto dell'account. Se vuoi fare lo stesso, ecco come puoi modificare l'immagine dell'account utente sia per gli account Windows locali che per gli account Microsoft su Windows 11 .
Come modificare l'immagine dell'account utente per gli account locali
Se accedi a Windows 11 senza un account Microsoft, il tuo account utente è un account locale. Tale account avrà l'immagine del profilo generica di Windows 11 predefinita, a meno che tu non scelga di aggiungere un'immagine personalizzata. Puoi modificare l'immagine del tuo account utente in Impostazioni come segue:
1. Innanzitutto, aggiungi l'immagine del profilo dell'account appropriata a una cartella sul tuo PC.
2. Avvia Impostazioni (premi Win + I ) e seleziona la scheda Account.
3. Fai clic su Le tue informazioni per visualizzare le opzioni dell'account.
4. Fare clic sul pulsante Sfoglia file .
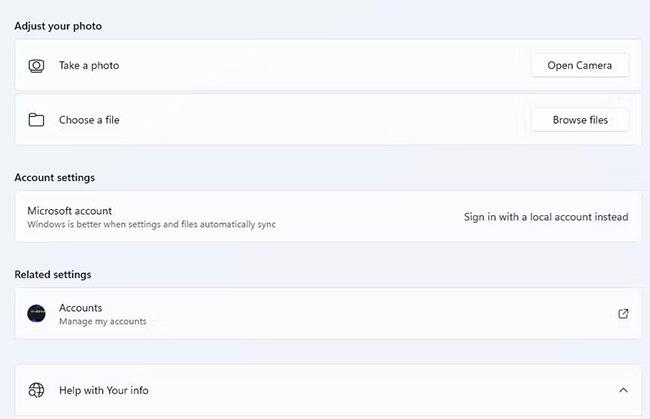
Opzione Sfoglia file
5. Quindi, seleziona l'immagine dell'account dalla cartella in cui l'hai salvata.
6. Fare clic sull'opzione Scegli immagine.
Ora vedrai immediatamente l'immagine dell'account utente appena selezionato in Impostazioni e nel menu Start. Esci da Windows per vederlo nella schermata di accesso. Tieni presente che selezionando una nuova immagine del profilo tramite Impostazioni cambierà anche l'immagine del tuo account Microsoft, se accedi a Windows con un account MS.
Inoltre, puoi scegliere di scattare una tua foto come foto del tuo account utilizzando la fotocamera del tuo PC. Premendo il pulsante Apri fotocamera verrà visualizzata l'applicazione integrata di Windows 11 per scattare foto. Quindi premi l' opzione Scatta foto nella fotocamera e seleziona Fine per applicare le modifiche.

Applicazione della fotocamera
Come modificare l'immagine dell'account utente per l'account Microsoft
Windows 11 mostra l'immagine dell'account Microsoft dell'utente alle persone che accedono con il proprio account MS. Tali utenti possono modificare l'immagine del profilo utente di Windows tramite le impostazioni dell'account MS. L'immagine del profilo che scegli per il tuo account MS sarà visibile in tutte le applicazioni utilizzate con esso.
Ecco come modificare l'immagine del profilo utente del tuo PC nel tuo account Microsoft:
1. Salva un file immagine utente sul tuo PC o acquisiscine uno utilizzando l'app Fotocamera.
2. Apri la pagina dell'account Microsoft in un browser web.
3. Accedi al tuo account Microsoft se non l'hai già fatto.
4. Quindi fare clic sul collegamento Le tue informazioni nella parte superiore della pagina.
5. Fare clic sul pulsante Aggiungi una foto .
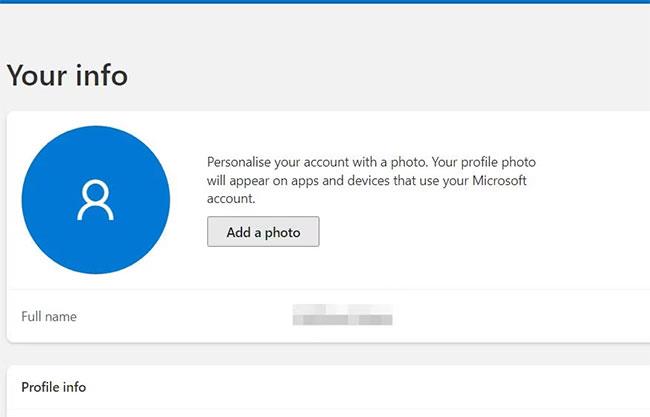
Aggiungi un pulsante Foto
6. Seleziona l'opzione Aggiungi una foto.
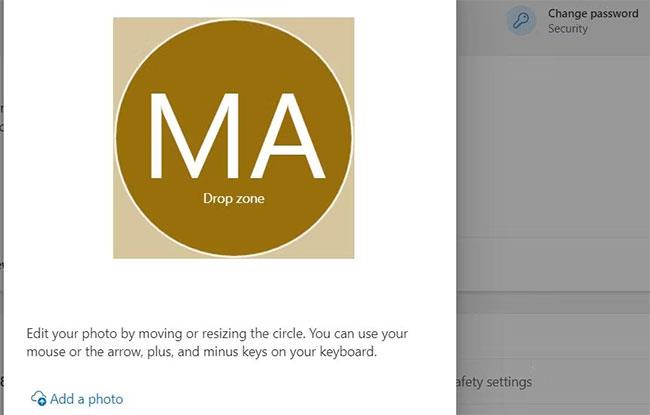
Aggiungi un'opzione Foto
7. Quindi, seleziona l'immagine per il tuo account Microsoft nella cartella in cui l'hai salvata.
8. Fare clic su Apri nella finestra di navigazione della cartella.
9. Trascinare l'immagine in posizione all'interno del cerchio della casella di anteprima.
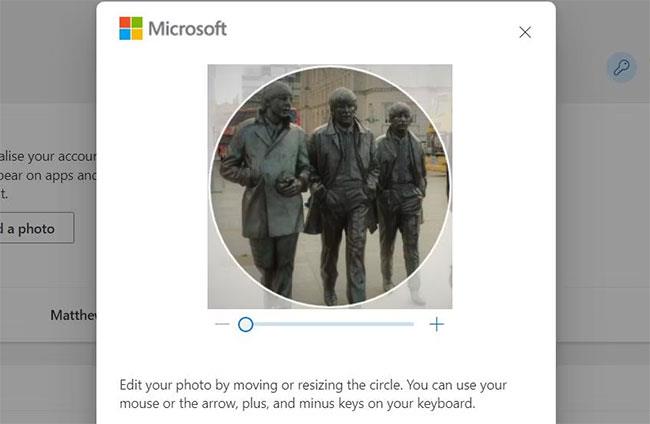
Opzioni di modifica per le immagini dell'account MS
10. Fare clic sui pulsanti - e + per ingrandire o ridurre la foto.
11. Fare clic su Salva per aggiungere una nuova immagine.
Come modificare l'immagine dell'account utente predefinito di Windows 11
Se non hai impostato alcuna immagine personalizzata dell'account utente locale, vedrai l'immagine del profilo avatar vuota predefinita in Windows 11. Tuttavia, puoi modificare l'immagine dell'account predefinito di Windows 11 con un'altra immagine a tua scelta. Non sono disponibili opzioni integrate per modificarla, ma puoi modificare l'immagine predefinita nella cartella Immagini dell'account utente . Windows visualizzerà quindi la nuova immagine dell'account utente predefinito in quella cartella.
Innanzitutto, avrai bisogno di un'immagine del profilo alternativa da aggiungere a quella cartella. Puoi trovare molte immagini adatte sul sito web IconArchive. Inserisci l'immagine dell'account utente nella casella di ricerca lì, quindi seleziona un'immagine del profilo alternativa; Fare clic sull'opzione Scarica PNG e fare clic con il pulsante destro del mouse sull'immagine per selezionare Salva con nome . Seleziona una cartella per le immagini e fai clic su Salva per scaricare.
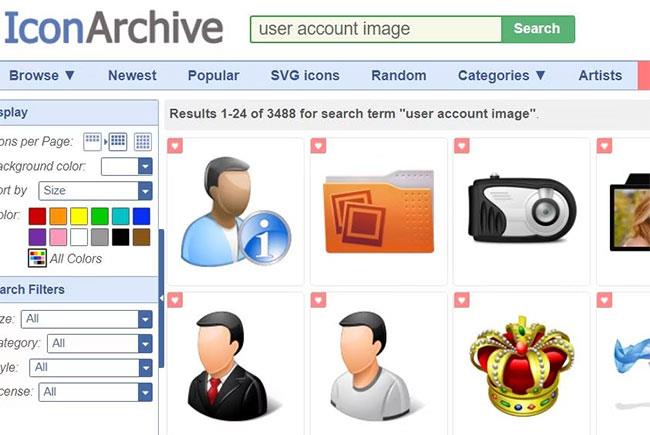
Sito web IconArchive
Le foto del profilo scaricate da IconArchive avranno una dimensione predefinita di 256 x 256 in pixel. Dovrai creare 5 copie ridimensionate di quell'immagine in diverse dimensioni. Tali immagini devono essere ridimensionate e salvate con le seguenti dimensioni in pixel e nomi di file:
- utente-32.png – 32 x 32
- utente-40.png – 40 x 40
- utente-48.png – 48 x 48
- utente-192.png – 192 x 192
- utente.png – 448 x 448
Puoi ridimensionare l'immagine del tuo profilo utilizzando l'app MS Paint di Windows 11. Questa guida per ridimensionare un'immagine in Microsoft Paint include istruzioni complete su come farlo. Dopo aver modificato la foto nella dimensione appropriata, fai clic su File > Salva con nome > Immagine PNG . Quindi, inserisci un nome file per la dimensione specificata nell'elenco sopra, seleziona una cartella e fai clic sull'opzione Salva.
Una volta fatto tutto ciò, dovrai spostare i file PNG nella cartella Immagini dell'account utente . Dovrai anche spostare i file PNG originali in un'altra cartella se desideri conservarli. Ecco come spostare i file PNG in quella cartella per modificare l'immagine predefinita dell'account utente:
1. Per aprire il file manager di Windows 11, fare clic sul pulsante con l'icona della cartella sulla barra delle applicazioni.
2. Successivamente, apri la cartella C:\ProgramData\Microsoft\User Account Pictures mostrata direttamente sotto inserendo quel percorso nella barra degli indirizzi di Explorer.
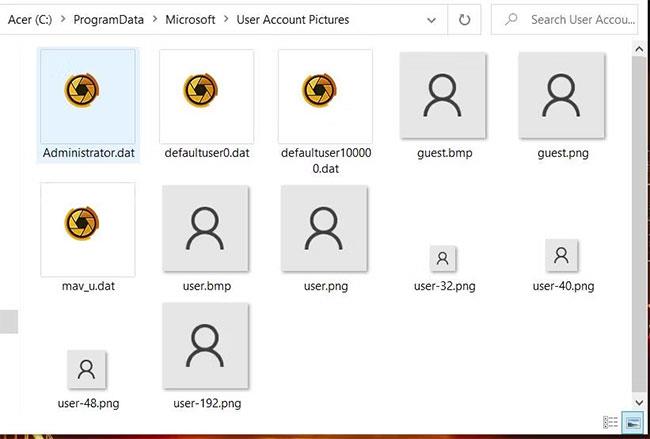
Apri la cartella C:\ProgramData\Microsoft\Immagini account utente
3. Sposta i file user -40.png, user-48.png, user-32.png, user.png e user-192.png fuori da quella cartella facendo clic con il tasto sinistro su di essi e trascinandoli nella cartella Immagini sulla barra laterale di Explorer .
4. Quindi, trascina e rilascia i file immagine PNG user-32, user-40, user-48, user-192 e il nuovo utente impostato in Paint nella cartella Immagini dell'account utente .
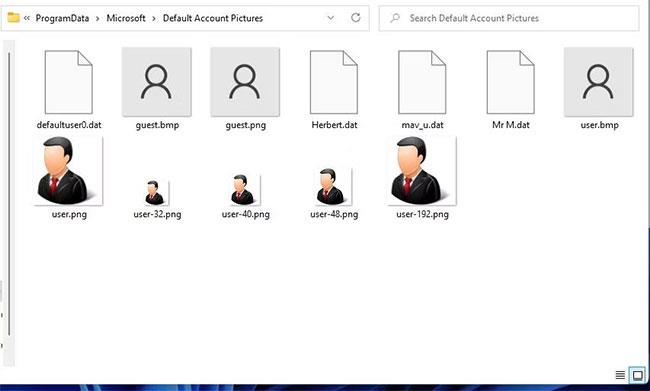
Trascina e rilascia i file nella cartella Immagini dell'account utente
5. Riavvia Windows 11 per applicare le modifiche.
Ora vedrai la tua nuova immagine dell'account utente predefinito nel menu Start, in Impostazioni e altrove in Windows 11. L'immagine del profilo utente predefinita verrà applicata a tutti gli account Windows sul tuo PC, senza set di foto personalizzati.
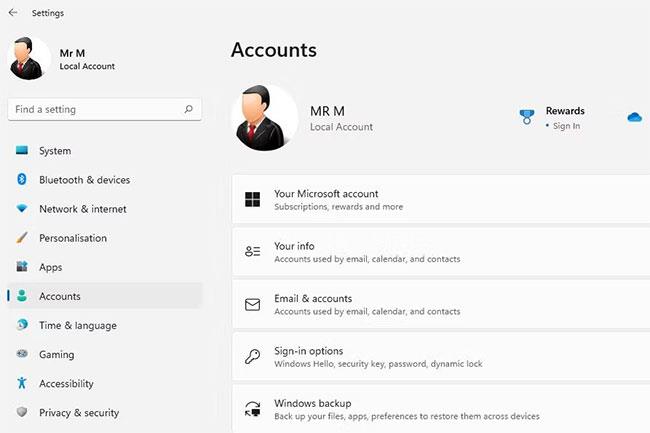
Nuova foto del profilo
Puoi ripristinare l'immagine del profilo predefinita originale spostando la nuova immagine aggiunta fuori dalla cartella Immagini dell'account utente o eliminando tali file. Quindi, sposta nuovamente i file PNG originali in quella cartella.
Un modo alternativo per preservare i file del profilo originale è modificare la loro estensione in BAK. Puoi modificare tali estensioni facendo clic con il pulsante destro del mouse su di esse e selezionando Rinomina. Tieni presente che per modificare l'estensione è necessario selezionare anche l'opzione di estensione del nome di Esplora file. I file dopo le modifiche saranno:
- utente-32.bak
- utente-40.bak
- utente-48.bak
- utente-192.bak
- utente.bak
La modifica delle estensioni di tali file impedirà alle nuove immagini PNG di sovrascriverle quando vengono spostate nella stessa cartella. È quindi possibile ripristinare l'immagine del profilo predefinita originale eliminando la nuova immagine nella cartella Immagini dell'account utente e modificando il file BAK in formato PNG.
Inoltre, puoi anche cambiare l'immagine del tuo account Windows 11 in un video animato .
La modifica dell'immagine dell'account utente di Windows in un'immagine di tua scelta utilizzando questi metodi renderà l'immagine più identificabile. Potrai immediatamente riconoscere il tuo account dall'immagine personalizzata che hai aggiunto. Le immagini personalizzate daranno anche al tuo account un tocco più personale.