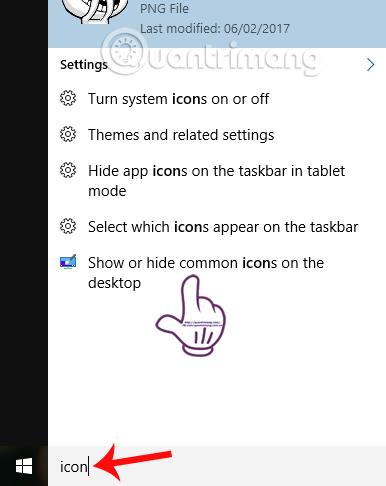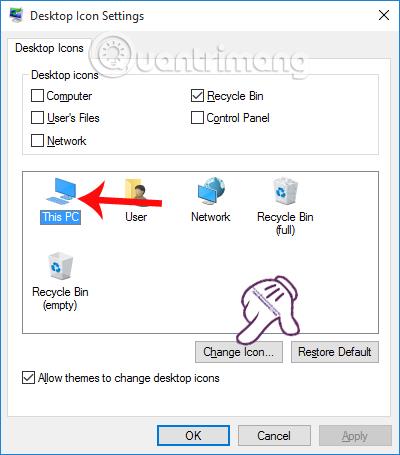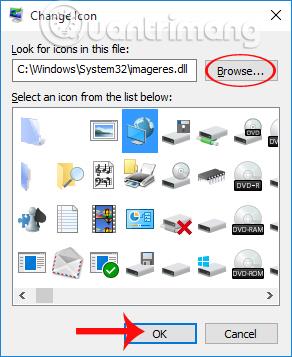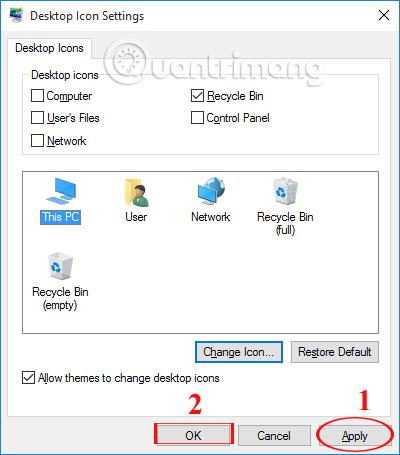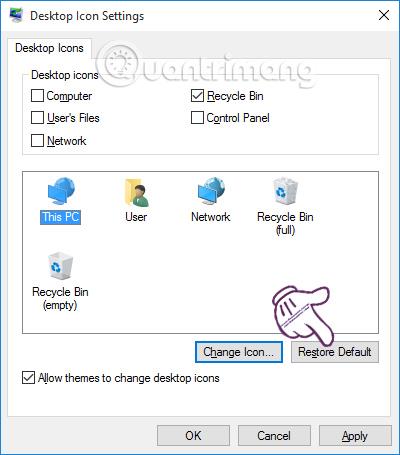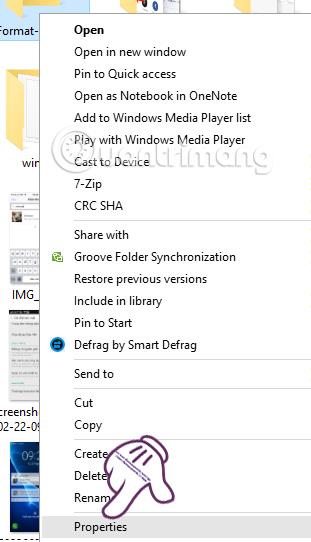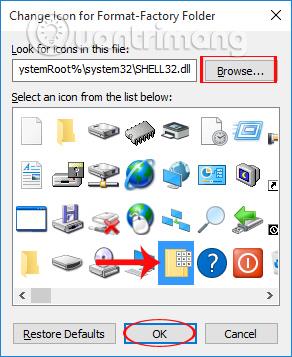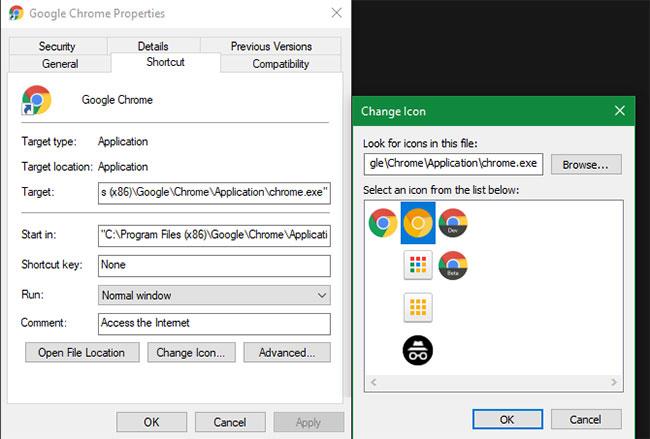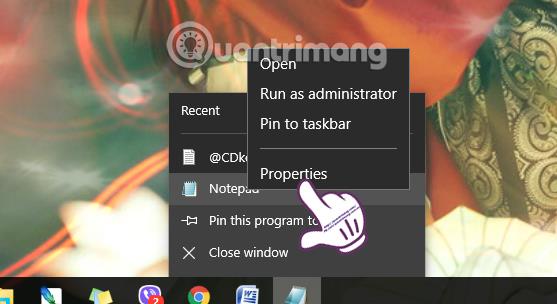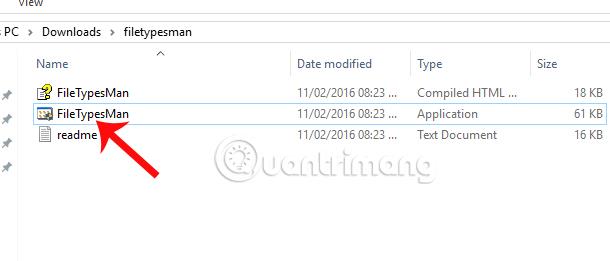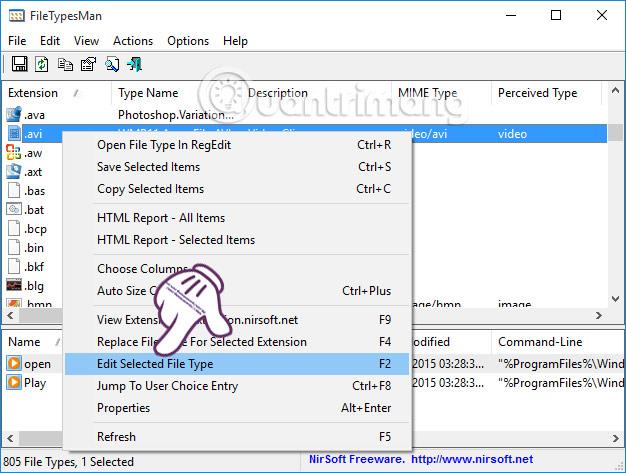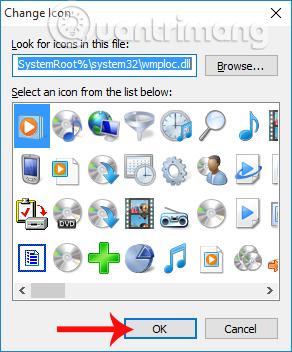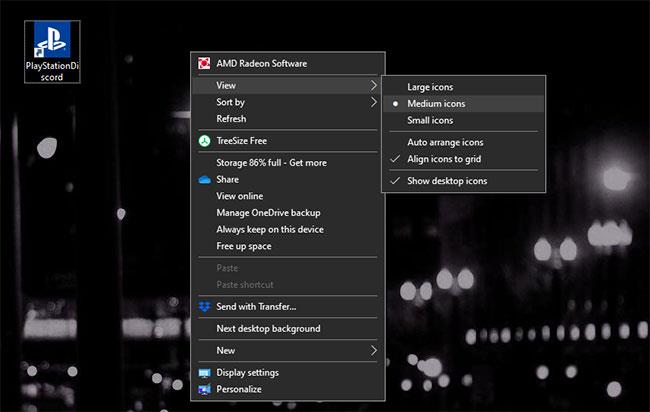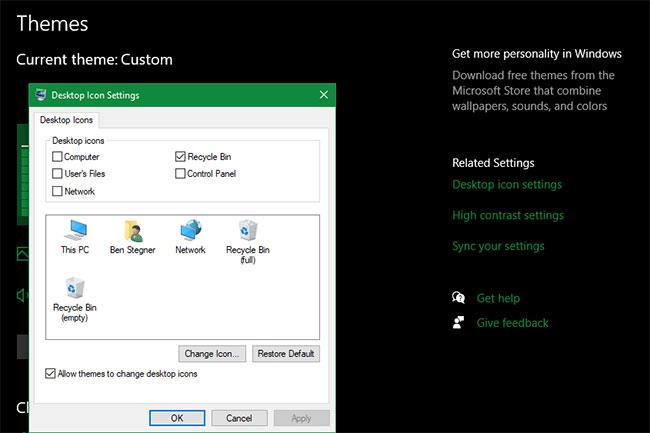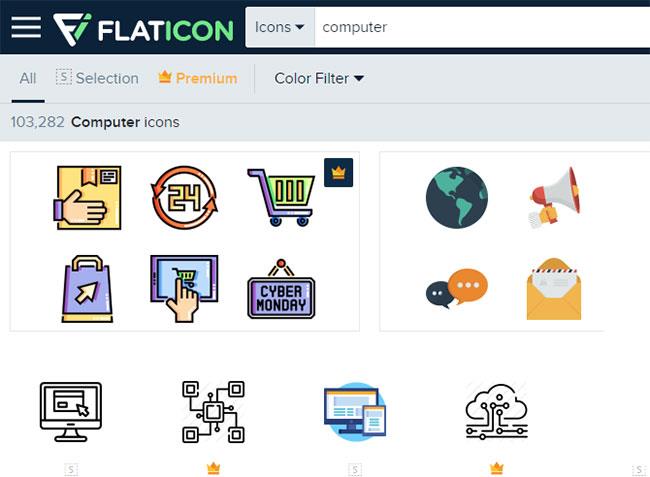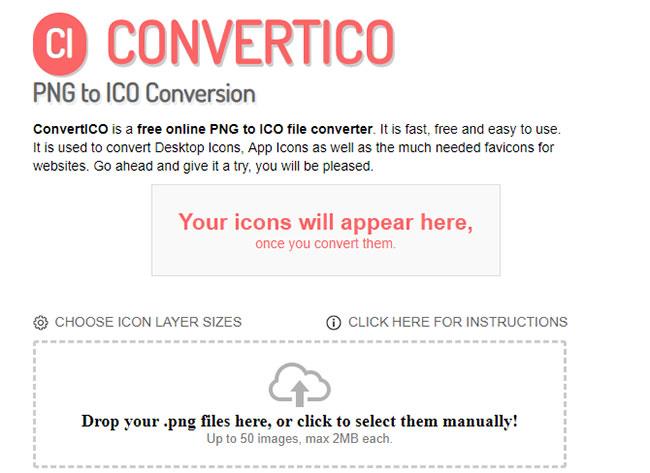Normalmente, le icone su Windows sono predefinite e Windows 10 non fa eccezione. Tuttavia, se desideri personalizzare quelle icone, ad esempio modificandone le dimensioni, riducendo o ingrandendo le icone , utilizzando invece altre icone,... è anche molto semplice da fare. Possiamo utilizzare la funzione di modifica dell'icona disponibile sul sistema o utilizzare strumenti di supporto. Nell'articolo seguente, ti guideremo come modificare l'icona di sistema su Windows 10.
Come personalizzare qualsiasi icona in Windows 10
1. Cambia l'icona dell'icona sul desktop
Con le icone sull'interfaccia dello schermo come Computer, Cestino,... possiamo passare facilmente a qualsiasi altra icona preferita.
Passo 1:
Nella barra di ricerca su Windows 10, inseriamo l' icona della parola chiave e quindi facciamo clic sull'opzione Mostra o nascondi icone comuni sul desktop .
Passo 2:
Viene visualizzata la finestra di dialogo Impostazioni icona del desktop. Qui, seleziona un'icona sull'interfaccia dello schermo che desideri modificare, quindi fai clic su Cambia icona...
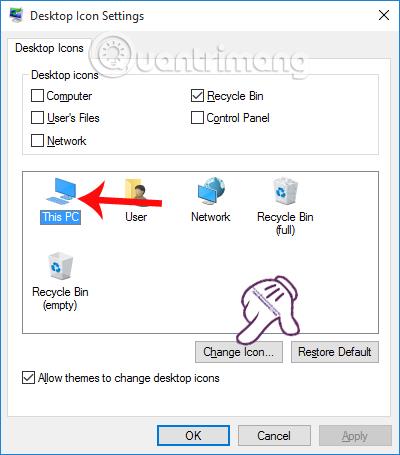
Passaggio 3:
Nella finestra di dialogo Cambia icona, possiamo selezionare la nuova icona che vogliamo cambiare dall'elenco oppure fare clic su Sfoglia per aprire la cartella contenente l'icona. Nota per gli utenti : l'icona che desideri modificare deve essere in formato exe, dll o ico.
Dopo aver selezionato l'icona che desideri modificare, fai clic su OK per utilizzarla.
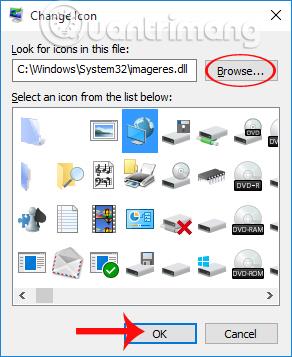
Passaggio 4:
Infine, dobbiamo solo fare clic su Applica e selezionare OK per applicare le modifiche.
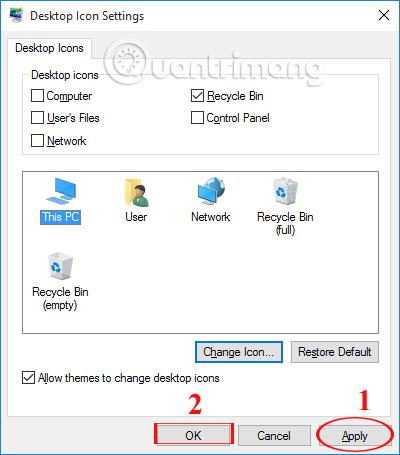
Se desideri riutilizzare l'icona predefinita su Windows 10 , apri semplicemente la finestra di dialogo Impostazioni icona del desktop, fai clic sull'icona a cui desideri tornare, quindi fai clic su Ripristina impostazioni predefinite .
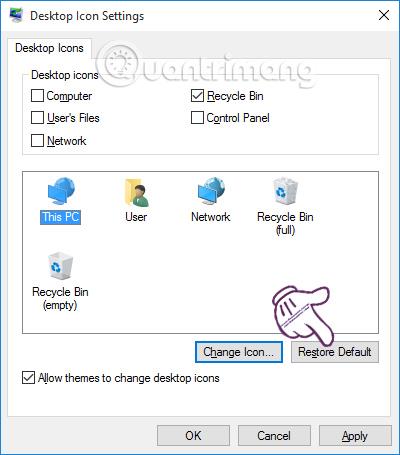
2. Cambia le icone delle cartelle di Windows 10
Nel caso in cui desideriamo modificare l'icona della cartella predefinita su Windows, è semplice come cambiare le icone sull'interfaccia del desktop.
Passo 1:
Nella cartella di cui vogliamo cambiare l'icona, fare clic con il tasto destro e selezionare Proprietà .
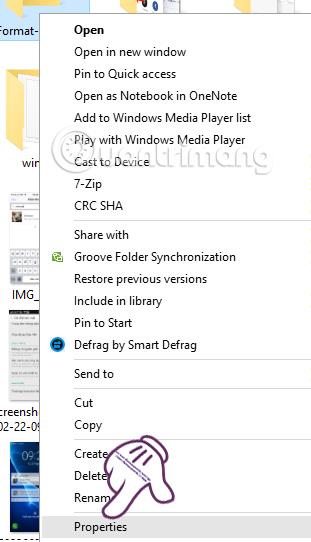
Passo 2:
Viene visualizzata la finestra di dialogo Proprietà. Qui, facciamo clic su Personalizza e quindi selezioniamo Cambia icona di seguito.

Passaggio 3:
Il passo successivo è selezionare l'icona della cartella che si desidera rendere disponibile nell'elenco o utilizzare un'icona esterna quando si fa clic su Sfoglia. Fare clic su OK per salvare.
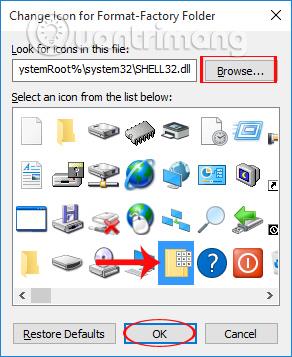
Inoltre, se gli utenti desiderano utilizzare un'immagine personale o qualsiasi immagine per impostare l'icona della cartella, possono utilizzare il software IconCool Studio nell'articolo Cambiare avatar della cartella utilizzando IconCool Studio . O più semplicemente, cambiare il colore di una cartella con una Cartella utilizzando Folder Colorizer, nell'articolo Cambiare il colore del nome di qualsiasi file o cartella in Windows .
3. Sostituisci le icone di collegamento su Windows 10
Windows 10 semplifica la modifica dell'icona del programma per un collegamento, ma non per il file eseguibile principale. Pertanto, dovresti creare un collegamento sul desktop per l'icona dell'applicazione che desideri modificare, se non ne hai già uno.
Per fare ciò, cerca un'app nel menu Start , quindi fai clic con il pulsante destro del mouse sul suo nome e seleziona Apri percorso file . Nella cartella risultante, fare clic con il pulsante destro del mouse sul nome del programma e selezionare Invia a > Desktop (crea collegamento) .
Ora puoi modificare il nuovo collegamento sul desktop. Fare clic destro su di esso e selezionare Proprietà per aprire una nuova finestra. Qui, passa alla scheda Collegamento e fai clic sul pulsante Cambia icona in basso.
Vedrai un elenco di icone alternative disponibili nell'app, se presenti. Per impostare la tua icona, fai clic su Sfoglia e vai alla posizione in cui hai salvato i file ICO.
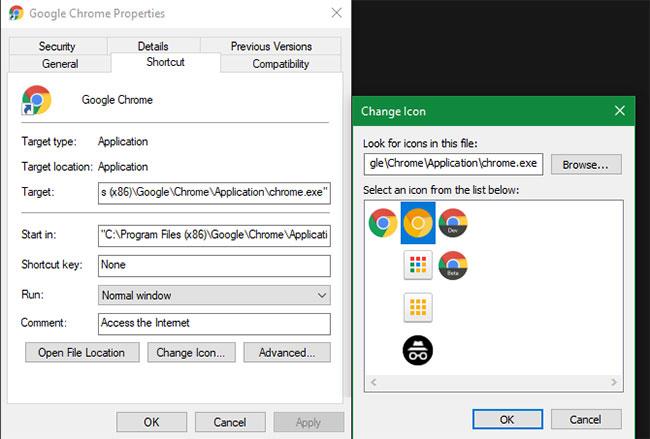
Verrà visualizzato un elenco di icone alternative disponibili nell'applicazione
Fare doppio clic su un'icona per selezionarla, quindi premere OK su entrambe le finestre di dialogo aperte. Questo è tutto ciò che devi fare per cambiare le icone dei programmi in Windows 10.
Aggiungi icone personalizzate alla barra delle applicazioni
Vuoi personalizzare anche le icone della barra delle applicazioni? Il modo più semplice per farlo è seguire i passaggi precedenti per creare icone desktop personalizzate. Quindi, fai semplicemente clic con il pulsante destro del mouse su un collegamento e seleziona Aggiungi alla barra delle applicazioni .
Se lo desideri, puoi personalizzare un'icona fissata sulla barra delle applicazioni seguendo i passaggi nella sezione 4 di seguito.

Aggiungi icone personalizzate alla barra delle applicazioni
Nota : potrebbe essere necessario attendere alcuni minuti affinché le modifiche apportate in questo modo abbiano effetto.
4. Cambia l'icona sulla barra delle applicazioni
Con le applicazioni e gli strumenti fissati sulla Taskbar possiamo anche cambiare l'icona visualizzata, con le stesse operazioni delle voci precedenti.
Passo 1:
Nella barra delle applicazioni, facciamo clic con il pulsante destro del mouse sull'icona del software, l'applicazione di cui vogliamo cambiare l'icona e selezioniamo Proprietà .
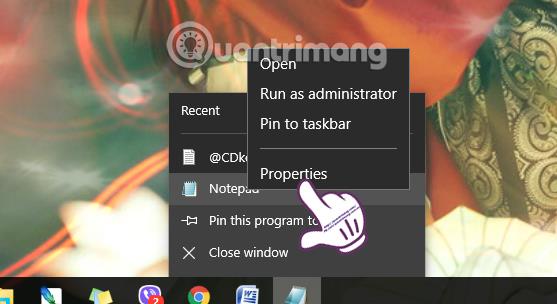
Passo 2:
Nella finestra di dialogo Proprietà, facciamo clic sulla scheda Collegamento e selezioniamo Cambia icona....
Dopo aver scelto una nuova icona per l'applicazione, il software viene bloccato sulla barra delle applicazioni, facciamo anche clic su Applica e OK per salvare le modifiche.
5. Come modificare l'icona predefinita del formato file
Ogni file o file sul computer ha un'icona di formato univoca. Tuttavia, se gli utenti desiderano modificare i simboli di formato per i file su Windows, possono utilizzare l'aiuto dello strumento Gestione tipi di file.
Passo 1:
Dopo aver scaricato File Types Manager, procediamo all'estrazione del file e all'avvio del software.
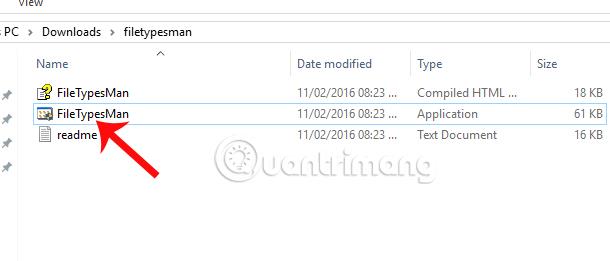
Passo 2:
Viene visualizzata l'interfaccia della finestra di dialogo Gestione tipi di file. Qui, dobbiamo solo selezionare il formato di file che vogliamo modificare , fare clic con il tasto destro e selezionare Modifica tipo di file selezionato .
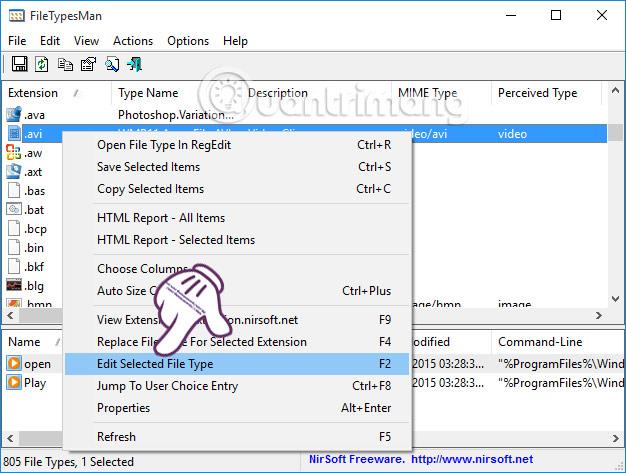
Passaggio 3:
Nella finestra di dialogo Modifica tipo di file, troviamo la sezione Icona predefinita e selezioniamo l'icona a 3 punti .
Quindi seleziona anche l'icona che desideri sostituire per il file di formato e fai clic su OK per terminare.
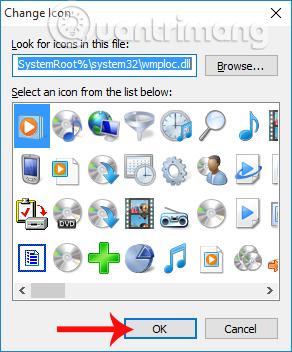
6. Come creare un'icona vuota sulla barra delle applicazioni
Normalmente, tutte le icone della barra delle applicazioni vengono visualizzate una accanto all'altra. Se vuoi aggiungere un po' di spazio, ad esempio per separare le icone per tipo, puoi farlo tramite una soluzione.
Crea un file batch fittizio
Per iniziare, crea una nuova cartella in cui puoi conservarla in modo permanente. Chiamalo Spazi o qualcosa di simile. All'interno di questa cartella, fai nuovamente clic con il pulsante destro del mouse e seleziona Nuovo > Documento di testo . Fare doppio clic per aprire il file.
All'interno di questo file di testo, inserisci le seguenti informazioni. Ciò creerà un file batch fittizio, che apre e chiude immediatamente la finestra del prompt dei comandi se si fa clic su di esso.
@echo off
exit
Quindi vai su File > Salva con nome . Nella finestra di dialogo di salvataggio, denominare il file che termina con .BAT. Se vuoi creare molto spazio, copia, incolla e rinomina il file come Space1.bat, Space2.bat, ecc.

Crea un file batch fittizio
Imposta un'icona vuota
Windows ha icone vuote integrate. Ma durante i test, apparivano come quadrati neri sulla barra delle applicazioni invece che trasparenti, il che non è eccezionale e significa che dovrai creare rapidamente le tue icone "vuote".
Apri un editor di immagini (l'articolo utilizzava Paint.NET) e crea una tela quadrata (256 x 256). Premi Ctrl + A per selezionare l'intera immagine, quindi premi Canc per eliminarla. Questo creerà un quadrato trasparente quando verrà salvato come PNG.
Tuttavia, se lo lasci così, incontrerai lo stesso problema del blocco nero. Pertanto, è necessario prendere lo strumento Matita , ingrandire e utilizzarlo per disegnare un singolo pixel in un angolo dell'immagine.

Imposta un'icona vuota
Salva il file come PNG, quindi utilizza il convertitore online menzionato sopra per convertire questo file in un file ICO.
Crea e aggiungi scorciatoie
Ora, fai clic con il pulsante destro del mouse su ciascun file Space e seleziona Crea collegamento , poiché avrai bisogno di un collegamento, non del file BAT principale, per modificare l'icona. Fare clic con il pulsante destro del mouse su ciascun file di collegamento, selezionare Proprietà e utilizzare il pulsante Cambia icona per selezionare una nuova icona vuota.
Una volta terminato, avrai bisogno di un altro elemento per aggiungere queste scorciatoie alla barra delle applicazioni. Nella scheda Collegamento di ciascun file BAT, inserisci Explorer prima di tutto nella casella Destinazione. Assicurati che ci sia uno spazio prima delle virgolette.
Creare scorciatoie
Ora puoi fare clic con il pulsante destro del mouse su tutti i file Space e selezionare Aggiungi alla barra delle applicazioni . Appariranno come icone vuote, permettendoti di trascinarle dove preferisci e raggrupparle con altre icone.

Scorciatoie per pin
Inoltre, puoi creare un'icona personalizzata per il tuo disco rigido portatile su Windows 10 .
7. Come modificare la dimensione dell'icona del desktop su Windows 10
Se vuoi semplicemente regolare la dimensione delle icone di Windows 10 sul desktop, è molto semplice. Sul desktop, puoi fare clic con il pulsante destro del mouse su qualsiasi spazio vuoto e fare clic su Visualizza per scegliere una delle tre opzioni Icone piccole, Icone medie o Icone grandi .
Se non ti piace una di queste impostazioni preimpostate, tieni premuto il tasto Ctrl e scorri la rotellina del mouse. Ciò ti offre un controllo più granulare sulla dimensione delle icone.
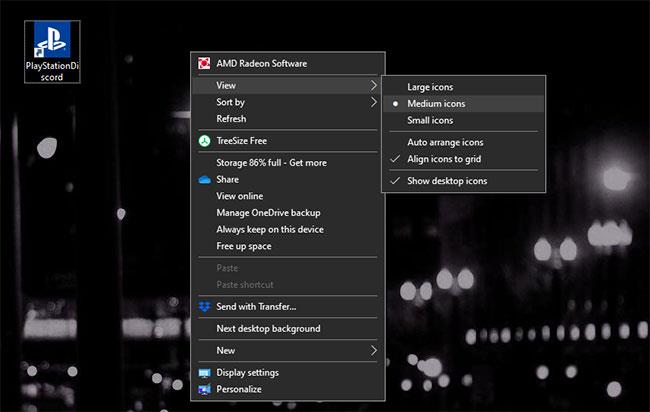
Modifica la dimensione delle icone del desktop di Windows 10
Nella finestra Esplora file , troverai più opzioni di dimensione nel menu Visualizza. Funziona anche il metodo di scorrimento della rotellina del mouse tenendo premuto il tasto Ctrl .
8. Le icone sul desktop di Windows 10 scompaiono?
Se non vedi alcuna icona sul desktop, è probabile che le hai nascoste tutte. Ma fortunatamente, per recuperarli bastano pochi clic. Fai clic con il pulsante destro del mouse in un punto qualsiasi del desktop, quindi seleziona Visualizza > Mostra icone del desktop se non è già selezionato. Con questa funzione abilitata, vedrai apparire le icone del desktop senza alcun problema.
Se il problema persiste, il computer potrebbe essere in modalità tablet, che impedisce la visualizzazione delle icone del desktop. Per disattivare la modalità tablet, vai su Impostazioni > Sistema > Tablet .
Infine, se le icone predefinite del sistema Windows 10 scompaiono, dovrai ripristinarle in un altro menu. Vai su Impostazioni > Personalizzazione > Temi e, sul lato destro della finestra, seleziona Impostazioni icona del desktop .
Verrà avviata una nuova finestra in cui è possibile attivare o disattivare le icone per Questo PC, cartella utente, Rete, Pannello di controllo e Cestino. Mentre sei qui, puoi anche cambiare le icone per queste scorciatoie, se lo desideri.
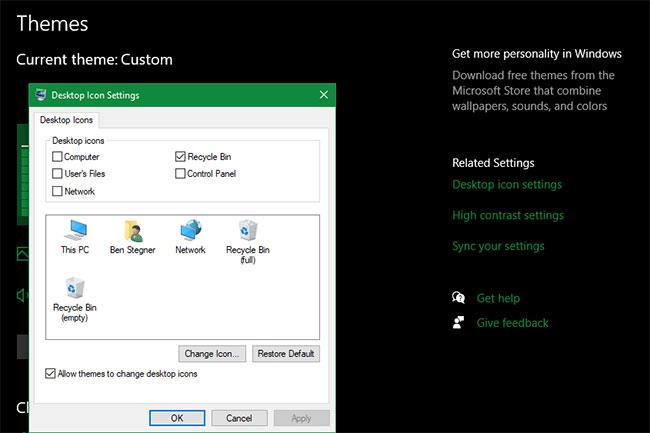
Fai apparire nuovamente le icone predefinite su Windows 10
9. Dove trovare le icone personalizzate per Windows 10
Prima di iniziare a cambiare le icone di Windows 10, devi avere alcune icone con cui sostituirle. Il sistema operativo ha alcune icone aggiuntive integrate, ma non sono così eccezionali.
Flaticon.com è un'ottima risorsa per tutte le esigenze relative alle icone di Windows. Il sito contiene oltre un milione di icone di alta qualità disposte in migliaia di comodi pacchetti. Puoi ottenere tutto in un unico pacchetto in una volta o scaricare singole icone.
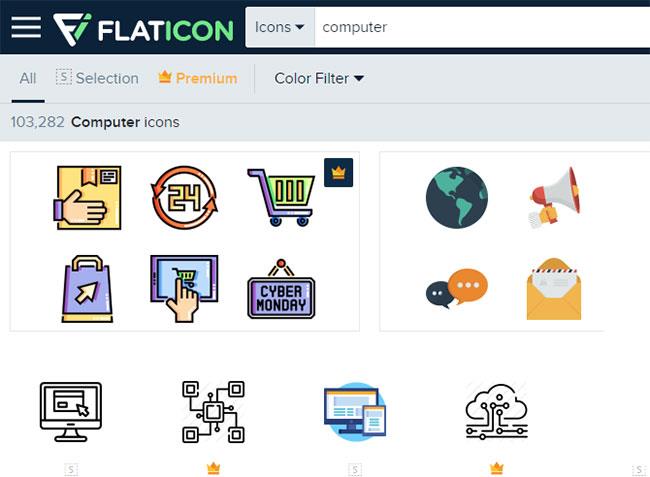
Flaticon è un'ottima risorsa per tutte le esigenze relative alle icone di Windows
Il sito offre download in più formati, ma l'articolo consiglia di scaricarli in PNG per una facile conversione nel formato ICO. Conserva tutti i download nativi in una cartella denominata PNG Icons o simile.
Se non trovi quello che stai cercando qui, prova Findicons.com, IconArchive.com o GraphicBurger.com oppure controlla 7 siti Web per scaricare icone desktop gratuite per Windows 10 .
Windows utilizza file ICO per le icone. Pertanto, dovrai convertire le immagini da PNG (o altri formati) prima di utilizzarle come icone.
ConvertICO.com offre un modo semplice per farlo. Puoi caricare fino a 50 immagini PNG alla volta per convertirle in formato ICO. Se vuoi, puoi anche inserire l'URL dell'immagine che desideri convertire.
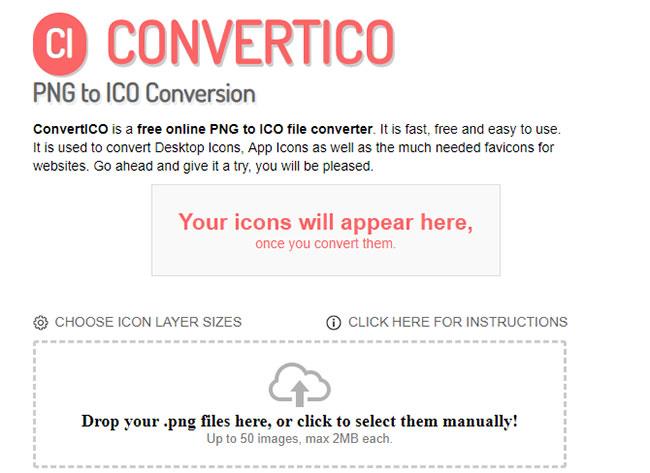
ConvertICO.com fornisce un modo semplice per convertire file PNG in ICO
Conserva tutti i file ICO nella propria cartella. Assicurati di metterlo in un posto permanente, poiché lo spostamento dei file delle icone dopo l'installazione causerà problemi.
Sopra è riportato un riepilogo della modifica dell'icona predefinita su Windows 10, con la modifica delle icone delle cartelle, dei file, delle icone sull'interfaccia del desktop o la modifica delle icone del formato dei file. Come cambiare l'icona predefinita su Windows 10 è estremamente semplice e possiamo eseguire gli stessi passaggi con altri sistemi operativi.
Ti auguro successo!
Per ulteriori informazioni fare riferimento ai seguenti articoli: