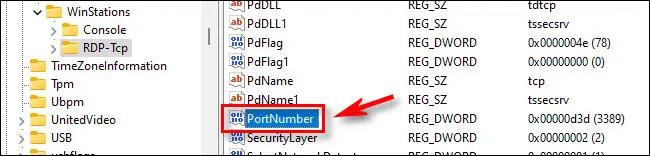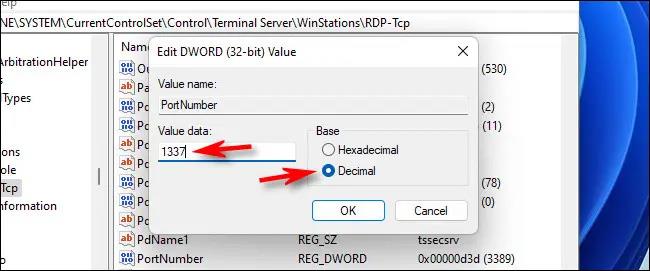Remote Desktop Protocol (RPD), o Desktop remoto, è una funzionalità integrata in Windows a partire dalla versione Windows XP Pro e svolge un ruolo importante nell'esperienza dell'utente sul sistema operativo. Desktop remoto consente agli utenti di connettersi e controllare facilmente un computer o un altro dispositivo Windows da remoto, in modo estremamente conveniente.
Su Windows 11, la porta RDP predefinita è 3389. Ma in alcune situazioni potresti voler cambiare questa porta, ad esempio per migliorare la sicurezza, quindi cosa fare? Scopriamolo proprio qui sotto.
Quando devo modificare il numero di porta RDP del mio sistema?
La porta "3389" è fondamentalmente la porta predefinita comune per il protocollo Desktop remoto di Microsoft. Ciò significa che gli autori malintenzionati che vogliono tentare di infiltrarsi nel sistema della vittima tramite il protocollo Remote Desktop sapranno esattamente dove cercare, soprattutto nei casi in cui l'host di Desktop remoto dispone di una connessione Internet aperta. Pertanto, se si modifica questa porta, gli hacker avranno sicuramente più difficoltà a portare a termine le loro azioni dannose.
In effetti, alcuni esperti di sicurezza criticano il cambiamento del porto 3389 definendolo un atto di "sicurezza attraverso l'occultamento" che è "antincendio" e "predatorio" e non utile a lungo termine. Tuttavia, la modifica del numero di porta RPD combinata con altre misure di sicurezza come l'utilizzo di una VPN, la creazione di password sicure e l'esecuzione di nuovi aggiornamenti aiuta a proteggere il sistema in modo più completo.
Inoltre, puoi anche modificare il numero di porta RDP nel caso in cui il firewall blocchi la porta 3389. In questo momento, l'utilizzo di un'altra porta che il firewall non blocca può consentire di stabilire una connessione al tuo computer utilizzando RDP.
Modifica il numero di porta RDP su Windows 11
Per modificare il numero di porta RDP, dovrai apportare una piccola modifica nel registro di Windows. Innanzitutto, accedi a Windows 11 con un account amministratore sul tuo PC.
( Avvertenza: l'Editor del Registro di sistema è uno strumento potente. Un suo utilizzo improprio può rendere il sistema instabile o addirittura inutilizzabile. Tuttavia, se segui esattamente le istruzioni, non dovresti riscontrare alcun problema. Se non hai mai utilizzato l'Editor del Registro di sistema prima, considera di leggere come usarlo prima di iniziare. Dovresti anche eseguire il backup del registro (e dei dati importanti sul tuo sistema) prima di apportare qualsiasi modifica).
Apri il menu Start e inserisci la parola chiave " regedit ". Nei risultati visualizzati di seguito, fai clic sull'icona " Editor del Registro di sistema ".

Quando si apre l'Editor del Registro di sistema, utilizza la barra laterale per individuare la chiave seguente oppure puoi incollarla nella barra degli indirizzi dell'Editor del Registro di sistema nella parte superiore della finestra:
KEY_LOCAL_MACHINE\System\CurrentControlSet\Control\Terminal Server\WinStations\RDP-Tcp
Una volta individuata la chiave “ RCP-Tcp ” appropriata, sfoglia l'elenco dei valori nella metà destra della finestra e seleziona “ PortNumber ” facendo doppio clic sul suo nome.
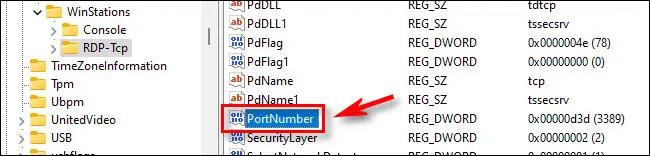
Nella casella “ Modifica valore DWORD ” che si apre, seleziona l'opzione “ Decimale ” nella sezione “ Base ” per poter inserire un numero di porta standard. Quindi, utilizza la casella di testo " Dati valore " per inserire il nuovo numero di porta che desideri utilizzare per RDP. Ad esempio, per utilizzare la porta " 1337 " per RDP, immettere 1337 nella casella. Infine, fai clic su “ OK ” per salvare le modifiche.
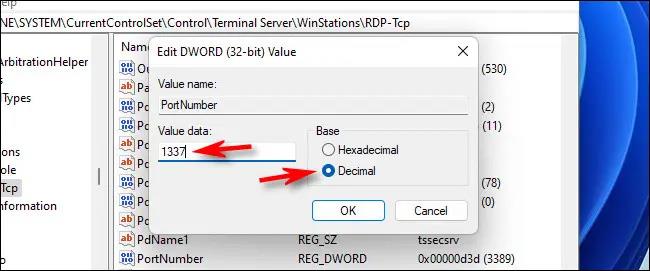
(Se in seguito cambi idea e desideri modificare la porta RDP di Windows 11 su quella predefinita, inserisci " 3389 " come numero di porta in questo passaggio).
Chiudi l'editor del Registro di sistema, quindi riavvia il computer.
Ora hai modificato con successo il numero di porta RDP. Ricordarsi di specificare la nuova porta durante la connessione remota tramite l'applicazione Desktop remoto. Ricorda solo di includere il nuovo numero di porta quando ti connetti utilizzando i due punti dopo l'indirizzo IP, ad esempio 192.168.1.100:1337 .