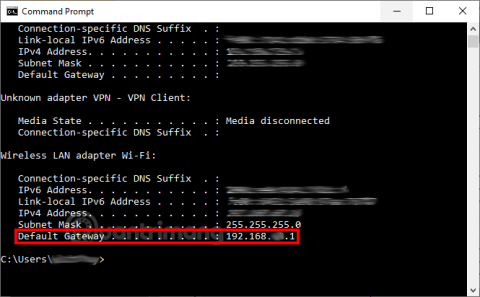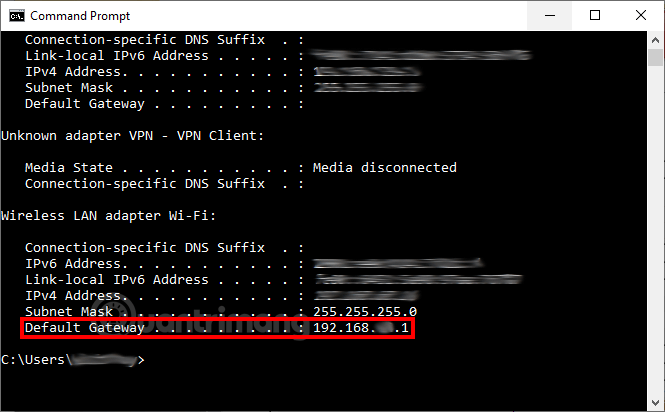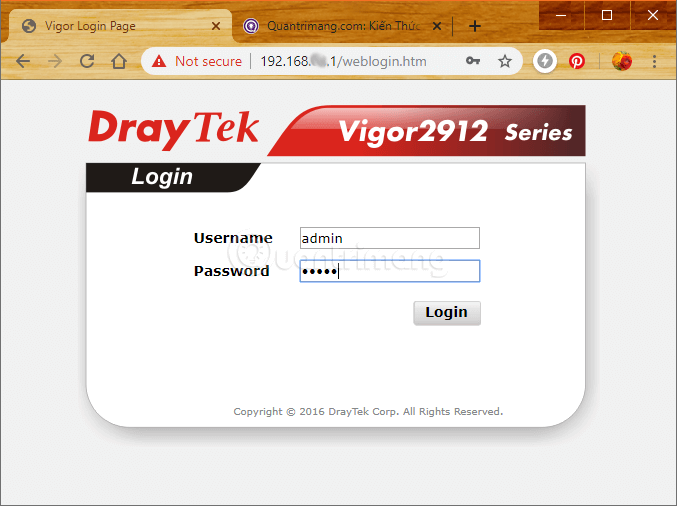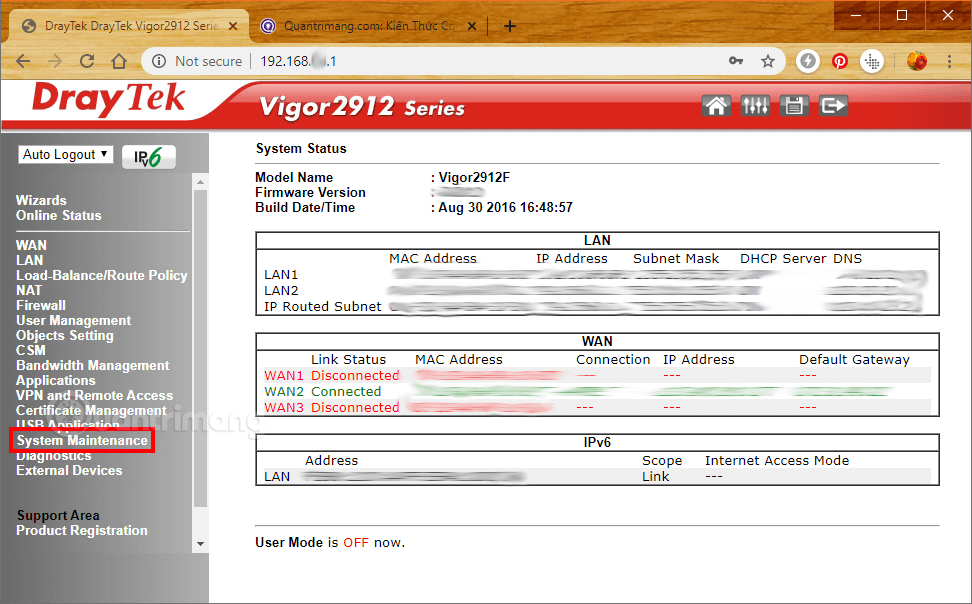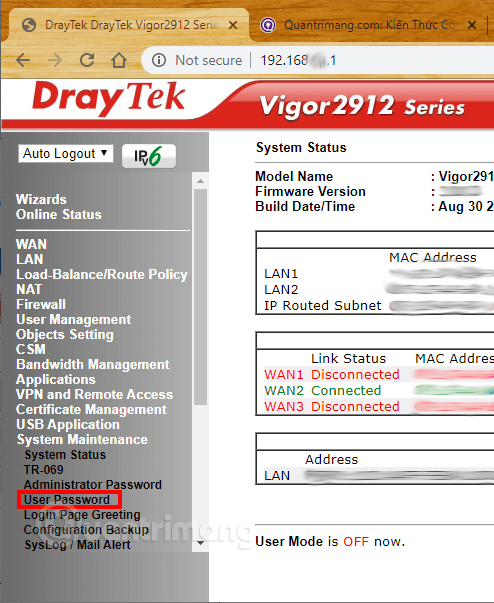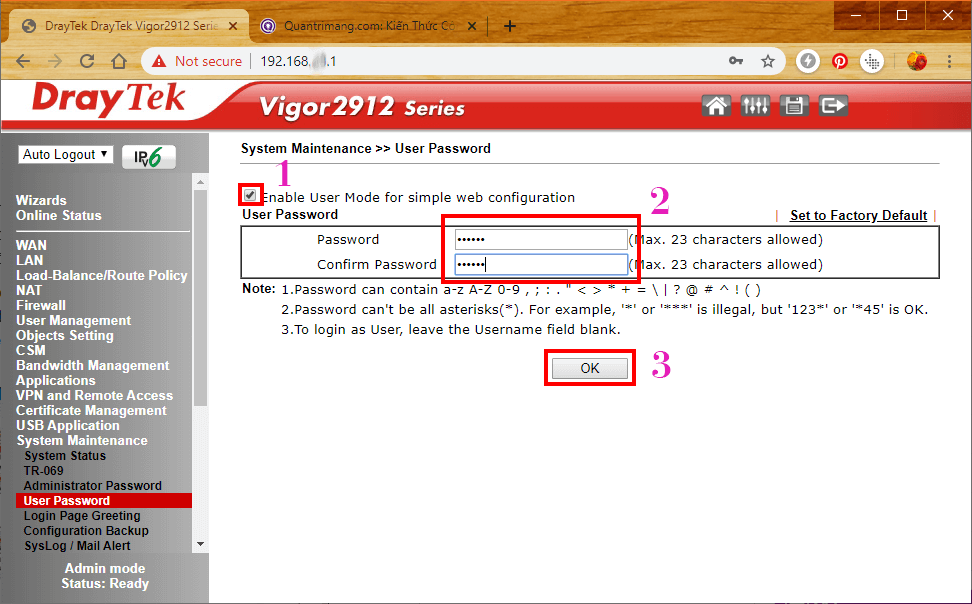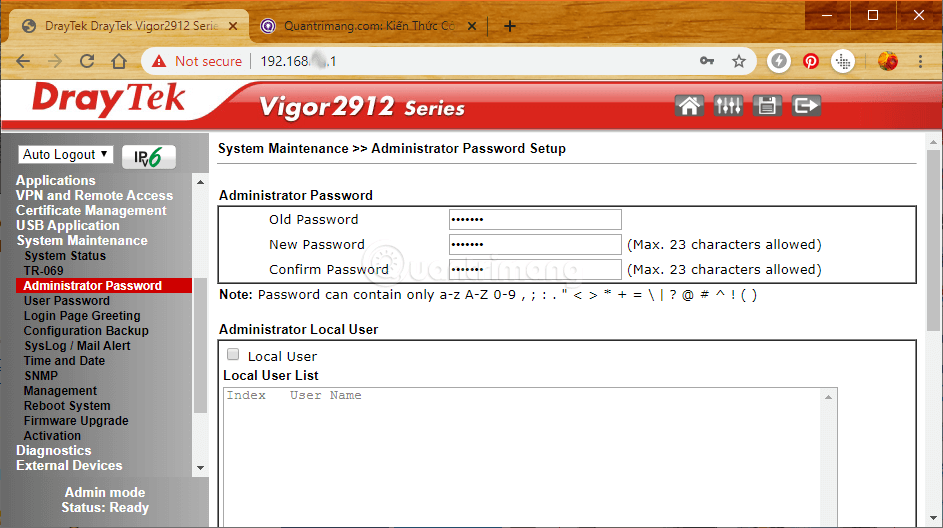Normalmente ogni modem o router ha il proprio account e la propria password di accesso. E possiamo modificare la password di accesso per impedire l'accesso non autorizzato, modificare le informazioni di rete, ad esempio modificare la password di accesso dell'amministratore per il modem e router Vigor Draytek.
La pagina di amministrazione del modem e router Vigor Draytek o di altri dispositivi consente agli utenti di personalizzare le informazioni sulle impostazioni esistenti e riconfigurare alcune informazioni come nome Wi-Fi, password Wi-Fi,... Informazioni importanti Questa chiave è molto vulnerabile agli attacchi hacker e all'accesso non autorizzato per modificare la configurazione o qualunque altra informazione. Pertanto, è necessario modificare la password dell'amministratore di accesso al modem e router Vigor Draytek per prevenire attacchi di rete. L'articolo seguente ti guiderà su come modificare la password dell'amministratore per accedere al modem e router Vigor Draytek.
Istruzioni per cambiare la password di accesso al modem Vigor Draytek
Passo 1:
Apri CMD , inserisci il comando ipconfig , trova la riga Default Gateway:
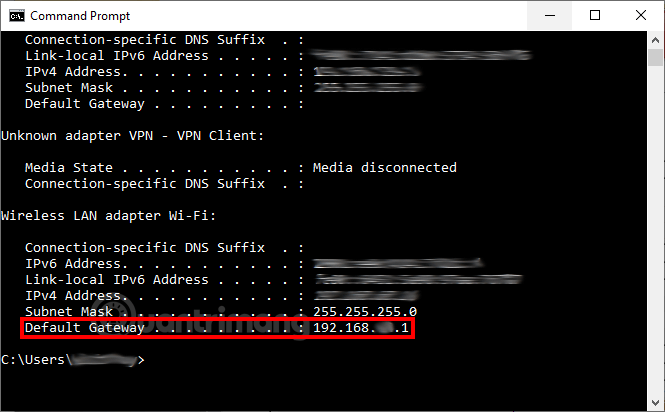
Accediamo alla pagina delle impostazioni di configurazione del modem Draytek sul computer utilizzando l'indirizzo scritto sulla riga Defaut gateway del browser web, solitamente nella forma 192.168.xxx.1. (xxx può contenere 1, 2, 3 cifre)
Passo 2:
Quindi, nell'interfaccia della pagina di gestione e configurazione del modem Draytek, inseriamo il nome utente e la password come admin. Premi Accedi o Invio per continuare.
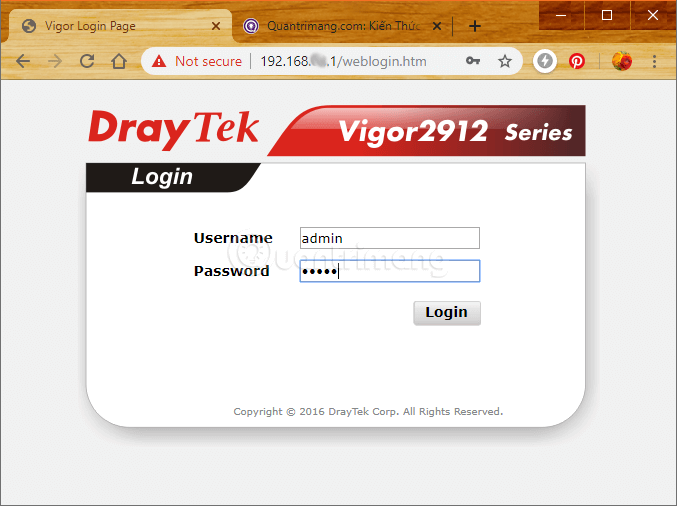
A seconda del modem Draytek di ciascun fornitore si inseriranno Username e Password diversi, i lettori possono fare riferimento alla tabella sottostante.

Passaggio 3:
Nell'interfaccia di configurazione del modem WiFi, andiamo alla sezione Manutenzione del sistema per modificare la password WiFi Draytek.
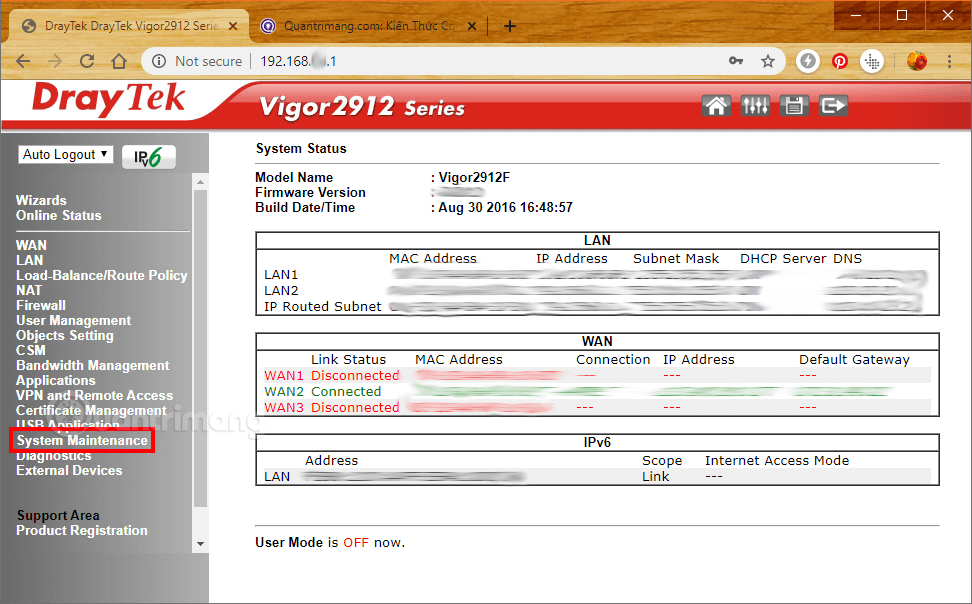
Passaggio 4:
Continuare a fare clic su Password utente per modificare la password dell'amministratore del modem Draytek.
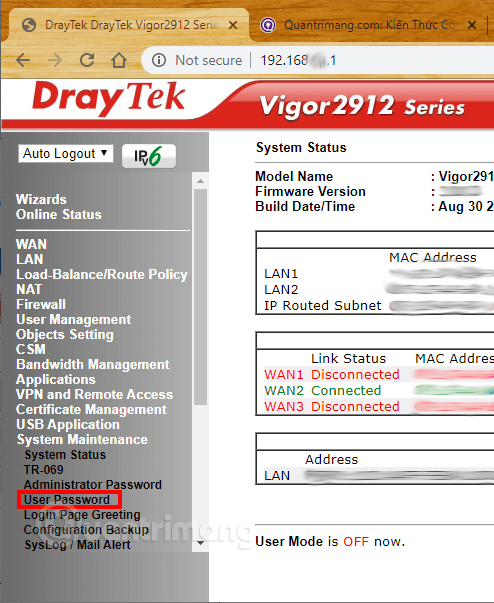
Passaggio 5:
Continuare a selezionare la casella Abilita modalità utente per configurazione simpleweb per il nuovo modem Draytek.
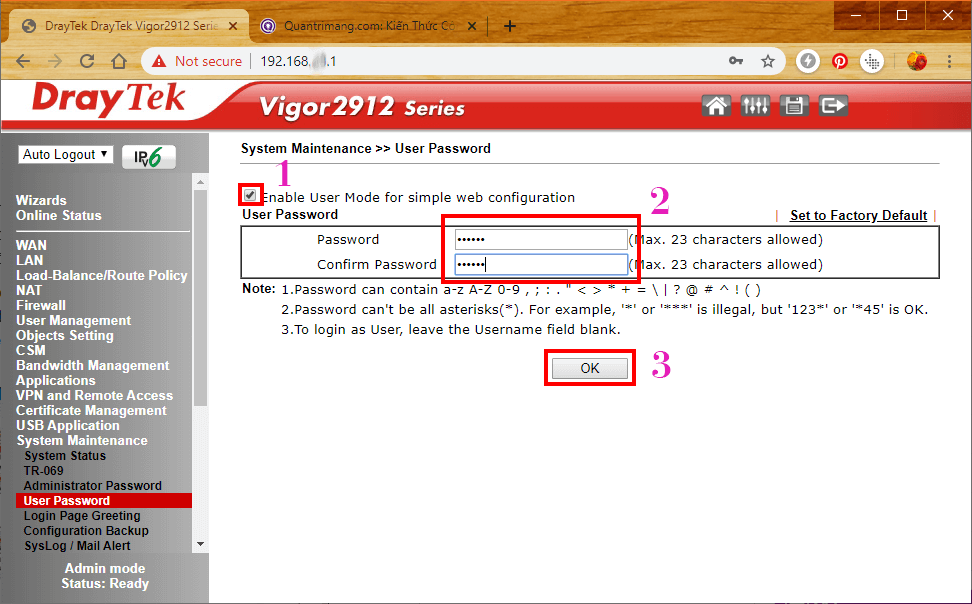
Elimina e modifica la password di accesso dell'amministratore nella casella Password , reinserisci nuovamente la password corretta nella casella Conferma password . Fare clic su OK per salvare le informazioni sulla nuova password.
Nota per gli utenti , la password può contenere le parole "az", "AZ", "0-9", ",", ";", ".", "<>". Le password non possono essere compilate con *.
Dopo che l'utente ha modificato la password, il modem o router Vigor Draytek si riavvierà automaticamente. Se non si riavvia automaticamente, premiamo il pulsante di ripristino per avviarlo.
Per modificare la password dell'amministratore del modem per gli utenti amministratori, l'utente seleziona Manutenzione del sistema > Password amministratore . Si inserisce la vecchia password in Vecchia Password, la nuova password in Nuova Password e si reinserisce la nuova password Draytek WiFi nella sezione Ridigita Nuova Password. Fare clic su OK per completare.
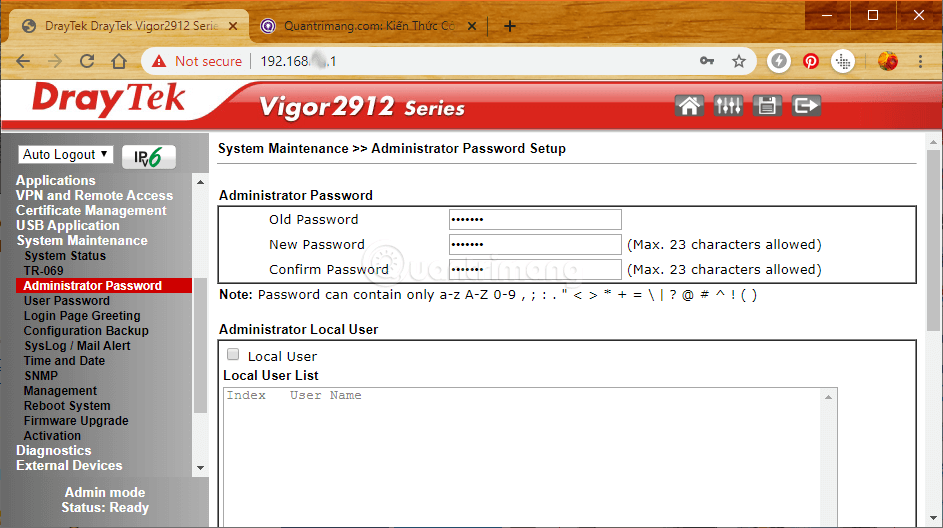
Sopra è riportato come modificare la password di accesso dell'amministratore per il modem e router Vigor Draytek. La modifica della password dell'amministratore limiterà le situazioni di attacco informatico. In caso di attacco alla rete, resetta il modem e cambia la nuova password WiFi.
Vedi altro:
Ti auguro successo!