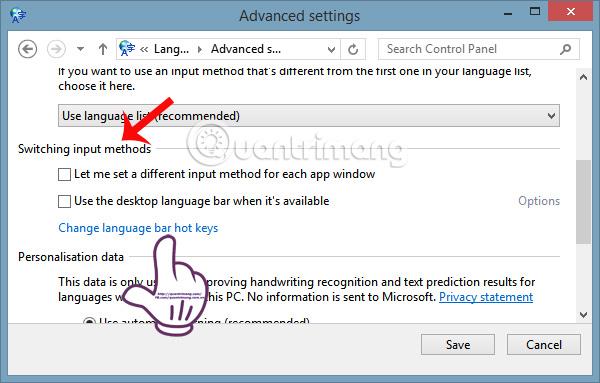Dover cambiare costantemente la lingua utilizzata sul tuo computer a volte sarà necessario per soddisfare le tue esigenze lavorative. Su un computer Windows 8/8.1, possiamo eseguire molti modi diversi per modificare la lingua della tastiera sul computer. Se non sai come farlo, puoi seguire il tutorial qui sotto da LuckyTemplates.
Metodo 1: modificare le impostazioni in Impostazioni
Passo 1:
Nell'interfaccia dello schermo, fai clic su Impostazioni nella barra degli accessi di Windows 8/8.1.

Passo 2:
Successivamente, facciamo clic sulla funzione tastiera Tastiera .

Passaggio 3:
Presto il computer visualizzerà un elenco di lingue tra cui scegliere. Possiamo scegliere di usare la lingua di cui abbiamo bisogno.

Metodo 2: utilizzare le scorciatoie sulla barra delle applicazioni
Passo 1:
Nella barra delle applicazioni puoi vedere l'icona della lingua che stai utilizzando.

Passo 2:
Faremo clic sull'icona della lingua e selezioneremo la lingua che dobbiamo utilizzare.
Nota : i lettori possono utilizzare la scorciatoia da tastiera Windows + Spazio per visualizzare la finestra delle impostazioni della lingua.

Metodo 3: utilizzare le scorciatoie da tastiera per cambiare lingua
Passo 1:
Innanzitutto, vai al Pannello di controllo e seleziona Orologio, Lingua e Zona > Lingua per impostare un collegamento per cambiare la lingua.

Passo 2:
Qui vedremo un elenco delle lingue utilizzate sul computer. Seleziona Impostazioni avanzate nell'angolo sinistro dello schermo.
Passaggio 3:
Viene visualizzata la finestra Impostazioni avanzate della lingua . Nella sezione Cambio dei metodi di input, faremo clic su Cambia tasti di scelta rapida della barra della lingua .
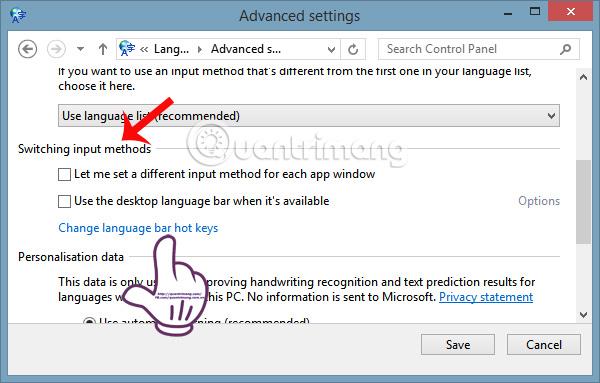
Passaggio 4:
Nella finestra Servizi di testo e lingue di input visualizzata, i lettori possono impostare scorciatoie da tastiera per passare da una lingua di input all'altra sulla tastiera.
Fare clic su Modifica sequenza tasti per impostare la scorciatoia.

Passaggio 5:
Successivamente, selezioneremo la scorciatoia che vogliamo utilizzare per cambiare rapidamente la lingua sulla tastiera, quindi fare clic su OK .

Pertanto, possiamo scegliere molti modi diversi descritti sopra per cambiare la lingua sui computer Windows 8/8.1.
Correggi l'errore di battitura errata dei caratteri speciali "£@: e altri errori
Questa situazione si verifica spesso quando reinstalliamo Windows, perché non si clicca sulla lingua Inglese (Stati Uniti) - USA ma la si lascia come predefinita o si seleziona Inglese (Regno Unito). Pertanto, dovremo passare allo stile della tastiera inglese (Stati Uniti) - USA secondo le istruzioni sopra.

Per ulteriori informazioni fare riferimento ai seguenti articoli:
Ti auguro successo!