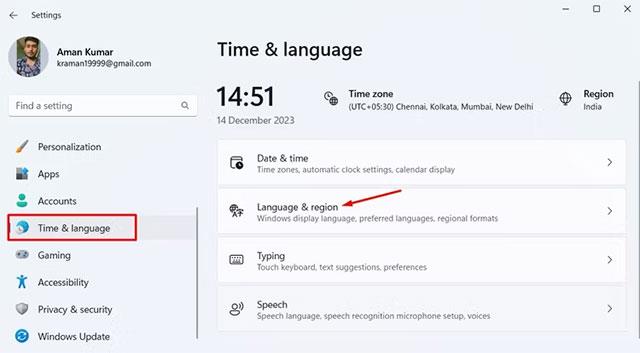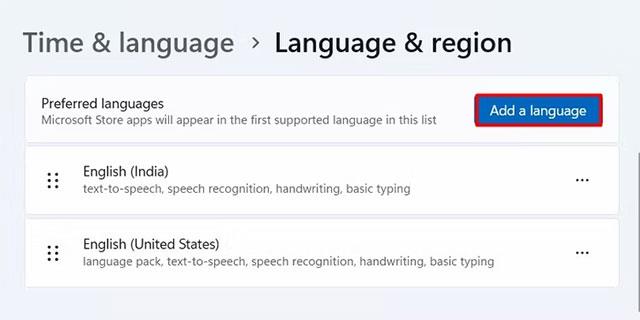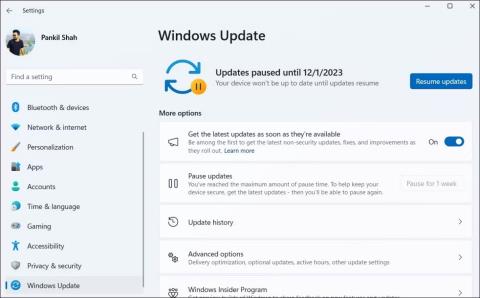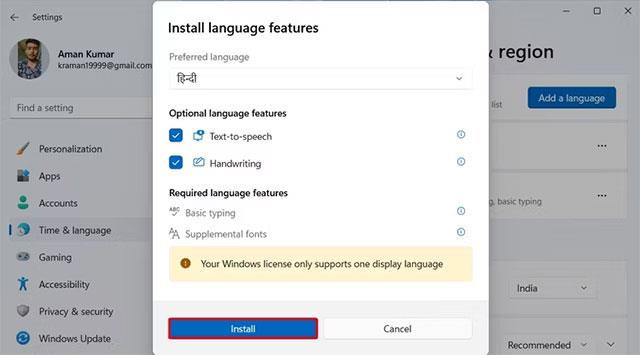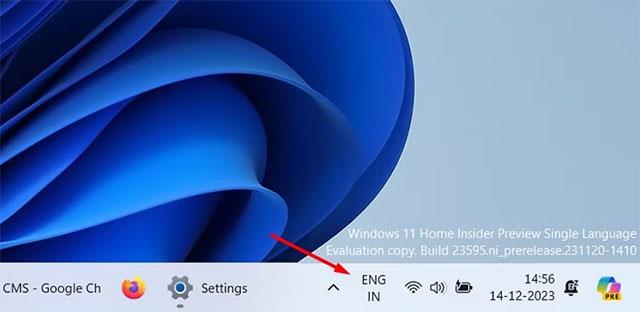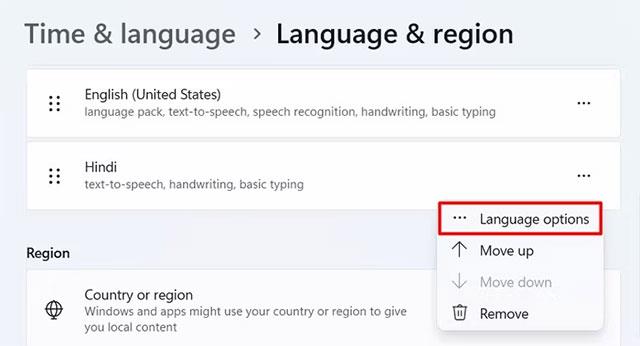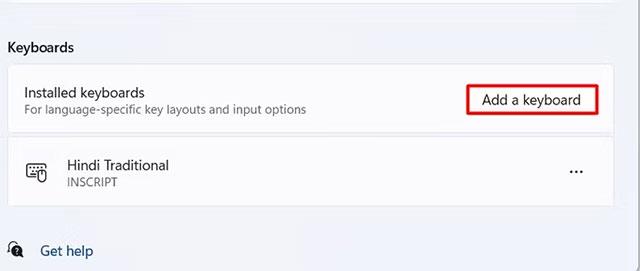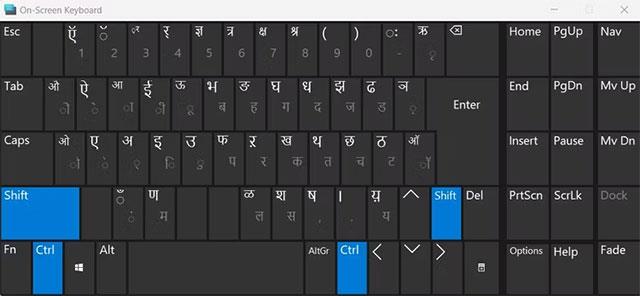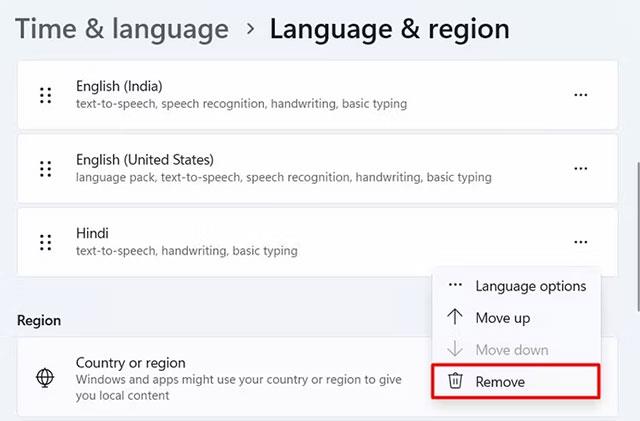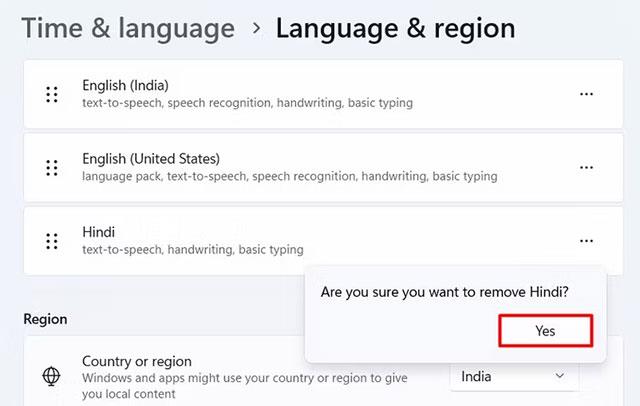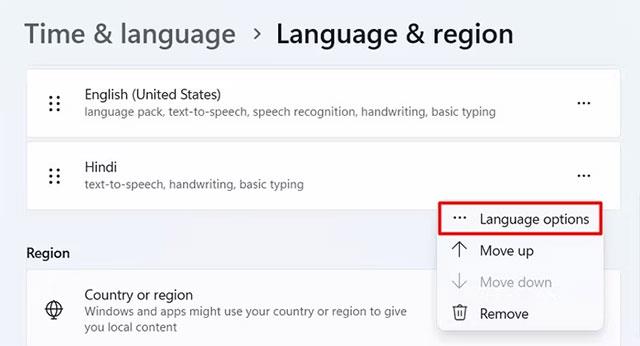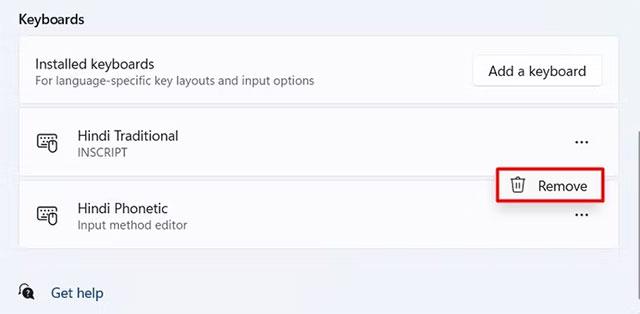Che tu lavori con clienti internazionali o desideri semplicemente impressionare i tuoi amici, potresti incontrare situazioni che richiedono di digitare in un'altra lingua. Fortunatamente, modificare i layout di tastiera e digitare la lingua desiderata è semplice su Windows 11 .
Come cambiare la lingua della tastiera
Durante la configurazione di Windows 11, ti verrà chiesto di selezionare la lingua della tastiera preferita. Questa diventerà la lingua predefinita per il sistema. Tuttavia, puoi facilmente installare lingue di tastiera aggiuntive e passare da una all'altra tramite l'app Impostazioni di Windows.
Per aggiungere una nuova lingua per la tastiera, premi prima la combinazione di tasti Windows + i per aprire l'applicazione Impostazioni .
Seleziona " Ora e lingua " dalla barra laterale di sinistra, quindi fai clic su " Lingua e zona " nel riquadro di destra.
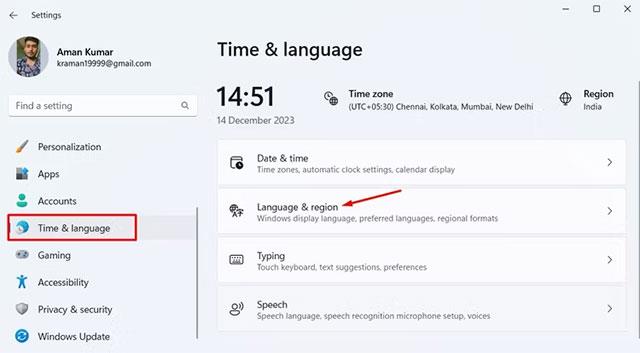
Fare clic sul pulsante " Aggiungi una lingua ".
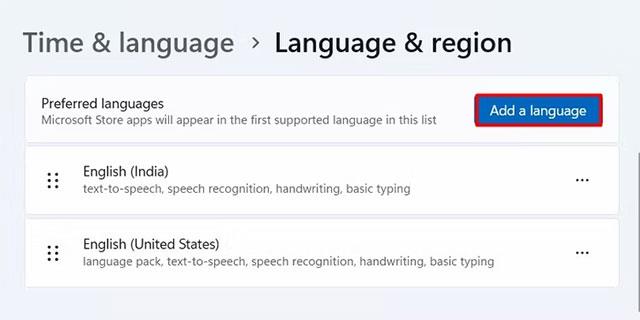
Selezionare la lingua che si desidera installare e quindi fare clic sul pulsante " Avanti ".
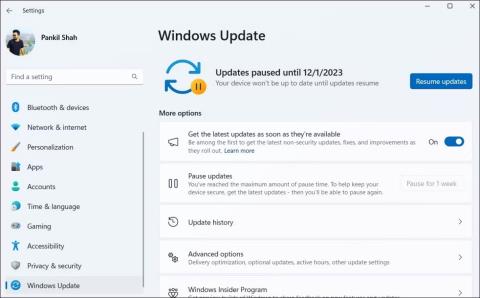
Fare clic su " Installa " per avviare il processo di installazione.
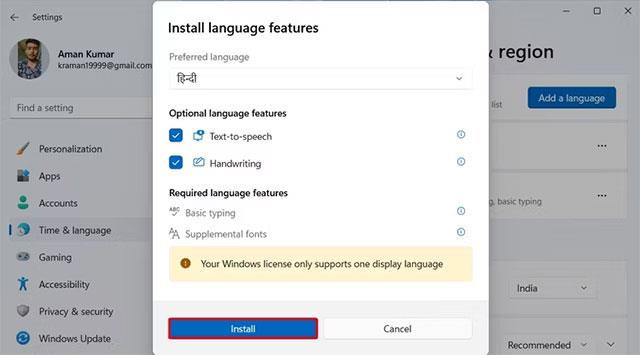
Una volta installata la nuova lingua, la vedrai elencata nella sezione Lingue . È quindi possibile fare clic sull'icona della lingua sulla barra delle applicazioni e selezionare la lingua che si desidera utilizzare.
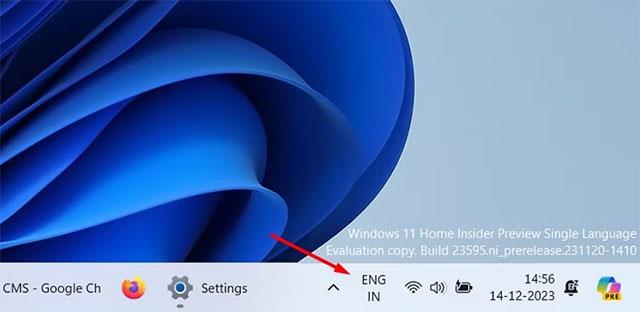
Inoltre, puoi premere la combinazione di tasti Windows+Barra spaziatrice o Alt+Maiusc per cambiare rapidamente la lingua sul tuo computer Windows.
Come cambiare il layout della tastiera
Lingue diverse sono dotate di layout di tastiera diversi che vengono impostati automaticamente quando si installa la lingua. Tuttavia, il layout predefinito di un Language Pack potrebbe non essere sempre la scelta migliore per te.
In questo caso puoi scegliere tra i diversi layout disponibili per la lingua e installare il layout che meglio si adatta alle tue abitudini di digitazione. Per impostare un layout diverso per la tua lingua, apri l'app " Impostazioni " e vai su Ora e lingua > Lingua e zona.
Clicca sui tre punti accanto alla tua lingua e seleziona " Opzioni lingua " dal menu che appare.
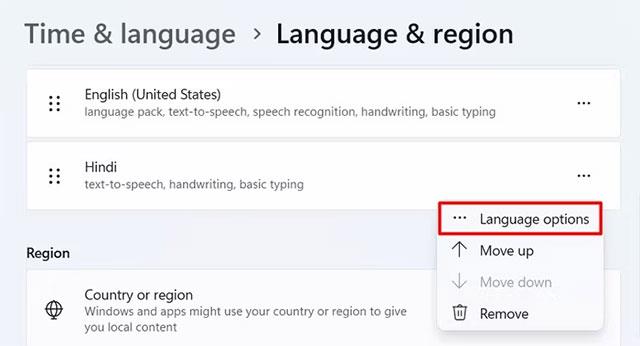
Fai clic sul pulsante " Aggiungi una tastiera " accanto a Tastiere installate.
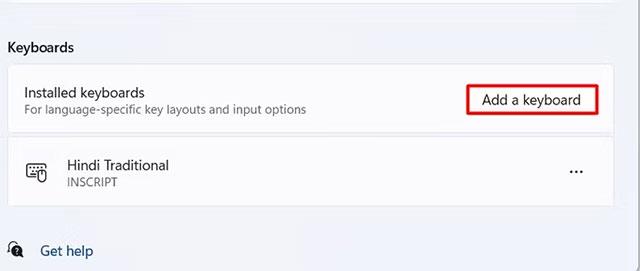
Scegli un layout per l'installazione. Puoi utilizzare la tastiera su schermo per vedere come funzionerà nella pratica il layout scelto.
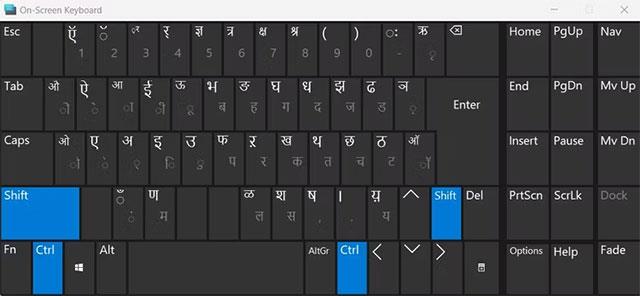
Come rimuovere la lingua o il layout della tastiera
Se non hai più bisogno di utilizzare una lingua della tastiera aggiunta, puoi eliminarla per evitare di passare accidentalmente a quella lingua. Per rimuovere la lingua della tastiera, avvia l'app Impostazioni e vai su Ora e lingua > Lingua e zona .
Fai clic sui tre punti accanto alla lingua che desideri rimuovere, quindi seleziona " Rimuovi " dal menu visualizzato.
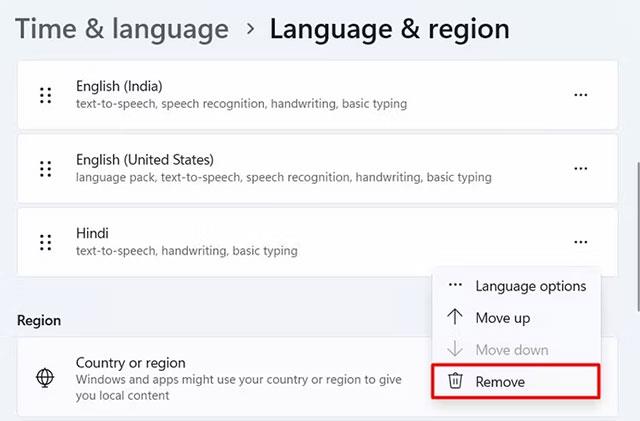
Apparirà un messaggio che ti chiederà di confermare se desideri rimuovere la lingua selezionata. Fare clic su " Sì " per confermare.
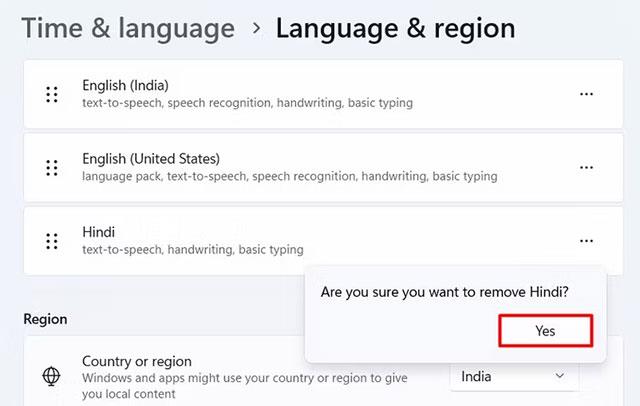
Per rimuovere il layout di una lingua, fai clic sui tre punti accanto alla lingua di cui desideri rimuovere il layout e seleziona " Opzioni lingua " dal menu.
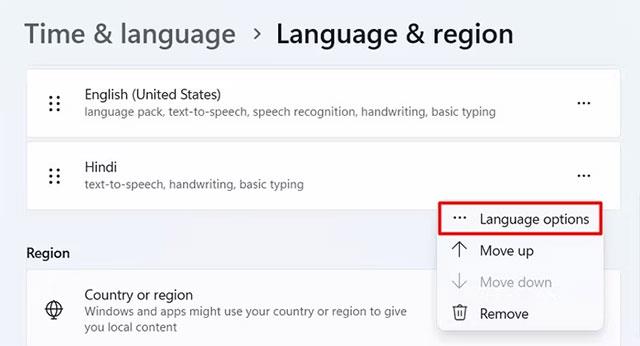
Nella sezione Tastiere , fai clic sui tre punti accanto al layout che desideri rimuovere e seleziona " Rimuovi " dal menu a comparsa.
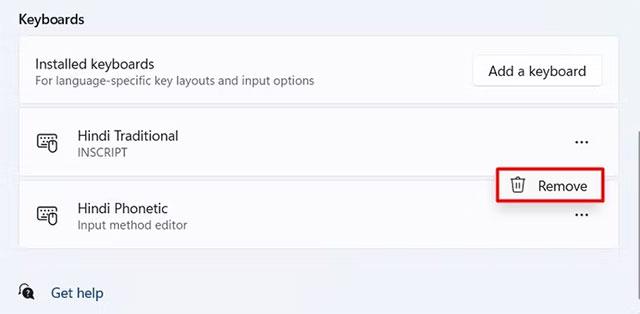
Ripeti semplicemente la procedura sopra descritta per ciascun layout di tastiera che desideri rimuovere.
Spero che tu abbia successo.