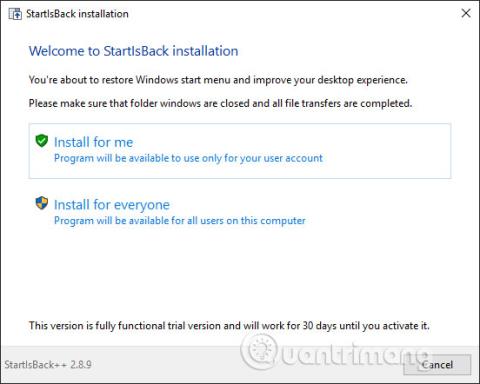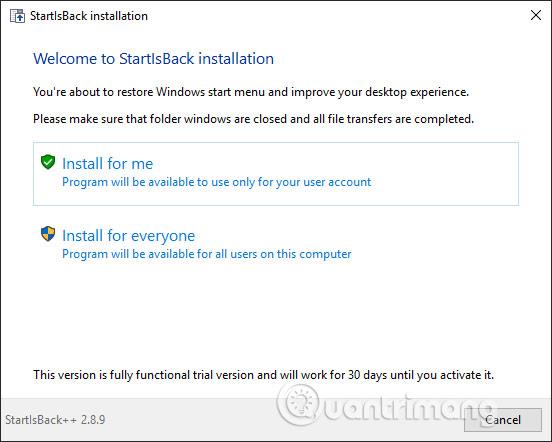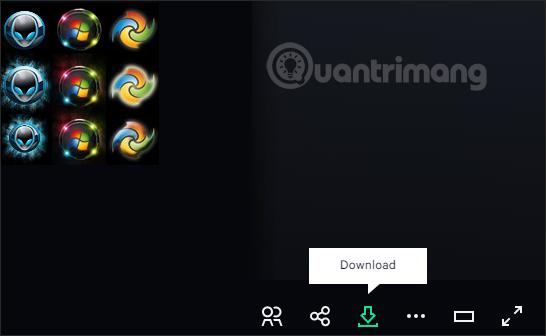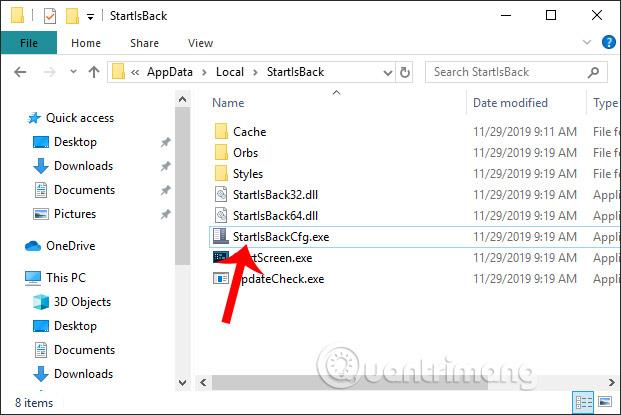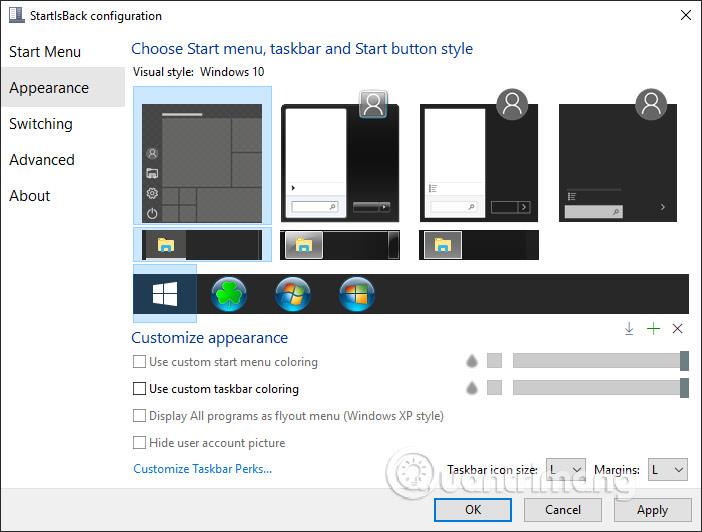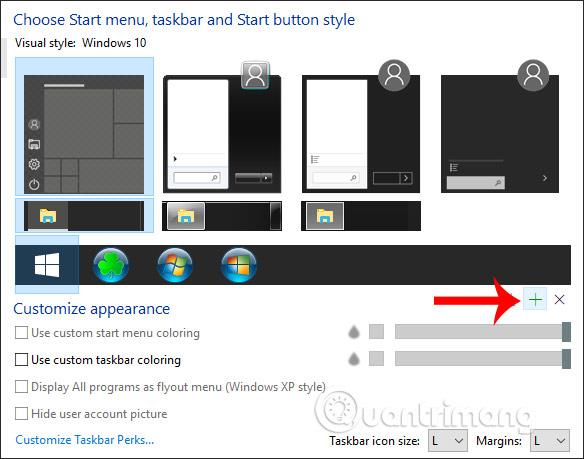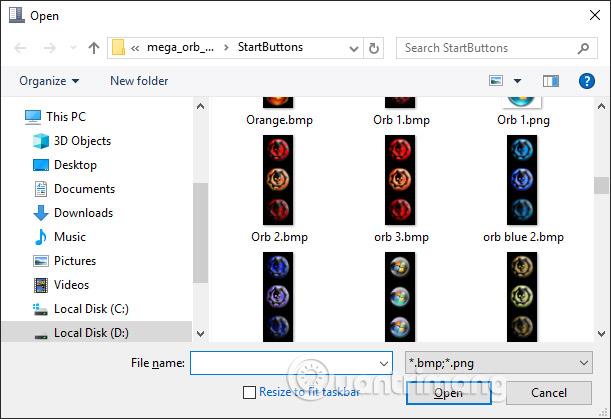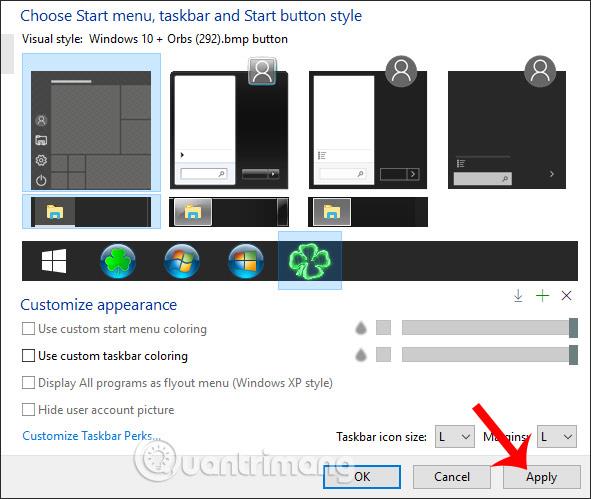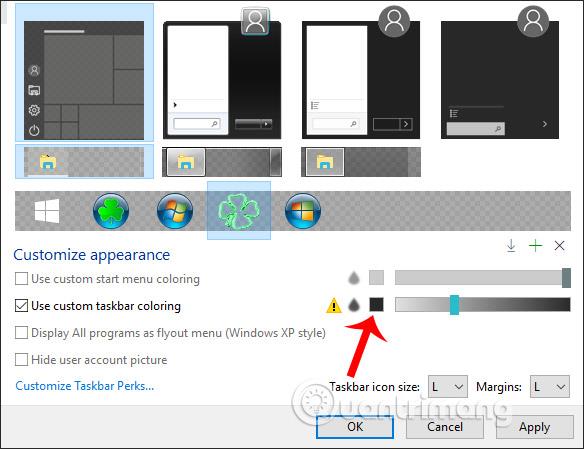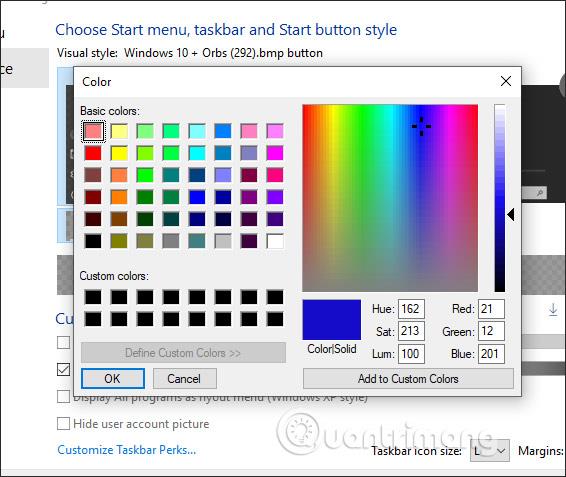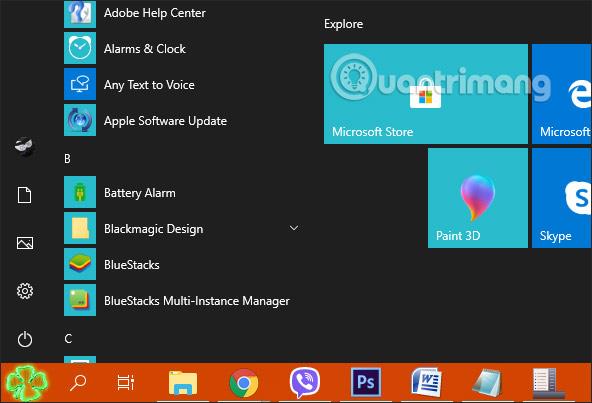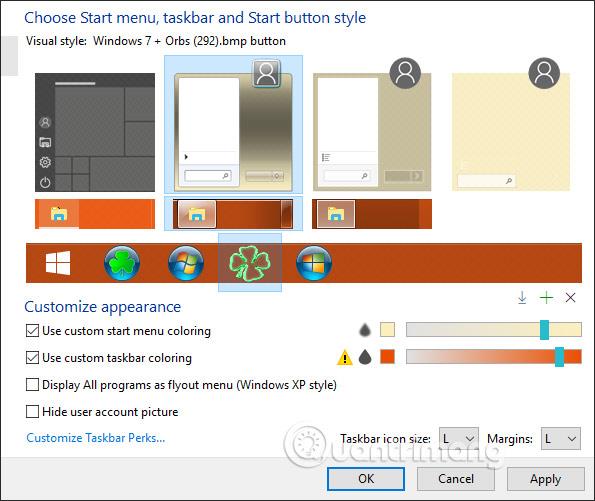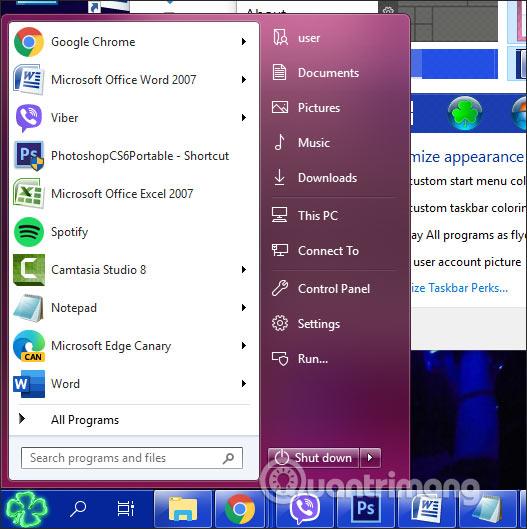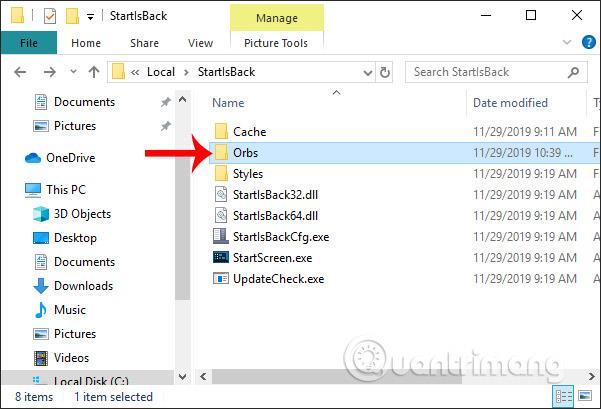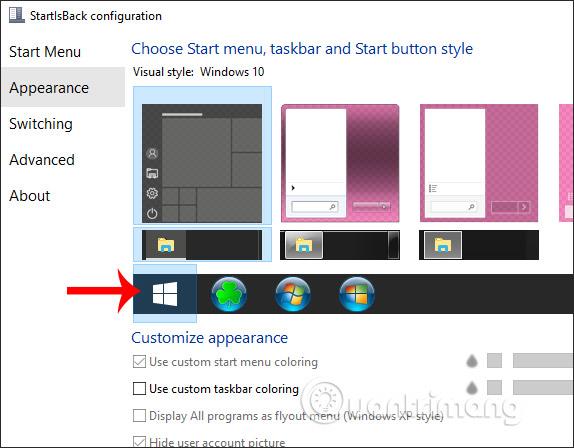Esistono molti strumenti per modificare l'interfaccia di Windows 10 o semplicemente modificare il menu Start incluso il pulsante Start. Ad esempio, possiamo modificare l'interfaccia di Windows 10 in modo che assomigli a Windows 7 o portare il pulsante Start di Windows 7 su Windows 10 con un'implementazione molto semplice. StartIsBack è uno degli strumenti con tali funzionalità, modificando l'interfaccia del menu Start, la barra delle applicazioni o cambiando l'icona del menu Start con qualsiasi icona desideri.
Il software ci aiuta a cambiare l'interfaccia del menu Start in Windows 7 o Windows 8 con molte opzioni diverse da configurare per la nuova interfaccia. In particolare, StartIsBack permette anche di utilizzare icone esterne da trasformare in icone del menu Start. Tutte le funzionalità di StartIsBack creano un aspetto completamente nuovo per Windows 10. L'articolo seguente ti guiderà su come modificare l'icona Start su Windows 10.
Istruzioni per l'utilizzo di StartIsBack per modificare il menu Start
Passo 1:
Innanzitutto, fai clic sul collegamento per il download dello strumento StartIsBack per scaricare il file sul tuo computer. Quindi fare clic sul file di installazione .exe per installare lo strumento.
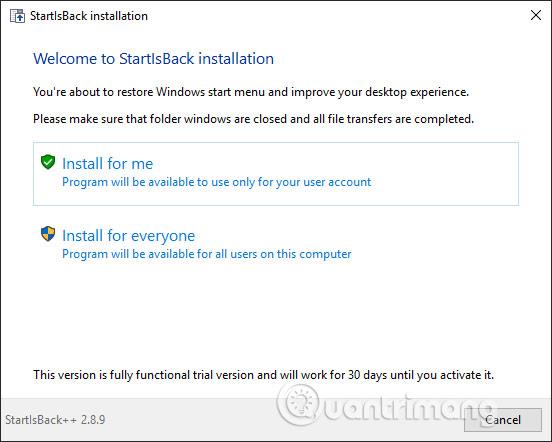
Passo 2:
Successivamente scaricheremo l'icona del menu Start se desideri cambiare l'icona dal sito Web deviantart. Questo sito Web ha già una serie di icone inviate dai membri. È possibile accedere al collegamento (deviantart.com/w1ck3dmatt/art/Mega-Orb-Pack-150-start-orbs-259940654) per scaricare l'icona.
https://www.deviantart.com/w1ck3dmatt/art/Mega-Orb-Pack-150-start-orbs-259940654
Fare clic sull'icona di download per scaricare la cartella delle icone in formato .rar da estrarre. Se vuoi progettare la tua icona, fai riferimento all'articolo Come creare il tuo pulsante Start come preferisci .
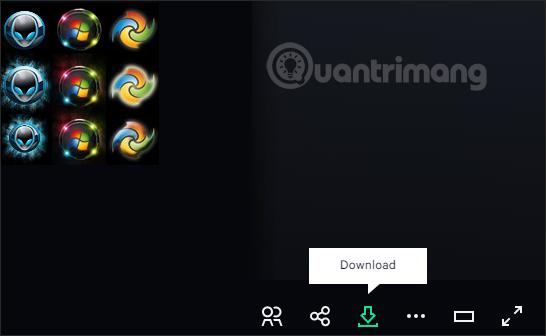
Passaggio 3:
La cosa un po' fastidiosa di questo software è che non presenta alcuna personalizzazione durante l'installazione e, dopo averlo installato, scompare. Per aprire la cartella StartIsBack sul computer, accediamo al percorso C:\Users\user\AppData\Local\StartIsBack e quindi facciamo clic sul file StartIsBackCfg.exe nella cartella per aprire l'interfaccia di configurazione.
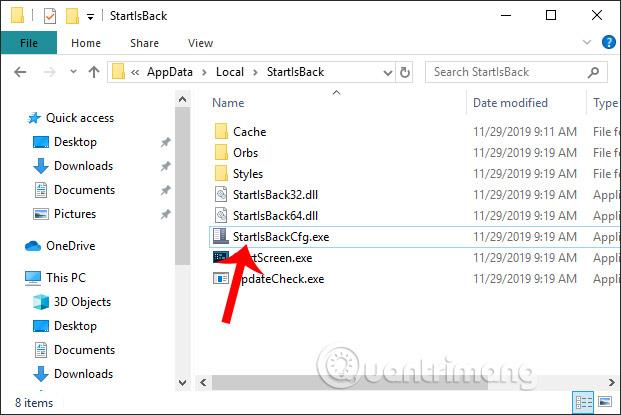
Passaggio 4:
Nell'interfaccia di configurazione dello strumento, fare clic su Aspetto per modificare l'interfaccia. Guardando a destra della sezione Stile visivo , ci saranno 4 diversi stili di interfaccia. La prima immagine dell'interfaccia manterrà il menu di Windows 10 ma potrà cambiare l'icona Start, la seconda immagine dell'interfaccia sarà Windows 7, la terza immagine sarà l'interfaccia di Windows 8 e l'ultima immagine cambierà il menu Start, la barra delle applicazioni e l'interfaccia delle icone. Menu Start di Windows 10.
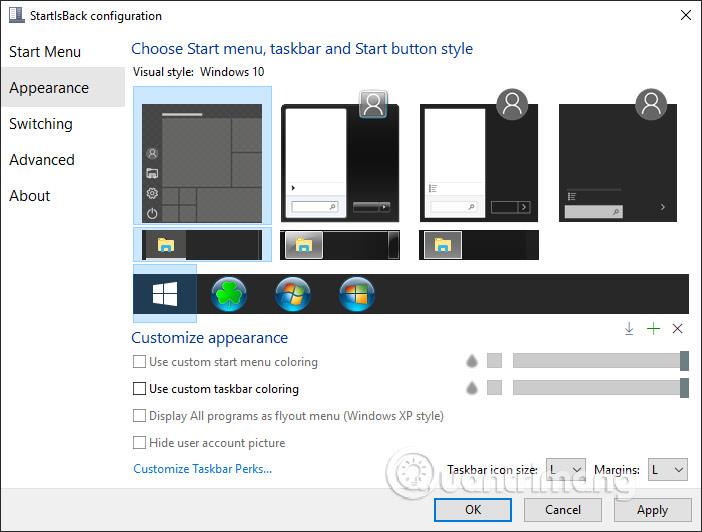
Passaggio 5:
Per modificare l'icona Start, fai clic su Stile visivo Windows 10 , quindi guarda in basso e fai clic sull'icona più per aggiungere l'icona Start.
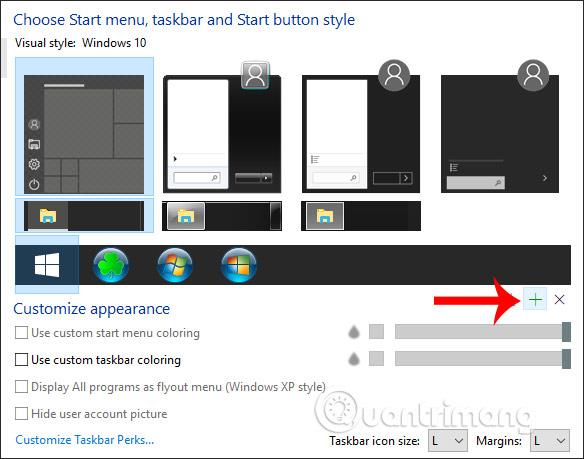
Visualizza la cartella sul tuo computer per accedere alla cartella dell'icona Start scaricata in precedenza. Fare clic sull'icona che si desidera modificare , quindi fare clic sul pulsante Apri in basso.
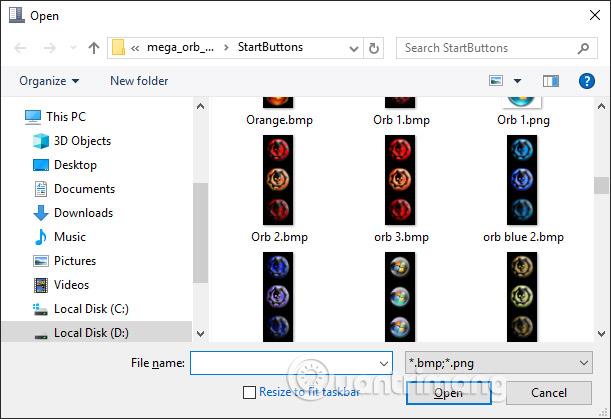
Ritorna all'interfaccia del software, fai clic sull'icona appena selezionata , quindi fai clic su Applica di seguito per applicare.
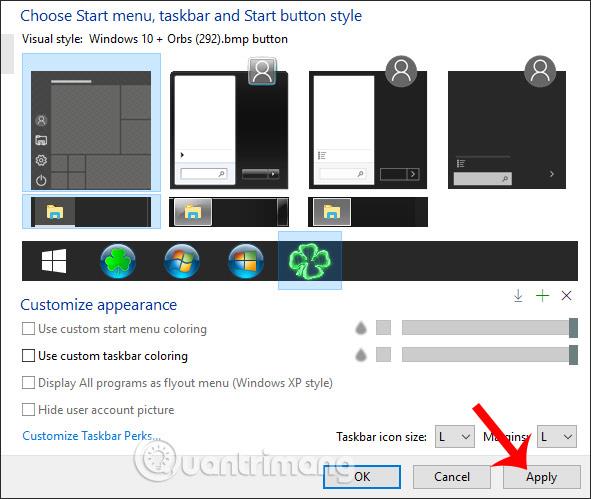
Di conseguenza, otteniamo una nuova icona Start come mostrato di seguito.

Passaggio 6:
Se desideri regolare il colore della barra delle applicazioni e regolare l'opacità della barra delle applicazioni , nell'interfaccia di configurazione di StartIsBack, seleziona la casella Usa colorazione personalizzata della barra delle applicazioni e poi guarda la barra orizzontale sulla destra per regolare l'opacità. Vediamo in anteprima come viene visualizzata la barra delle applicazioni sopra prima di fare clic su Applica.
Se vuoi cambiare il colore della barra delle applicazioni , clicca sull'icona del quadrato nero .
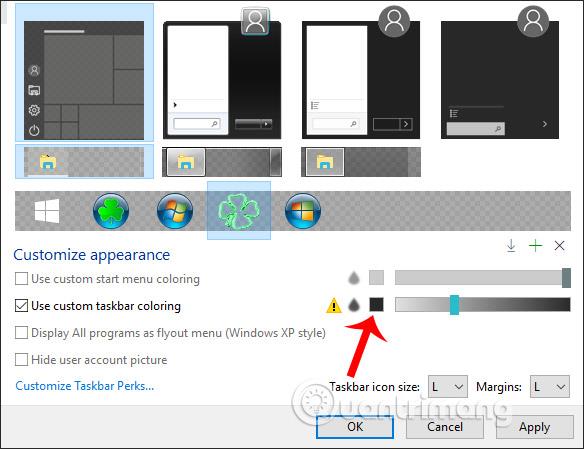
Scegli un colore per la barra delle applicazioni e quindi fai clic su Applica per applicare.
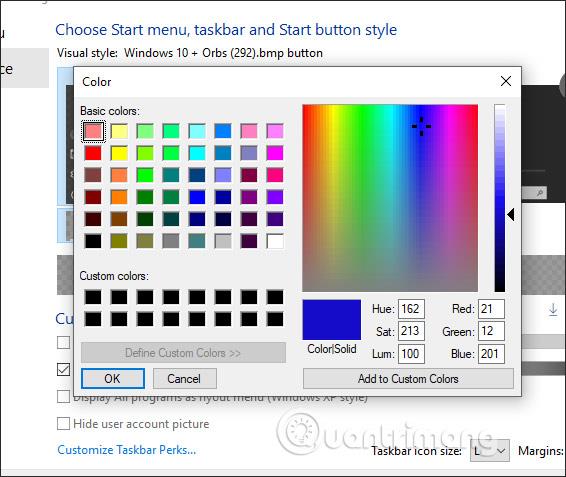
Il risultato della barra delle applicazioni ha cambiato colore come mostrato di seguito.
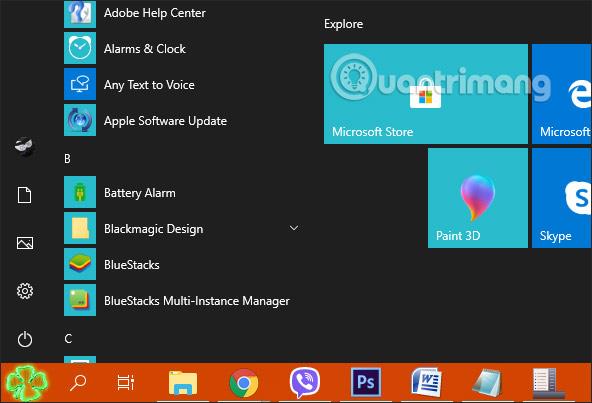
Passaggio 7:
Se desideri modificare l'interfaccia del menu Start , utilizza i restanti 3 stili visivi. Poi ci sono più opzioni come mostrato di seguito.
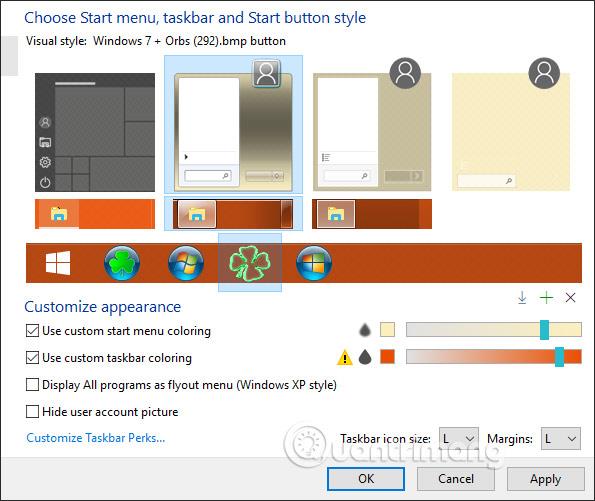
A quel punto, l'intera interfaccia del menu Start cambierà come mostrato di seguito.
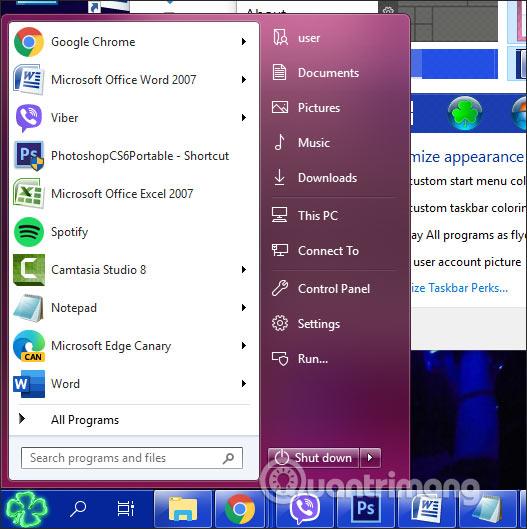
Passaggio 8:
Nel caso in cui desideri eliminare le icone del menu Start aggiunte allo strumento, devi aprire la cartella Orbs come mostrato di seguito.
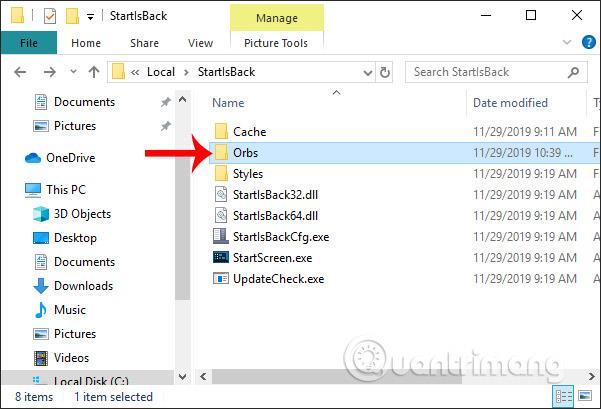
Fare clic per eliminare l'icona Start aggiunta allo strumento e quindi riavviare l'interfaccia di configurazione di StartIsBack.

Passaggio 9:
Se desideri tornare alla vecchia interfaccia del menu Start , fai nuovamente clic su Stile visivo Windows 10 , fai clic sulla familiare icona Start e regola la barra delle applicazioni su nera come prima, fai clic su Applica e il gioco è fatto.
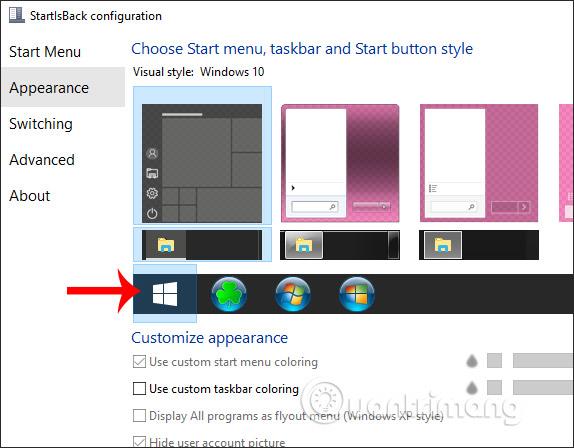
Con lo strumento StartIsBack, l'interfaccia di Windows 10 ha molte nuove opzioni e impostazioni da modificare a tuo piacimento. Ogni tipo di visualizzazione del menu Start presenta diverse modifiche al contenuto.
Ti auguro successo!