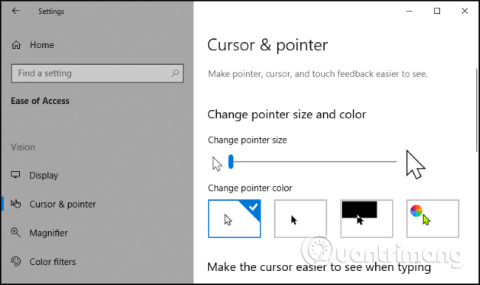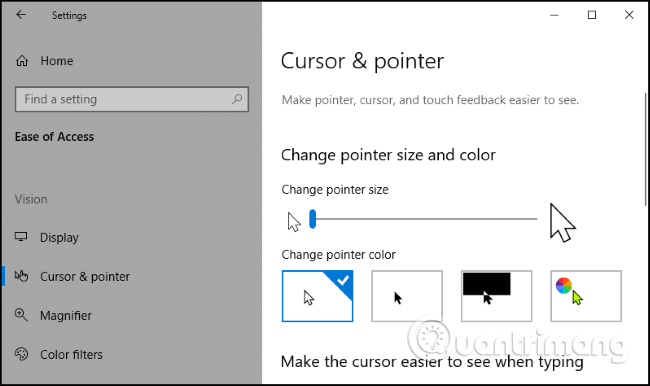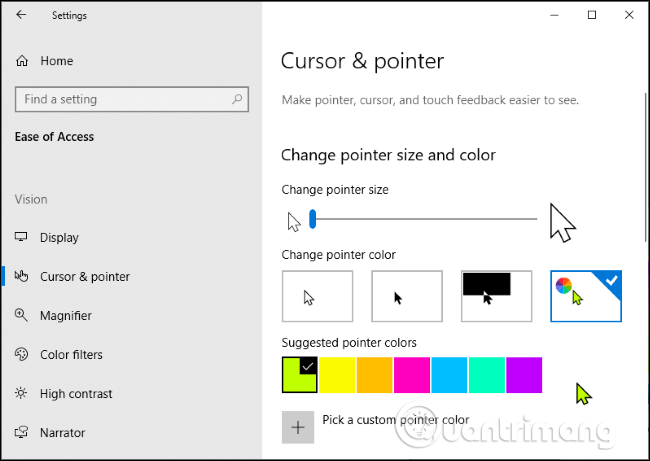Windows 10 ora ti consente di aumentare la dimensione del puntatore del mouse e cambiarne il colore. Vuoi che il puntatore del mouse sia nero? Avrai il tuo desiderio. Vuoi un grande puntatore rosso del mouse che sia facile da vedere? Puoi assolutamente farlo.
Questa funzionalità è stata aggiunta in Windows dall'aggiornamento di maggio 2019 . In precedenza, potevi personalizzare il tema del puntatore del mouse, ma ora puoi farlo senza installare un tema del puntatore del mouse personalizzato.
Per trovare questa opzione, vai su Impostazioni > Accesso facilitato > Cursore e puntatore . Puoi premere Win+ per aprire rapidamente l' Iapp Impostazioni .
Per modificare la dimensione del puntatore del mouse, trascina il cursore sotto Modifica la dimensione del puntatore . Per impostazione predefinita, il puntatore del mouse è impostato sulla dimensione 1, ovvero la dimensione più piccola. Puoi scegliere le taglie dalla 1 alla 15 (extra large).
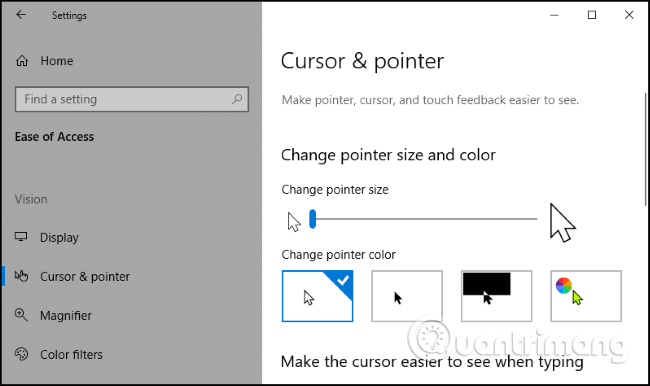
Se desideri cambiare il colore del puntatore del mouse, accedi alla sezione Cambia colore puntatore . Qui avrai 4 opzioni: bianco con bordo nero (predefinito), nero con bordo bianco, colore invertito (ad esempio, il cursore diventerà nero su sfondo bianco o bianco su sfondo nero) o colore a tua scelta con bordo nero.
Se è selezionato il colore, per impostazione predefinita è selezionato il colore neon. Puoi comunque scegliere il colore che preferisci. Quando selezioni un colore, verrà visualizzato il pannello Colori puntatore suggeriti , seleziona Scegli un colore puntatore personalizzato e seleziona il colore desiderato.
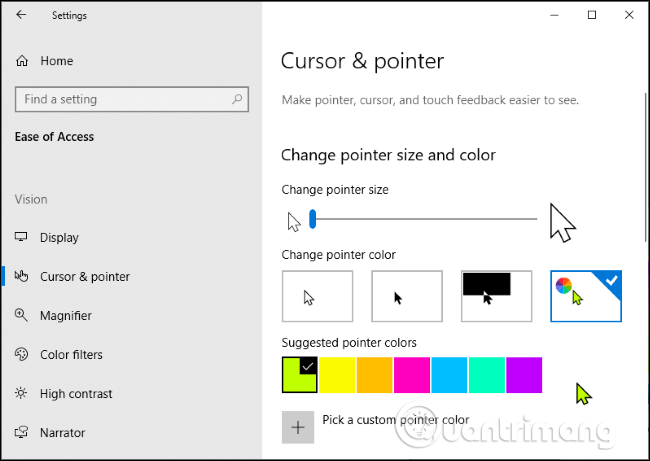
Da questo pannello delle impostazioni, puoi anche rendere il cursore di immissione del testo più spesso per renderlo più facile da vedere durante la digitazione. Se il tuo computer è dotato di touch screen, puoi anche controllare il feedback tattile intuitivo quando tocchi lo schermo.
Ti auguro successo!