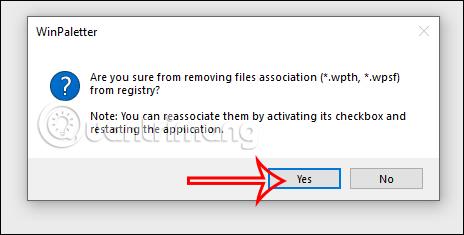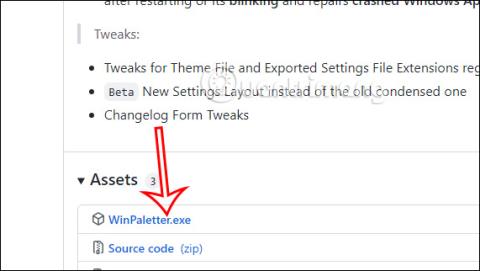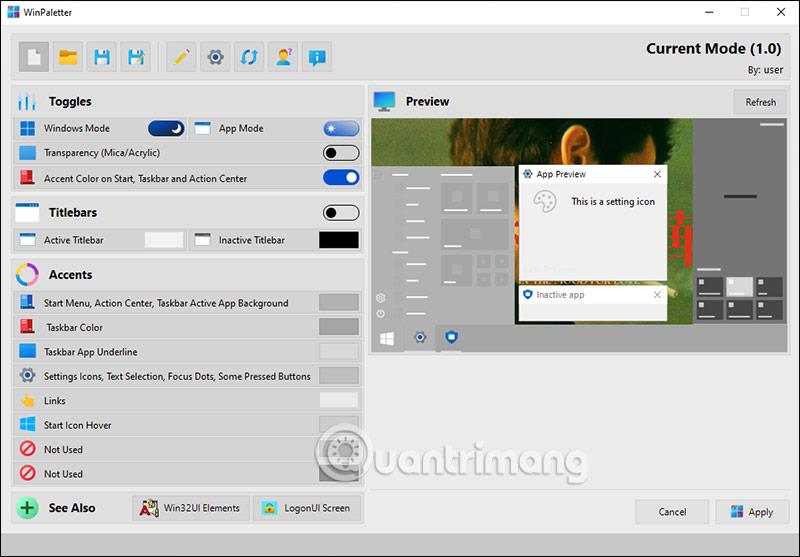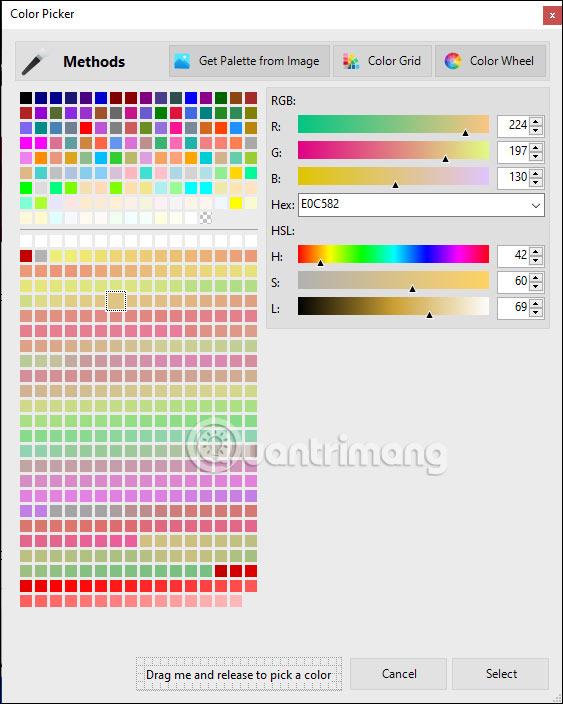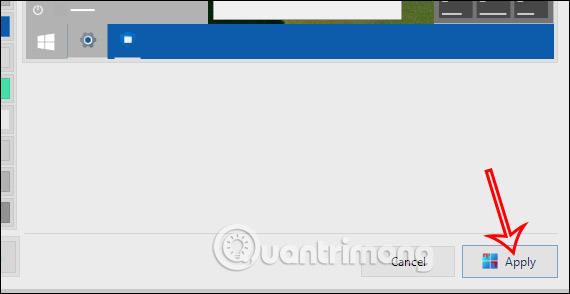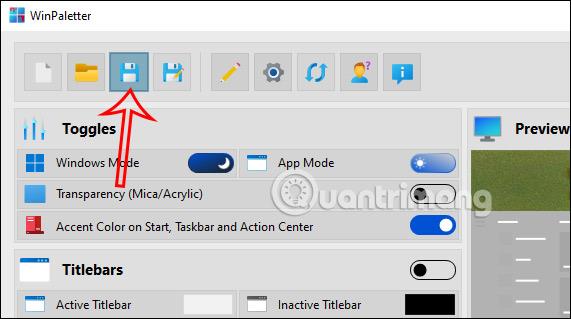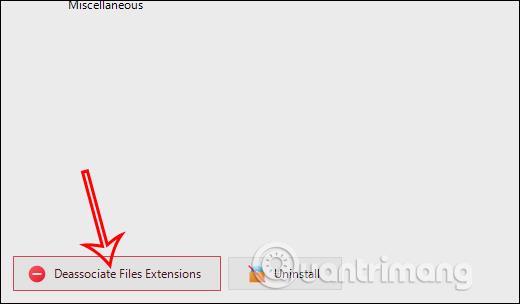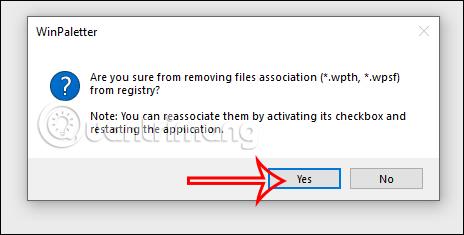WinPaletter è un software che ha la capacità di modificare i colori accentati sui componenti di sistema Windows 10 e versioni successive. Quindi gli utenti possono scegliere liberamente il colore che desiderano cambiare per il pulsante Start, cambiare il colore della barra delle applicazioni con il colore in risalto per le applicazioni, ecc. WinPaletter fornisce molte opzioni per cambiare il colore in risalto per i sistemi Windows, diverse da altri strumenti. L'articolo seguente ti guiderà su come utilizzare WinPaletter per cambiare il colore del pulsante Start.
Istruzioni per utilizzare WinPaletter per modificare il colore del pulsante Start
Passo 1:
Accederemo al collegamento sottostante per andare al sito Web di download di WinPaletter con le ultime versioni dello strumento.
Scorri verso il basso e fai clic sul file WinPaletter.exe per scaricare il file di installazione di WinPaletter sul tuo computer.
Passo 2:
Quindi lanciamo il file dello strumento WinPaletter sul computer. Questa è l'interfaccia principale del software WinPaletter.
Nell'interfaccia dello strumento WinPaletter, devi solo selezionare i colori per ciascuna area di sistema sul tuo computer.
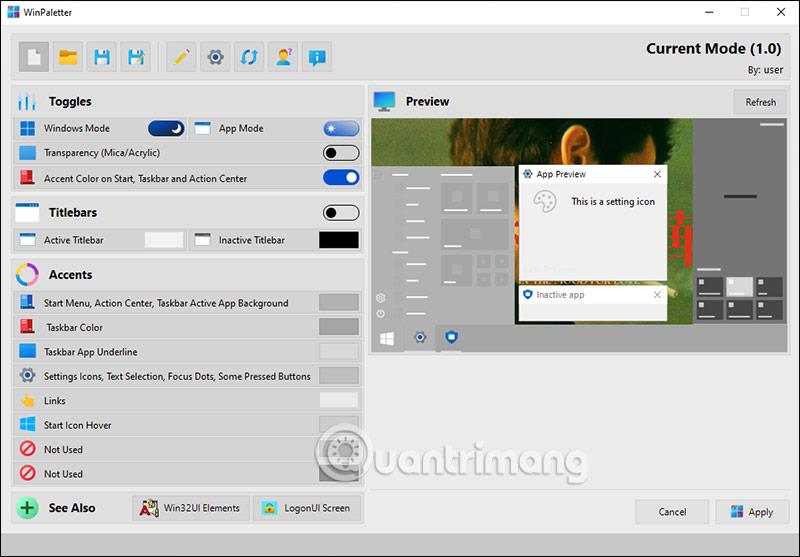
Ad esempio, per modificare il colore della barra delle applicazioni nella sezione Accenti , fai clic sull'icona del colore accanto ad essa.
Passaggio 3:
Quindi visualizza 2 interfacce inclusa l'interfaccia per visualizzare le modifiche e l'interfaccia per selezionare i colori per l'area di sistema che stai selezionando.

Qualunque colore tu scelga, l'interfaccia di anteprima verrà applicata immediatamente. Dopo aver selezionato il colore, premere Seleziona di seguito per applicarlo.
La sezione di selezione dei colori su WinPaletter è molto ricca di diverse opzioni da utilizzare.
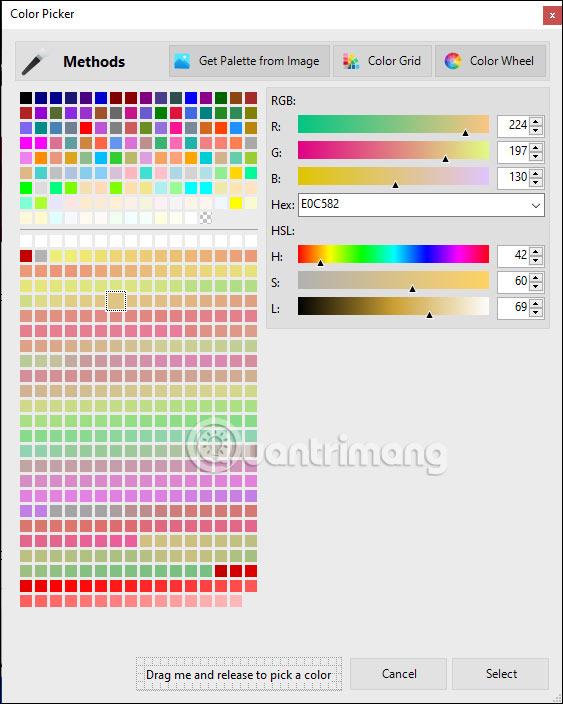
Le opzioni dettagliate includono:
La sezione Attiva/disattiva per attivare o disattivare le sezioni include:
- Tema scuro e chiaro per Windows (modalità Windows) e applicazioni (modalità app).
- Effetto trasparente micalizzato/acrilico.
- Colore in risalto per il menu Start, la barra delle applicazioni, il centro operativo/impostazioni rapide.
Sezione Barre del titolo : puoi scegliere il colore per la barra del titolo della finestra quando attiva (Barra del titolo attiva) e quando inattiva (Barra del titolo inattiva).
Sezione accenti : cambia il colore del sistema con aree diverse:
- Menu Start, barra delle applicazioni e Centro operativo: modifica il colore principale per il menu Start, la barra delle applicazioni, le impostazioni rapide/il centro operativo.
- Passaggio del mouse e collegamenti al Centro operativo: accentua il colore quando si passa con il mouse sopra le impostazioni rapide/il centro operativo e i collegamenti.
- Linee, interruttori e pulsanti: accentua i colori per linee, transizioni e pulsanti.
- Barra delle applicazioni Attiva sfondo app: accentua il colore per lo sfondo dell'applicazione sulla barra delle applicazioni.
- Icone delle impostazioni, selezioni di testo, punti di messa a fuoco, alcuni pulsanti premuti: colore in risalto per le icone delle impostazioni, selezioni di testo e alcuni pulsanti premuti.
- Pulsante Start al passaggio del mouse, alcuni pulsanti premuti: premi il colore per il pulsante del menu Start e alcuni altri pulsanti.
- Colore risalto menu Start: colore risalto per il menu Start.
- Sfondo della barra delle applicazioni: colore di sfondo per la barra delle applicazioni.
Passaggio 4:
Dopo aver selezionato il colore per il pulsante di sistema, fare clic su Applica per applicarlo .
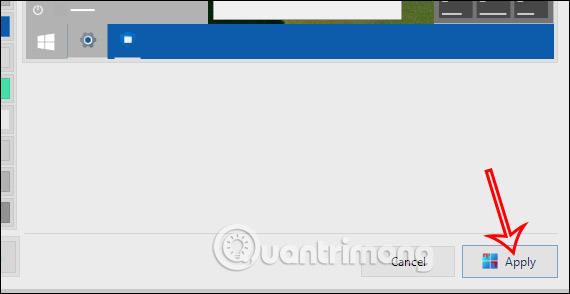
Subito dopo, il sistema verrà modificato e il nuovo colore verrà applicato all'area del sistema per la quale hai selezionato il colore.
Se desideri salvare il tema creato per un utilizzo successivo, fai clic sull'icona del floppy disk , assegnagli un nome e scegli dove salvarlo, fai clic su Salva. Il file del tema sarà in formato *.wpth.
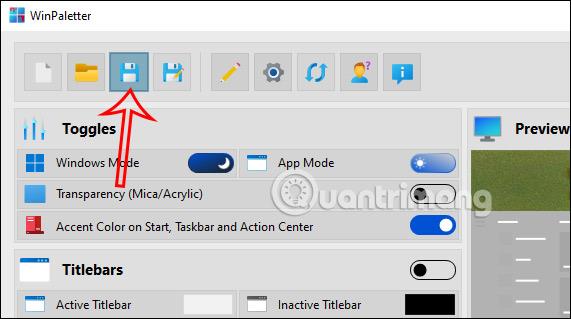
Passaggio 5:
Nel caso in cui l'utente desideri tornare al vecchio tema , fare clic sull'icona a forma di ingranaggio dell'applicazione . Fare clic sulla sezione Disassocia estensioni file .
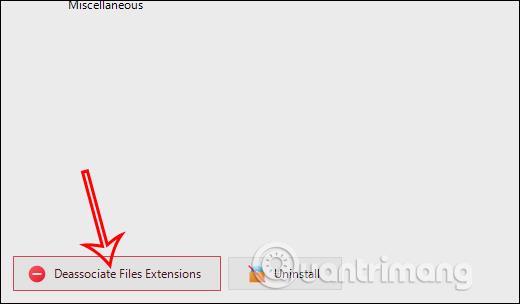
Quindi fare clic su Sì per rimuovere il tema installato e includere le impostazioni aggiunte. Infine riavvia Esplora file per applicare le modifiche.