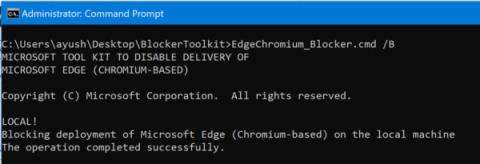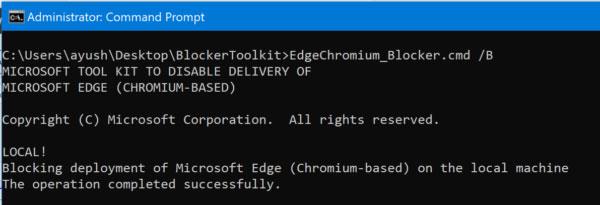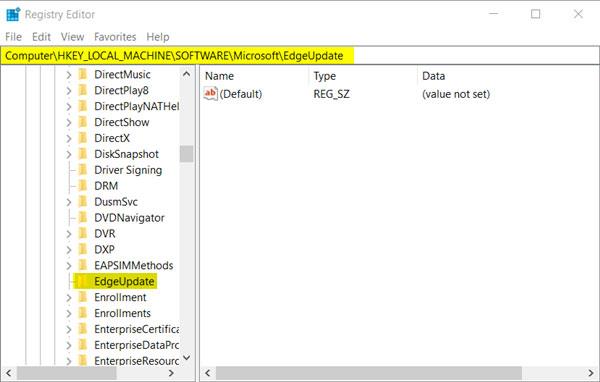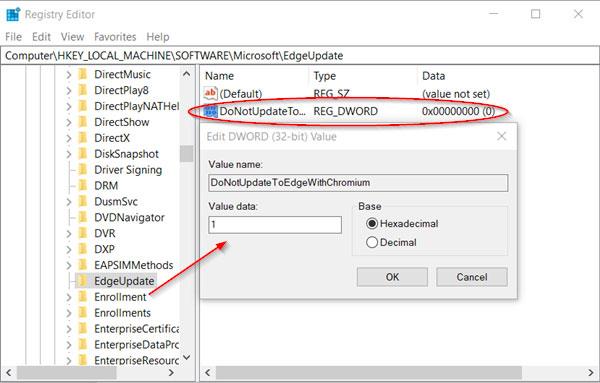Microsoft ha annunciato il rilascio di una nuova versione di Microsoft Edge, basata sul motore Chromium che alimenta Google Chrome. Questo nuovo browser sostituirà il vecchio browser Microsoft Edge basato sul motore EdgeHTML e arriverà agli utenti tramite Windows Update.
Se non sei pronto per installare questa nuova versione di Microsoft Edge, puoi utilizzare Edge Blocker Toolkit, uno strumento che aiuta a interrompere il download del browser Microsoft Edge basato su Chromium sul tuo computer.
Blocca l'installazione automatica del browser Microsoft Edge Chromium
Inizia scaricando l'ultima build di Edge Blocker Toolkit dai server Microsoft.
Eseguire il file eseguibile ed estrarne il contenuto in una cartella.
Apri il prompt dei comandi di Windows con diritti di amministratore .
Passa alla cartella in cui hai estratto Blocker Toolkit.
Esegui i seguenti comandi uno per uno per bloccare il download del browser web Chromium Microsoft Edge sul tuo computer:
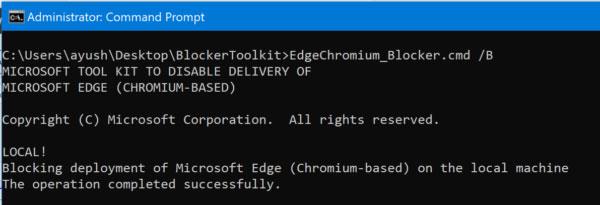
Blocca il download del browser Web Chromium Microsoft Edge sul computer
EdgeChromium_Blocker.cmd /B
EdgeChromium_Blocker.cmd [] /B
L'aggiornamento è stato ora bloccato e non verrà scaricato a partire dal 15 gennaio 2020.
Ora, se decidi di provare l'aggiornamento e vuoi scaricarlo, avrai nuovamente bisogno di Blocker Toolkit.
Apri il prompt dei comandi di Windows con diritti di amministratore.
Passa alla cartella in cui hai estratto Blocker Toolkit.
Esegui i seguenti comandi uno per uno per scaricare il browser web Chromium Microsoft Edge sul tuo computer:
EdgeChromium_Blocker.cmd /U
EdgeChromium_Blocker.cmd [] /U
L'aggiornamento è ora sbloccato e verrà scaricato sui sistemi Windows 10.
Disabilitare la distribuzione automatica utilizzando l'Editor criteri di gruppo
Le impostazioni dei Criteri di gruppo vengono create seguendo questo percorso:
Computer Configuration > Administrative Template > Windows Components > Windows Update > Microsoft Edge (Chromium-based) Blockers
Se il tuo PC dispone di Criteri di gruppo, puoi utilizzare l'Editor Criteri di gruppo per apportare modifiche.
Impedisci l'installazione di Edge utilizzando l'editor del Registro di sistema
Sebbene Microsoft abbia rilasciato Edge Blocker Toolkit per bloccare l'installazione automatica di Microsoft Edge, viene utilizzato principalmente per le aziende. Se tu, come singolo utente domestico, per qualche motivo, desideri impedire che il nuovo Edge venga inviato al tuo PC tramite Windows Update , ecco cosa puoi fare.
Tieni presente che la modifica errata dell'editor del registro può avere gravi conseguenze. L'articolo consiglia di creare un punto di ripristino del sistema prima di continuare.
Premi la combinazione Win+ Rper aprire la finestra di dialogo Esegui. Digitare regedit.exe nel campo vuoto della casella e premere il tasto Enterper aprire l'editor del registro .
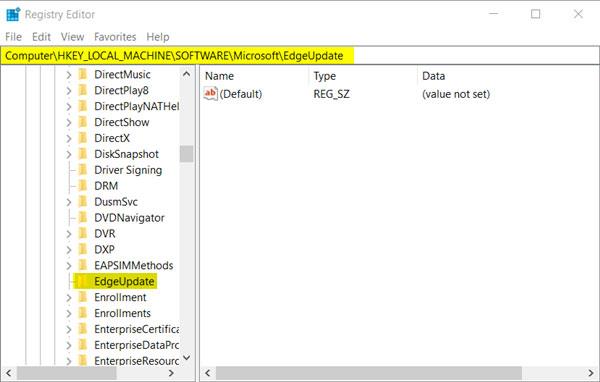
Passare a questo percorso
Quando si apre l'Editor del Registro di sistema, accedere al seguente percorso:
HKEY_LOCAL_MACHINE\SOFTWARE\Microsoft\EdgeUpdate
Qui, vai a destra e crea un nuovo valore DWORD a 32 bit. Chiamalo DoNotUpdateToEdgeWithChromium.
Tieni presente che anche se utilizzi una versione di Windows a 64 bit, devi comunque creare un valore DWORD a 32 bit.
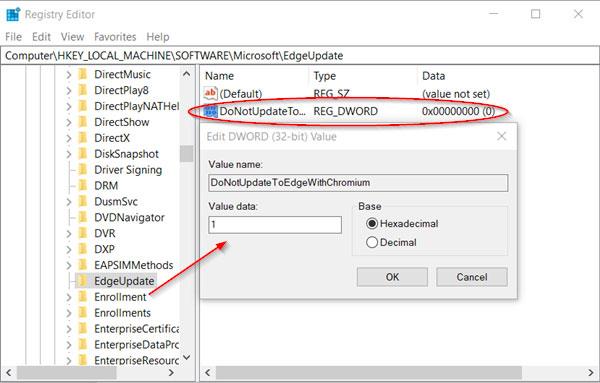
Crea il valore DoNotUpdateToEdgeWithChromium
Ora, per configurarne il valore e bloccare la distribuzione Edge tramite Windows Update, fai doppio clic sulla voce.
Nella casella Modifica stringa visualizzata, imposta il valore su 1 per bloccare la distribuzione di Edge Chromium.
Se desideri sbloccare questa funzione, torna semplicemente indietro ed elimina la voce o modifica i dati del valore in 0 .
Una volta completato, chiudi ed esci dall'editor del Registro di sistema.
D'ora in poi, il browser Edge non verrà distribuito o installato tramite Windows Update sui PC Windows 10.