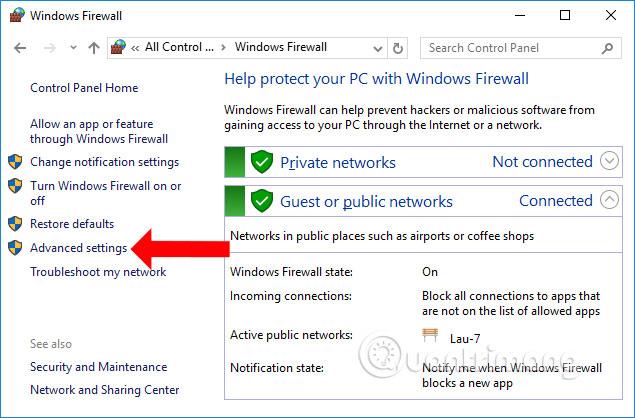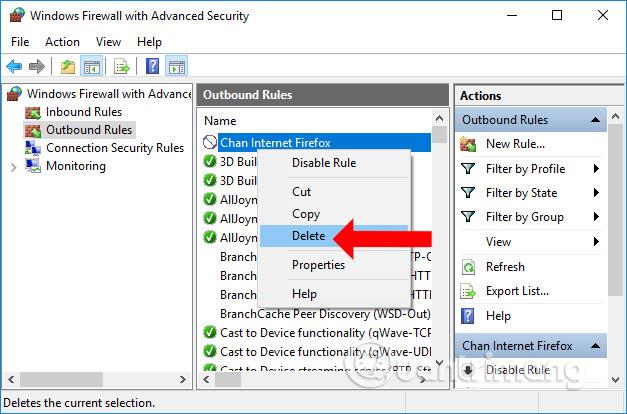Se sei connesso a Internet, quasi tutte le applicazioni possono accedere alla connessione di rete senza troppe difficoltà. Naturalmente, le applicazioni si connettono a Internet per fornire funzionalità o servizi aggiuntivi, inviare informazioni registrate in remoto e ricevere aggiornamenti.
Sebbene consentire alle applicazioni di accedere a Internet senza alcuna restrizione non sia un grosso problema, potrebbero esserci situazioni in cui è necessario bloccare o impedire a un programma di farlo.
Oltre al software antivirus che protegge il computer dai pericoli, è disponibile Windows Firewall per proteggere il sistema dai pericoli esterni. E durante l'uso, gli utenti possono personalizzare l'attivazione e la disattivazione di Windows Firewall in base alle proprie esigenze. Oppure puoi bloccare la connessione Internet di qualsiasi applicazione o software tramite Windows Firewall.
Possiamo impedire a qualsiasi applicazione o software sul computer di accedere a Internet, mentre altri programmi possono comunque accedere alla rete. L'articolo seguente ti guiderà su come disattivare l'accesso a Internet per software e applicazioni su Windows.
Le cose devono essere notate
La procedura seguente funziona solo con i normali programmi Win32. Se vuoi limitare le app moderne dello Store o UWP, devi abilitare la misurazione della connessione . La connessione a consumo (una connessione Internet a cui sono associati dati limitati) limita gli aggiornamenti e l'accesso a Internet in background.
Sebbene l'intera configurazione sia abbastanza semplice, dovresti seguire i passaggi con molta attenzione. Non toccare nient'altro a meno che tu non sappia cosa stai facendo.
Come disattivare la rete del software Windows 10
Tieni presente che per fare ciò, Windows Firewall sul computer deve essere attivo.
Passo 1:
Vai al Pannello di controllo e modifica la disposizione in Icone grandi . Quindi fare clic su Windows Firewall di seguito.

Passo 2:
Passa alla nuova interfaccia e fai clic su Impostazioni avanzate nell'elenco sul lato sinistro dello schermo.
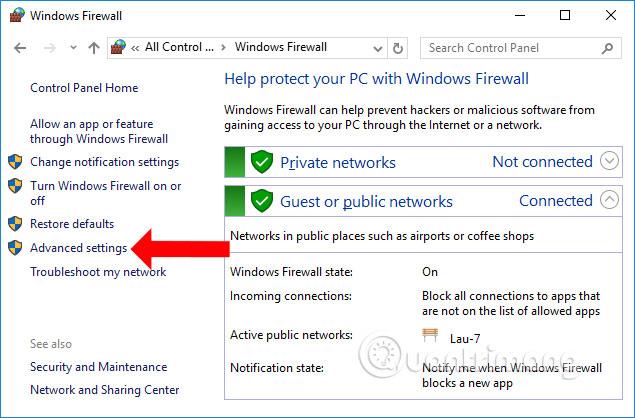
Passaggio 3:
Viene visualizzata l'interfaccia Windows Firewall con sicurezza avanzata . Qui fai clic sulla sezione Regole in uscita di seguito, quindi fai clic con il pulsante destro del mouse su Nuova regola... per creare una nuova impostazione.

Passaggio 4:
Gli utenti devono seguire 5 passaggi per impostare il blocco della connessione Internet per il software.
Passa alla nuova pagina e seleziona Programma per creare impostazioni per software e applicazioni sul computer, fai clic sul pulsante Avanti in basso.

Passaggio 5:
In questa interfaccia possiamo selezionare Tutti i programmi se vogliamo selezionare tutte le applicazioni e i software installati sul dispositivo. Se desideri selezionare il software, fai clic su Questo percorso programma , quindi seleziona Sfoglia e trova il software che desideri bloccare da Internet e fai clic su Avanti . Ad esempio, il browser Firefox bloccherà l'accesso a Internet.

Passaggio 6:
In questa interfaccia, seleziona Blocca la connessione , quindi fai clic su Avanti per continuare.

Passaggio 7:
Passa alla nuova interfaccia e fai clic su Avanti di seguito.

Infine, inserisci un nome per l'impostazione e la descrizione di seguito e fai clic su Fine per terminare.

Ora apri il browser Firefox e vedrai un messaggio che dice che non c'è connessione di rete come mostrato. È comunque possibile accedere normalmente ad altre applicazioni o software.

Per sbloccare la connessione Internet per il software e riaprire la connessione di rete per l'applicazione selezionata, tornare all'interfaccia principale di Windows Firewall con sicurezza avanzata, fare clic con il pulsante destro del mouse sull'impostazione appena creata e selezionare Disabilita per disabilitarla temporaneamente o Elimina per eliminare completamente.
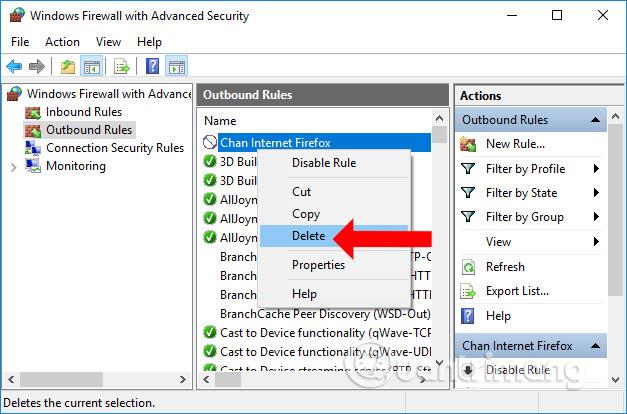
Senza installare software, possiamo bloccare completamente la connessione Internet di qualsiasi software o applicazione installata sul computer. Anche sbloccare le connessioni di rete è semplice quando Windows Firewall ti aiuta a disabilitarlo o disattivarlo completamente.
Sblocca la connessione delle applicazioni a Internet
Se vuoi consentire al programma che hai appena bloccato di connettersi a Internet, puoi farlo in due modi.
Sblocca temporaneamente
Per disabilitare temporaneamente la regola e consentire l'applicazione, è sufficiente fare clic con il pulsante destro del mouse sulla regola appena creata e fare clic sull'opzione "Disabilita regola".

Fare clic sull'opzione "Disabilita regola".
Per bloccare nuovamente il programma, premere l' opzione "Abilita regola".
Elimina regola
Per eliminare una regola, tutto ciò che devi fare è fare clic destro su di essa e selezionare l' opzione "Elimina".

Seleziona l'opzione "Elimina" per eliminare la regola
Tutte le operazioni completate! È semplice impedire a un'applicazione di connettersi a Internet utilizzando Windows Firewall. Se hai problemi o hai bisogno di aiuto, lascia un commento nella sezione commenti qui sotto!
Vedi altro:
Ti auguro successo!