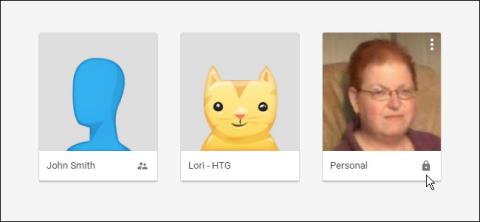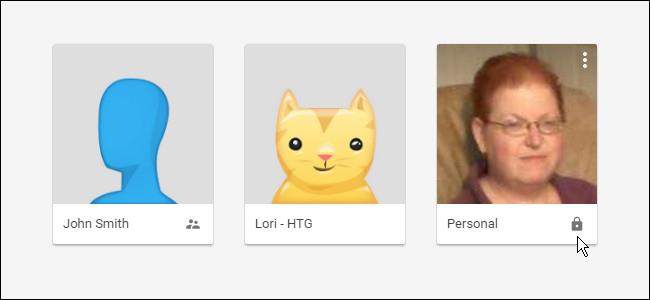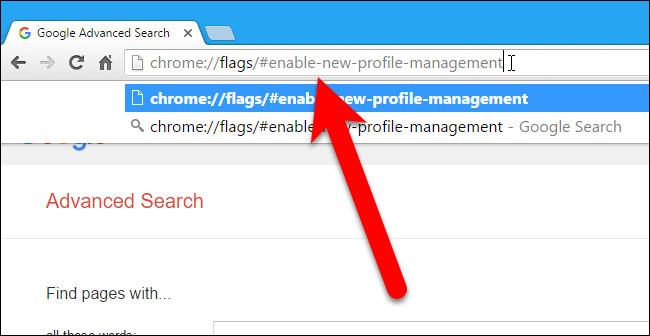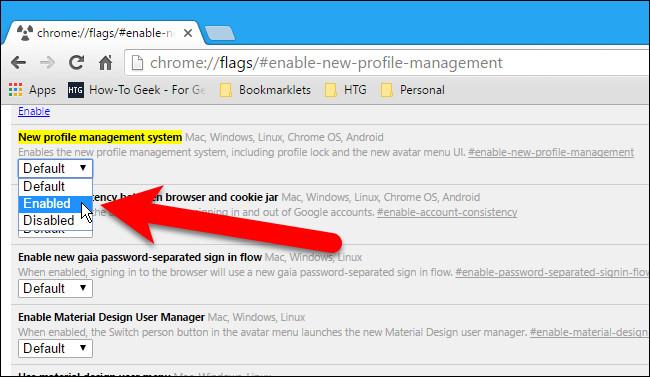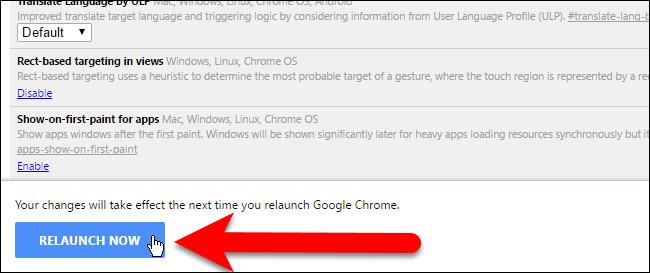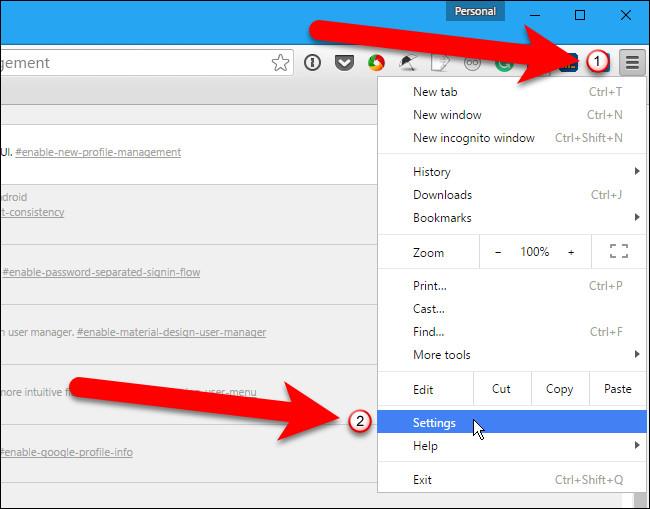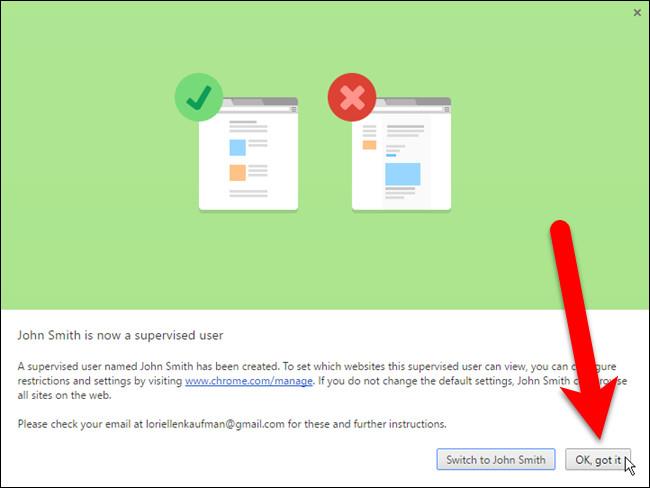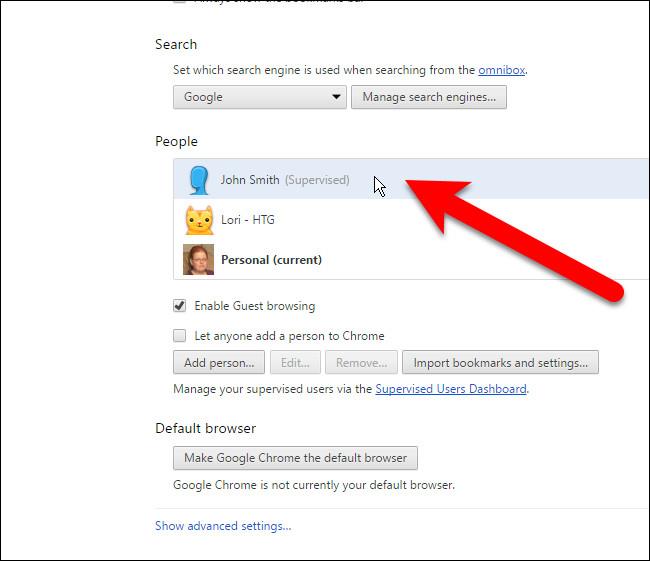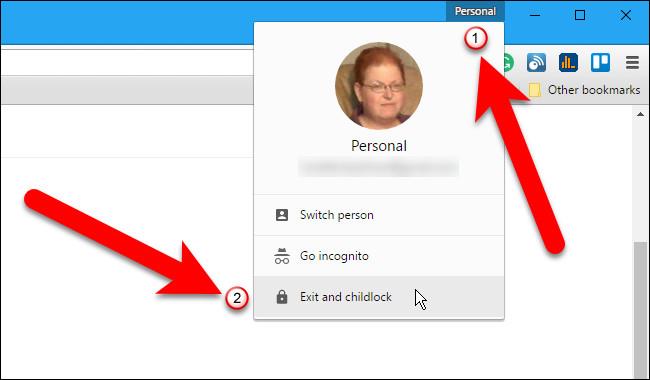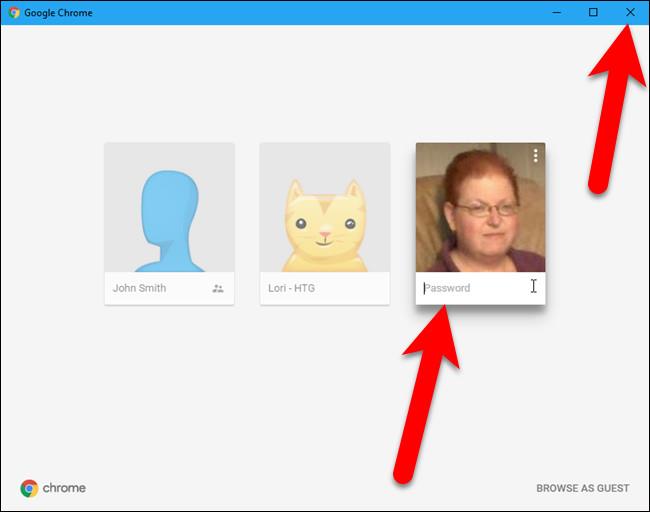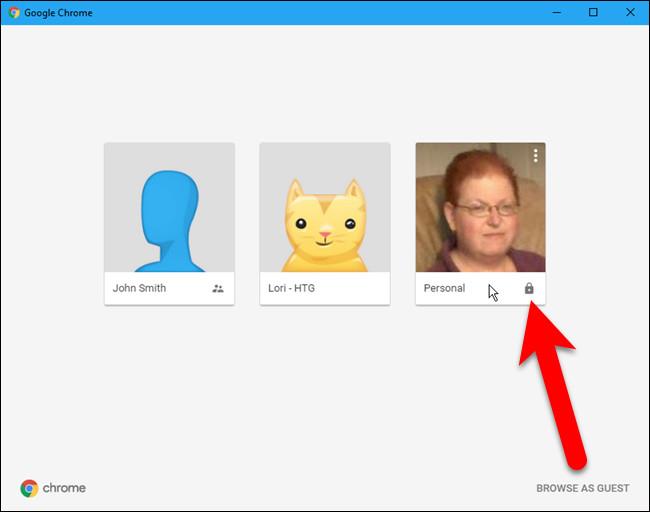Chrome ti consente di cambiare facilmente profilo durante la navigazione sul Web. Supponiamo che presti il tuo computer a un altro utente e non desideri che acceda al tuo profilo Chrome , che contiene segnalibri, cronologia di navigazione e persino password,... quindi puoi bloccare il profilo Chrome con la password del tuo account Google.
Per bloccare il tuo profilo Chrome con la password del tuo account Google, devi aggiungere un nuovo utente che Chrome possa considerare come utente supervisore. Nell'articolo seguente, LuckyTemplates ti guiderà attraverso i passaggi per bloccare il tuo profilo.
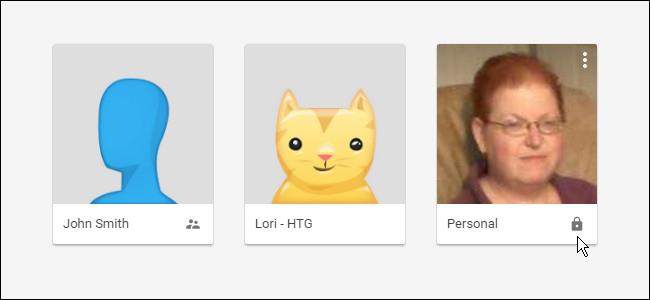
Come bloccare il profilo Google Chrome con password
Per fare ciò, devi utilizzare il nuovo gestore profili su Chrome. Per prima cosa devi abilitare il nuovo gestore profili sul flag di Chrome. Inserisci il comando seguente nella barra degli indirizzi del browser e premi Invio:
chrome://flags/#abilita-la-gestione-del-nuovo-profilo
Nota :
Non è necessario utilizzare questo nuovo profilo, ma deve esserci almeno un utente supervisore per poter accedere all'opzione di blocco del profilo.
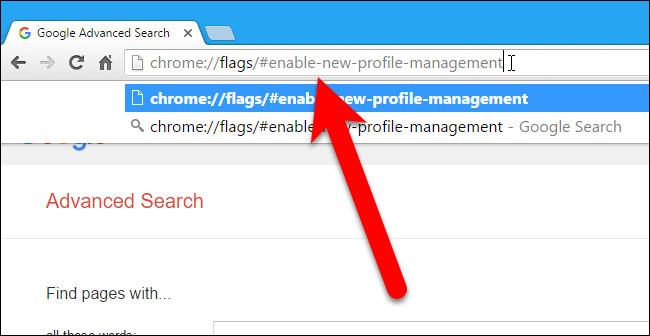
Nella nuova finestra che appare sullo schermo, nel menu a tendina sotto Nuovo sistema di gestione dei profili , clicca su Abilitato .
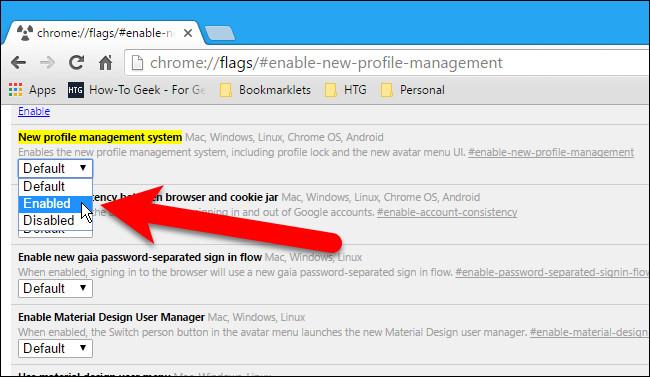
Chrome forzerà il riavvio per applicare le modifiche, quindi scorri fino alla fine dell'elenco dei flag , trova e fai clic su Riavvia ora .
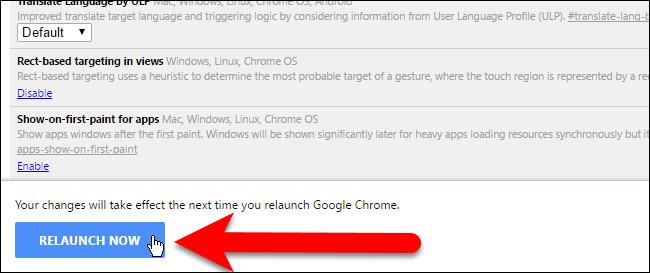
Dopo aver riaperto Chrome, fai clic sull'icona del menu (3 punti o 3 linee rette) nell'angolo in alto a destra della finestra del browser, seleziona Impostazioni .
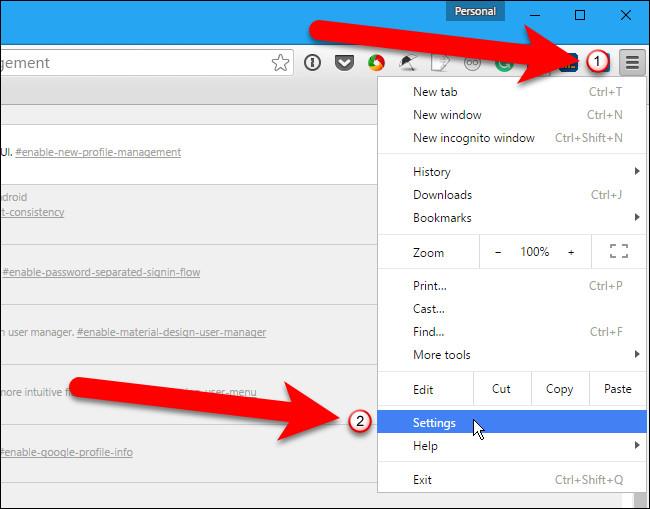
La pagina Impostazioni si aprirà in una nuova scheda. Qui trovi la sezione Persone , quindi fai clic su Aggiungi persona .

Nella finestra di dialogo Aggiungi persona, inserisci il nome di un nuovo utente che ti piace, quindi seleziona la casella Controlla e visualizza i siti Web visitati da questa persona da tuo indirizzo [email protected] .
Se vuoi, puoi modificare la foto relativa a questo utente cliccando su un'immagine descrittiva e poi su Aggiungi .

La finestra di dialogo successiva ti avviserà che il nuovo utente appena aggiunto è un utente supervisore. Puoi gestire le impostazioni per il monitoraggio degli utenti facendo clic sul collegamento www.chrome.com/manage nella finestra di dialogo, quindi facendo clic su OK , capito.
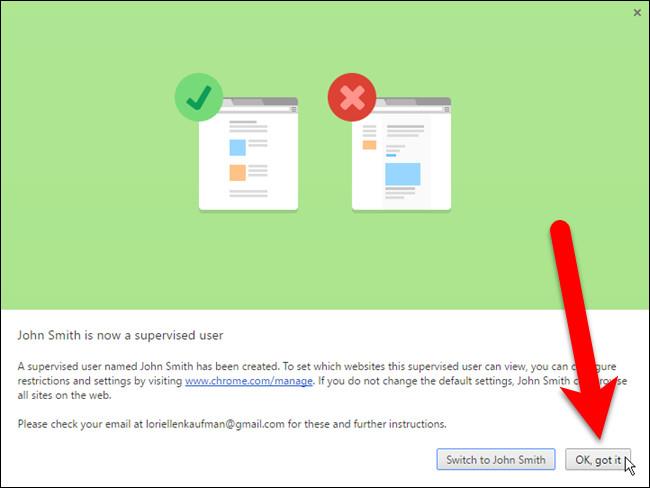
E vedrai il nuovo utente nell'elenco Persone con la parola Supervisionato accanto al nome utente.
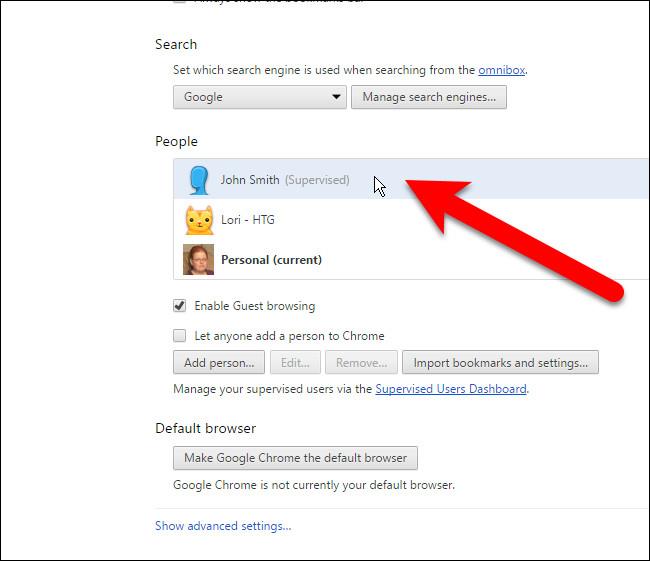
Ora puoi fare clic sul pulsante nell'angolo superiore della finestra del browser con il nome del tuo profilo, quindi selezionare Esci e blocco bambini per chiudere la finestra di Chrome e bloccare il tuo profilo.
Nota :
Per bloccare un profilo, devi uscire da Chrome utilizzando l' opzione Esci e blocco bambini nel menu di cambio profilo. Se esci da Chrome normalmente, il tuo profilo sarà sbloccato.
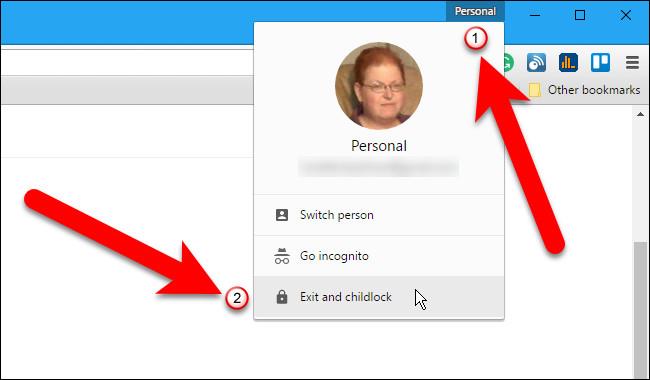
La finestra di dialogo del profilo Google Chrome visualizzerà automaticamente l'account selezionato e sarà pronta ad " accettare " la tua password. Se non desideri riaprire subito il browser Chrome, fai clic sull'icona X nell'angolo in alto a destra per chiudere la finestra di dialogo.
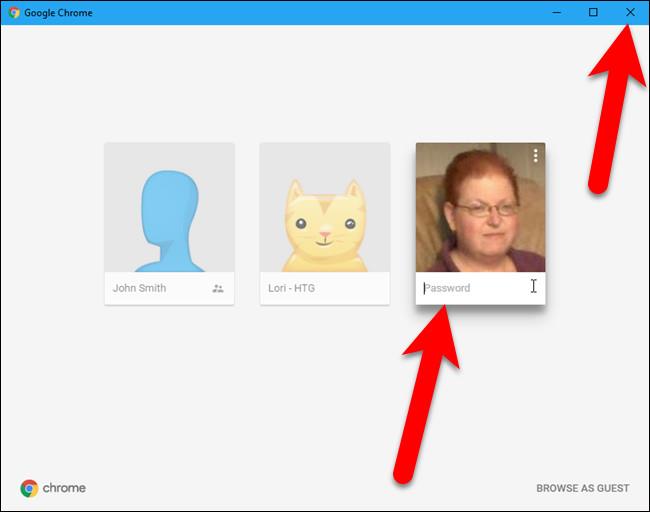
Se desideri aprire Chrome con il tuo profilo protetto da password , inserisci la password del tuo account Google e premi Invio.
Quando il tuo profilo è bloccato e apri Chrome con quel profilo, sullo schermo verrà visualizzata una finestra di dialogo. In questa finestra di dialogo vedrai l'icona di un lucchetto sul profilo che hai configurato per proteggere. Fai clic su quel profilo utente e inserisci la password per aprire Chrome con l'account che hai bloccato.
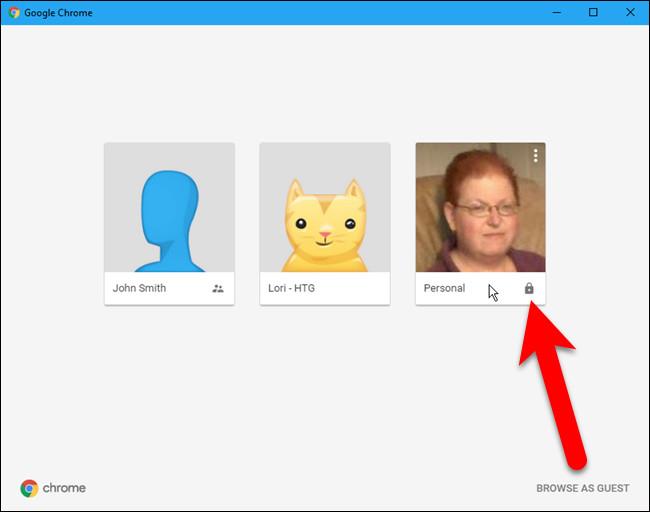
Fare riferimento ad alcuni altri articoli di seguito:
Buona fortuna!