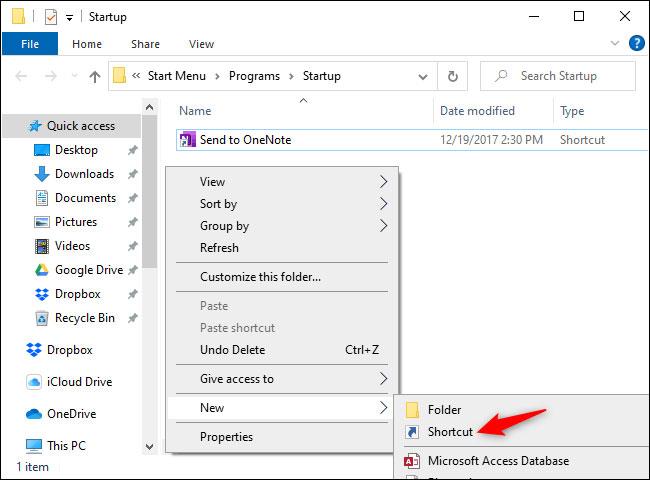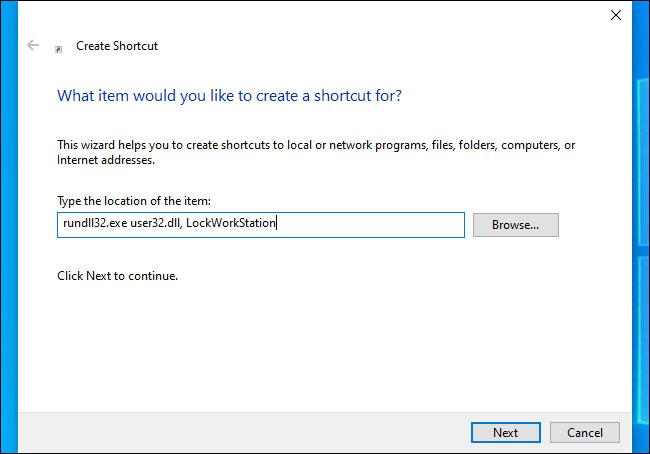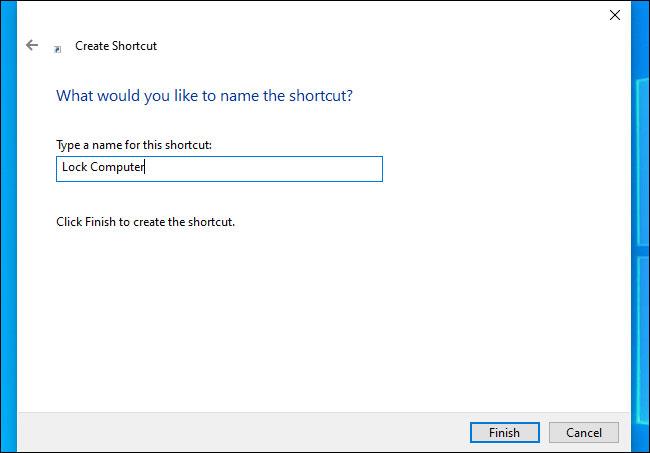Su Windows, il login automatico è comodo perché puoi avviare il programma del PC all'avvio . Puoi anche fare in modo che il tuo PC si avvii automaticamente a orari specifici . Per migliorare la sicurezza, puoi fare in modo che Windows 10 si blocchi automaticamente e richieda una password dopo l'accesso automatico.
Come bloccare il PC Windows dopo l'accesso automatico
Con il blocco automatico all'accesso, il tuo PC accederà, avvierà e avvierà automaticamente i programmi all'avvio, ma si bloccherà da solo e dovrai inserire la password per utilizzarlo. Questo non è sicuro quanto evitare l'accesso automatico, poiché la password dell'account utente verrà comunque archiviata e inserita automaticamente dal sistema, ma è comunque meglio che avere il PC avviato automaticamente e dotato di un desktop senza restrizioni.
Per fare ciò, tutto ciò che devi fare è lasciare che Windows esegua il seguente comando una volta effettuato l'accesso:
rundll32.exe user32.dll, LockWorkStation
Questo comando bloccherà il sistema . Svolge la stessa funzione della pressione di Windows + L . Esistono modi per fare in modo che Windows lo esegua all'accesso, anche in Criteri di gruppo. Tuttavia, il modo più semplice è semplicemente aggiungere la scorciatoia da tasto alla cartella Esecuzione automatica .
L'autore ha eseguito questo processo su Windows 10, ma funzionerà anche su versioni precedenti di Windows, inclusi Windows 8 e Windows 7.
Crea scorciatoia di blocco
Innanzitutto, apri la cartella Esecuzione automatica . Per fare ciò, premi Windows + R per aprire la finestra di dialogo Esegui , digita la seguente riga e premi Invio :
shell:startup
Nella cartella Esecuzione automatica , fare clic con il pulsante destro del mouse e selezionare Nuovo > Collegamento .
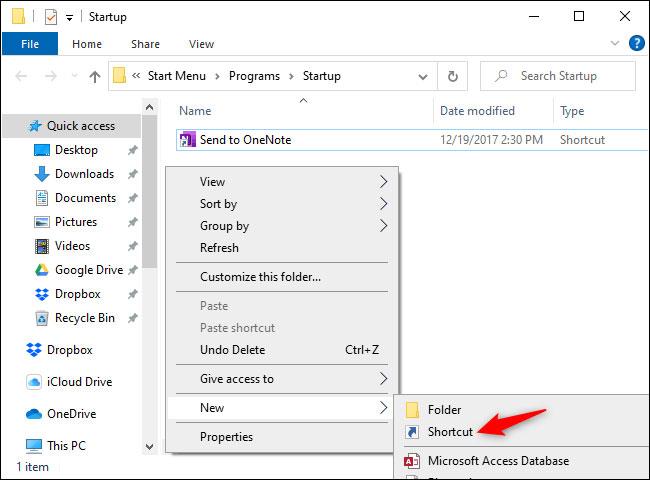
Crea una nuova scorciatoia
Nella finestra di dialogo Crea collegamento , copia e incolla (o digita) il seguente comando:
rundll32.exe user32.dll, LockWorkStation
Fare clic su Avanti per continuare.
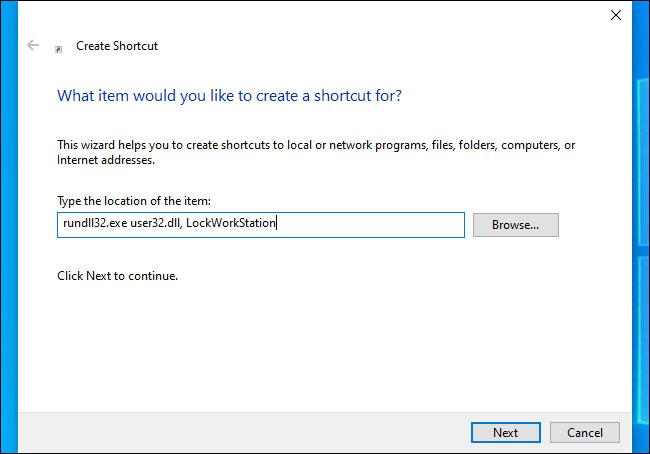
Fare clic su Avanti per continuare
Assegna un nome alla scorciatoia come preferisci, ad esempio " Blocca computer ".
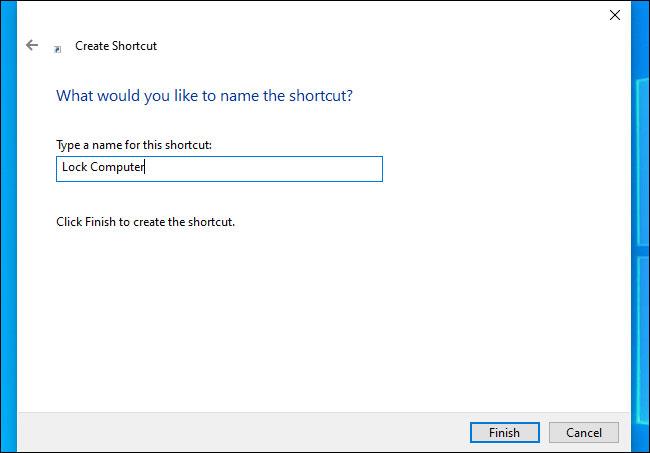
Assegna un nome alla scorciatoia
Tutte le operazioni completate!
Se fai doppio clic sul collegamento creato, Windows bloccherà il computer. Dovrai quindi accedere utilizzando la password, il PIN o qualsiasi altro metodo di accesso utilizzato.
Quando accedi al PC, Windows avvia questo collegamento insieme ad altri programmi di avvio e blocca automaticamente il PC . Una volta sbloccato, potrai fare tutto come al solito sul tuo dispositivo.
Per annullare la modifica, riapri semplicemente la cartella shell:startup ed elimina il collegamento Blocca computer che hai creato.