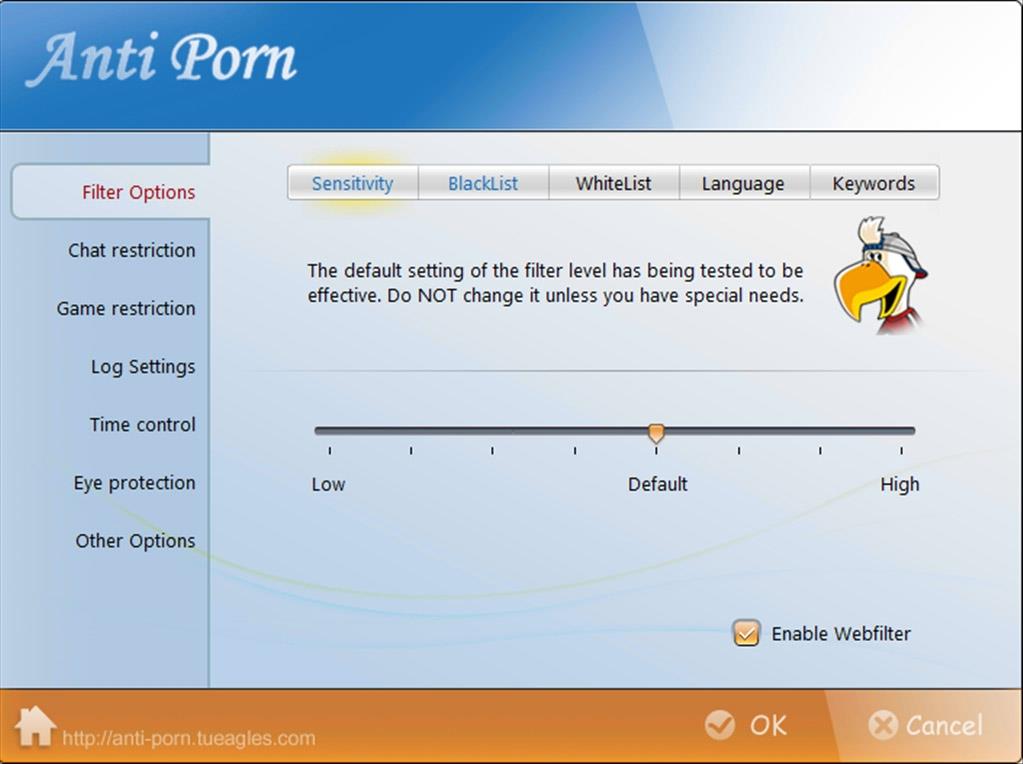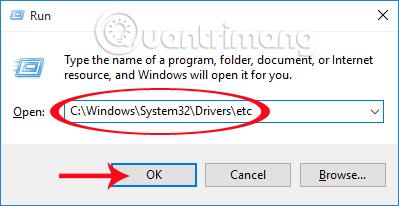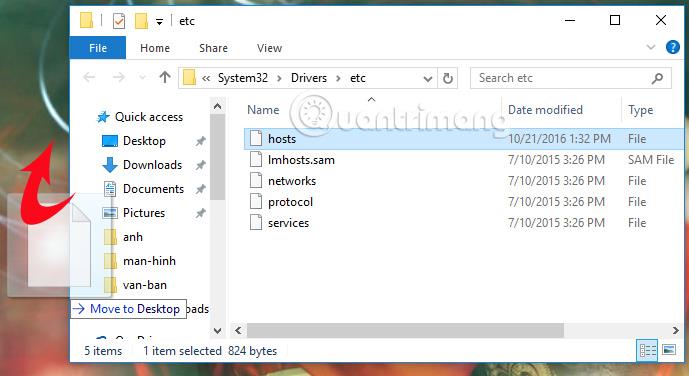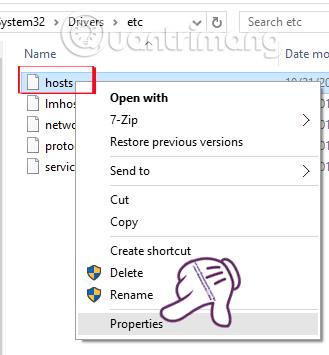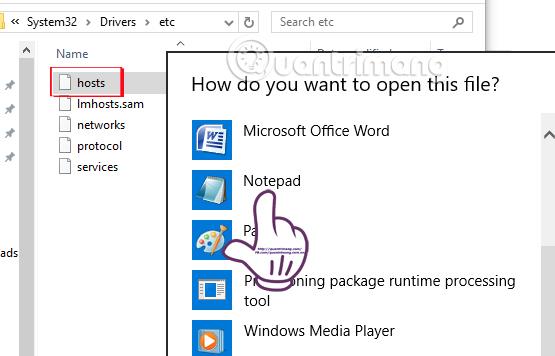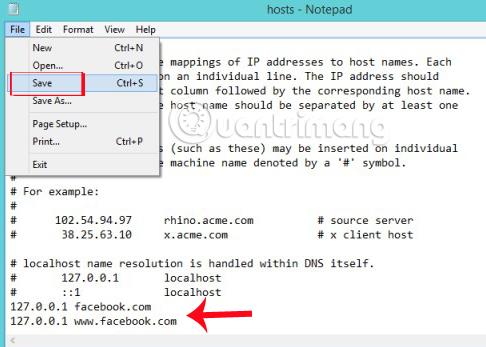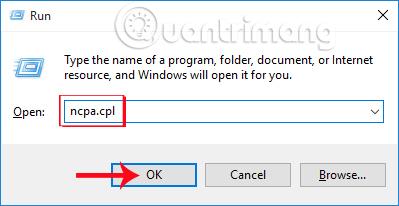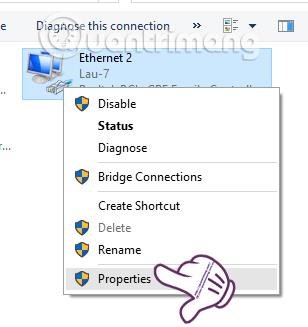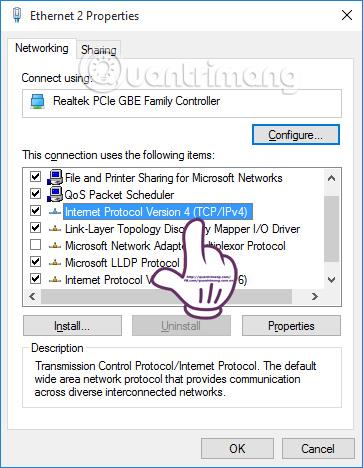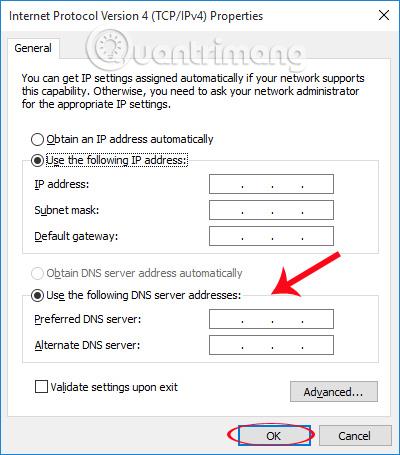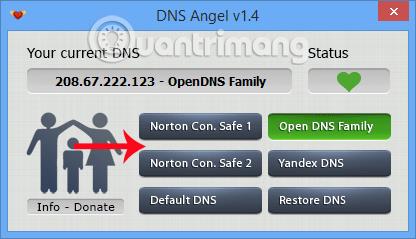Con lo sviluppo crescente della tecnologia informatica e di Internet, crescono anche i loro aspetti negativi. I siti Web oscuri e malsani causano molti problemi agli utenti, soprattutto alle famiglie con bambini piccoli. O semplicemente vuoi gestire l'utilizzo del computer dei tuoi figli, bloccando l'accesso a siti web come Facebook, Youtube, ad esempio. Quindi esistono modi per bloccare il dark web, i siti Web con informazioni dannose? Nell'articolo seguente, LuckyTemplates riassumerà i modi per aiutare i lettori a bloccare siti Web neri e malsani.
1. Software di blocco del dark web:
Attualmente esistono molti software che aiutano gli utenti a bloccare siti Web oscuri e siti Web dannosi. Possiamo citare alcuni nomi piuttosto famosi come Anti-Porn , K9 Web Protection , STOP PORN , IShield , Media Detective ,... I software di cui sopra hanno tutti una versione di prova per consentire agli utenti di controllare e testare il software. .
Questi software dispongono di un ottimo filtraggio del Dark Web, perché i produttori aggiornano costantemente nuove funzionalità per aumentare la capacità di cercare e filtrare i siti del Dark Web in modo più efficace. Tuttavia il consiglio agli utenti è di utilizzare la versione a pagamento perché potremo utilizzarla a lungo, oltre ad usufruire delle funzioni più efficaci che non sono disponibili nella versione di prova.
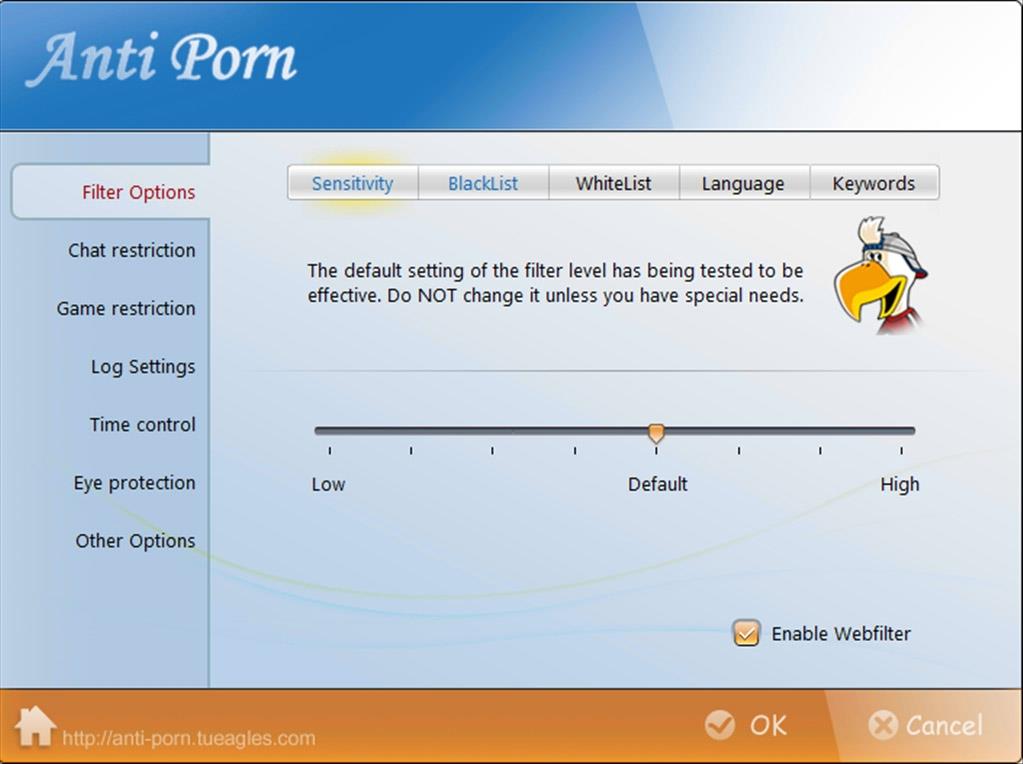
2. Blocca il dark web con il file host:
Oltre a utilizzare software per bloccare siti Web dannosi, possiamo utilizzare il file host.
Passo 1:
Innanzitutto segui il seguente percorso per accedere alla cartella etc.
C:\Windows\System32\Drivers\ecc
Inoltre, possiamo premere la combinazione di tasti Windows + R per aprire la finestra di dialogo Esegui, quindi copiare il collegamento sopra e premere Invio per accedere.
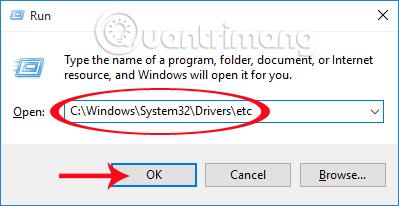
Passo 2:
Dopo aver inserito ecc., copia il file host sul desktop nel caso in cui l'errore non possa essere salvato.
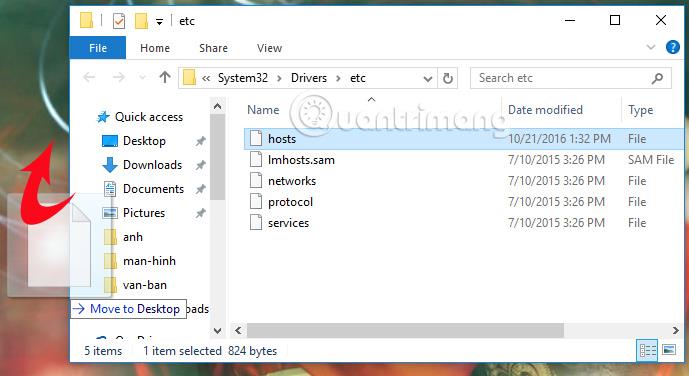
Passaggio 3:
Successivamente facciamo clic con il pulsante destro del mouse sul file hots e selezioniamo Proprietà .
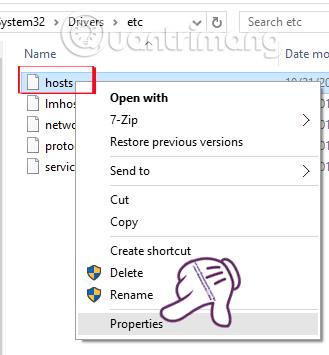
Quindi deseleziona l'attributo Sola lettura e fai clic su OK .

Passaggio 4:
Successivamente, apriremo il file host facendo clic con il pulsante destro del mouse sul file host e selezionando Apri con , quindi aprendo con Blocco note .
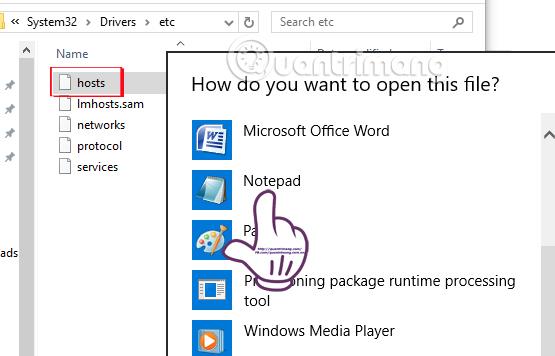
Passaggio 5:
Quindi, per bloccare un determinato sito Web, ad esempio, se vogliamo bloccare Facebook, aggiungeremo il seguente intervallo di seguito e quindi fare clic su Salva sopra per salvare.
127.0.0.1 facebook.com
127.0.0.1 www.facebook.com
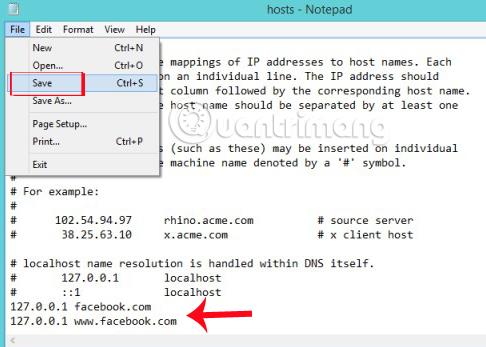
Passaggio 6:
Nel passaggio finale, torniamo a C:\Windows\System32\Drivers\etc . Se il computer vuole chiedere se scrivere il file, fare clic su Sì . Successivamente, reimpostare l'attributo di sola lettura per il file hots dopo la regolazione.
Questo metodo ci aiuterà a bloccare rapidamente le pagine del web oscuro, senza dover installare altri software. Tuttavia, puoi bloccare solo i siti Web che conosci, non l'intero Dark Web.
3. Modifica DNS per bloccare i siti Web oscuri:
Possiamo anche utilizzare gli intervalli DNS per bloccare i siti web oscuri. I lettori possono fare riferimento ad alcuni intervalli DNS di seguito:
Server DNS preferito: 198.153.192.50
Server DNS alternativo: 198.153.194.50
Server DNS preferito: 208.67.222.123
Server DNS alternativo: 208.67.220.12
Server DNS preferito: 184.169.223.35
Server DNS alternativo: 54.247.162.216
Server DNS primario: 195.46.39.39
Server DNS secondario: 195.46.39.40
Server DNS primario: 152.160.81.10
Server DNS secondario: 70.90.33.94
Passo 1:
Nella finestra di dialogo Esegui , immettere la parola chiave ncpa.cpl per accedere a Locar Area Connection , premere OK per accedere.
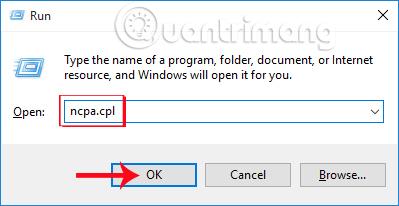
Passo 2:
Nell'interfaccia delle connessioni di rete, fare clic con il pulsante destro del mouse sulla rete in uso e selezionare Proprietà .
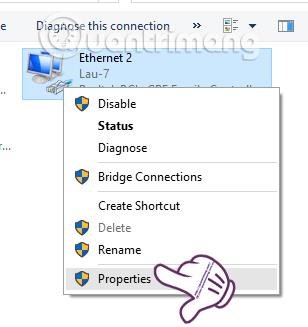
Passaggio 3:
Successivamente, fare doppio clic sulla riga Protocollo Internet versione 4 (TCP/IPv4) .
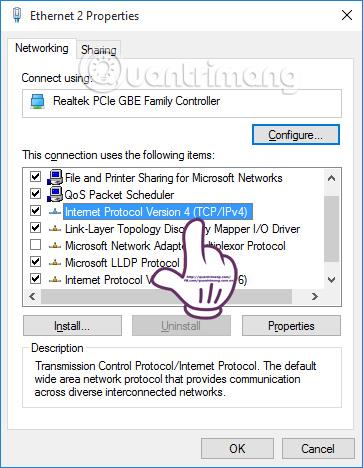
Passaggio 4:
Infine, devi solo inserire l'intervallo di indirizzi DNS nella nuova interfaccia e fare clic su OK per salvare.
Tieni presente che questo metodo di modifica del DNS potrebbe rallentare l'accesso ad altri siti Web e potrebbe non bloccare completamente tutti i siti Web oscuri.
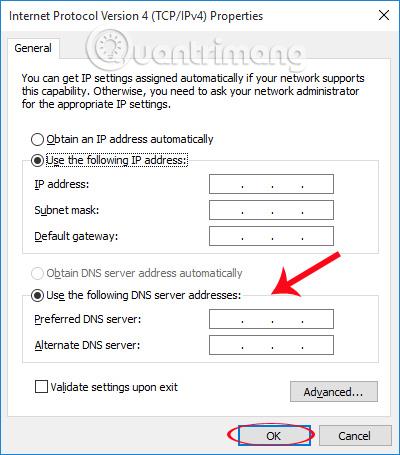
Oppure possiamo anche scaricare il software DNS Angel per scegliere l' intervallo DNS più veloce per il computer. Il processo di installazione di DNS Angel avviene molto rapidamente, senza bisogno dei normali passaggi di installazione.
Nell'interfaccia del software, vedrai che DNS Angel ci fornisce 4 intervalli DNS per bloccare i siti Web neri: Norton Con.Safe 1, Norton Con.Safe 2, Open DNS Family e Yandex DNS. Quale DNS desideri utilizzare, basta fare clic su di esso per ottenerlo.
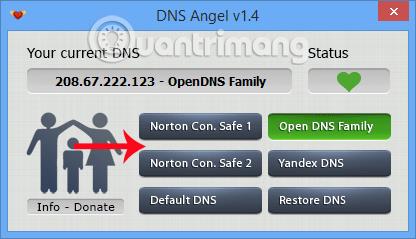
Per quanto riguarda le due opzioni, hanno tutte effetti diversi: DNS predefinito viene utilizzato per riportare il DNS al valore predefinito originale, Ripristina DNS per impostare il vecchio intervallo DNS.
Sopra sono riportati 3 modi per aiutarti a bloccare siti Web oscuri e siti Web con informazioni dannose. Ogni soluzione ha aspetti sia positivi che negativi. Ma ti aiuterà anche a bloccare parte del dark web sul tuo computer. Se possibile, è meglio scegliere di acquistare software a pagamento per proteggere il tuo computer dai siti Web oscuri e bloccarli tutti.
Per ulteriori informazioni fare riferimento ai seguenti articoli:
Ti auguro successo!