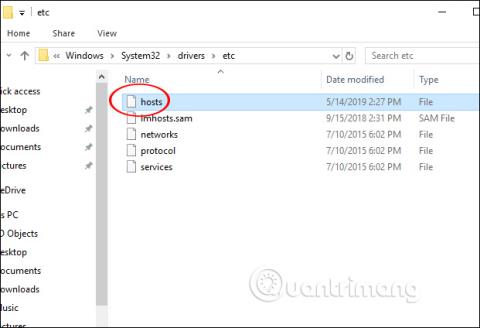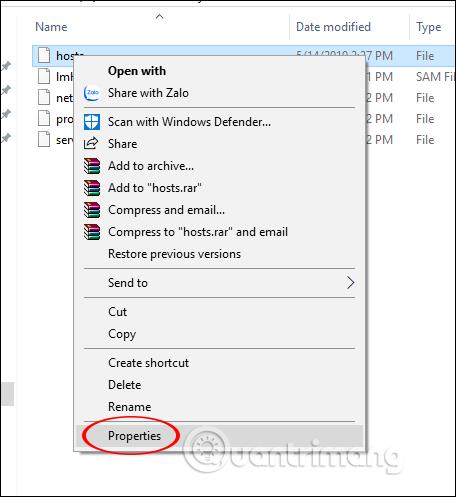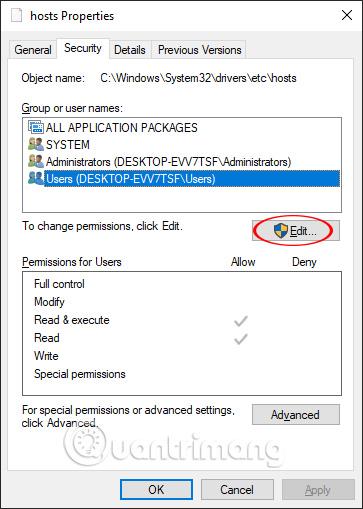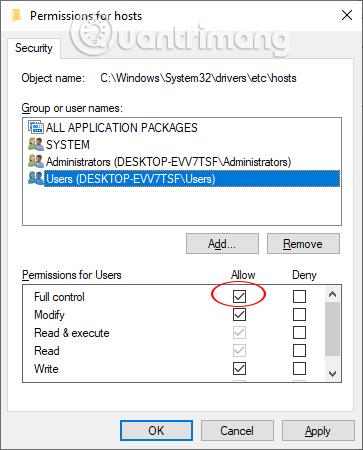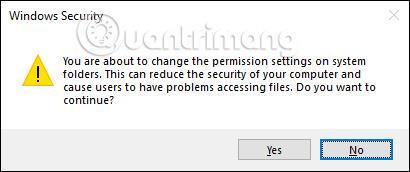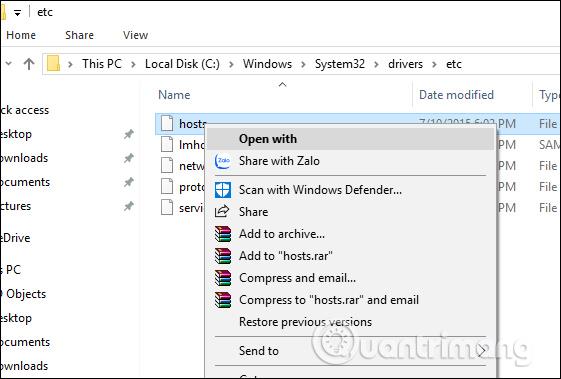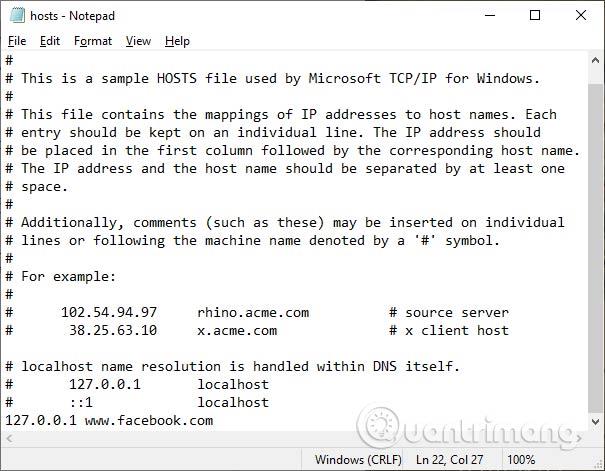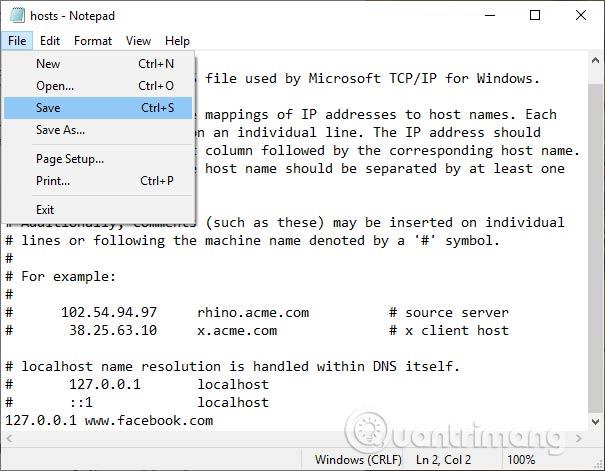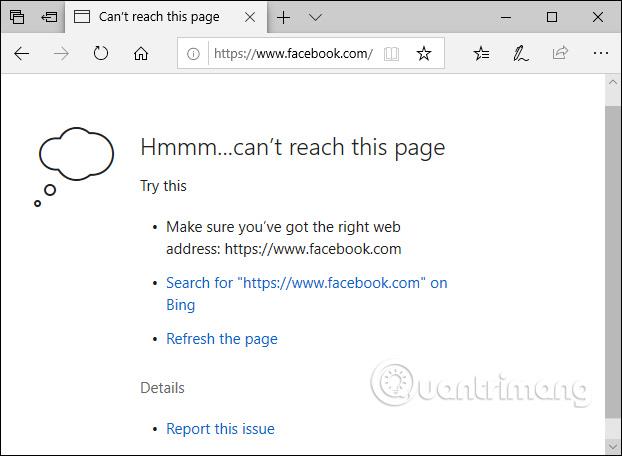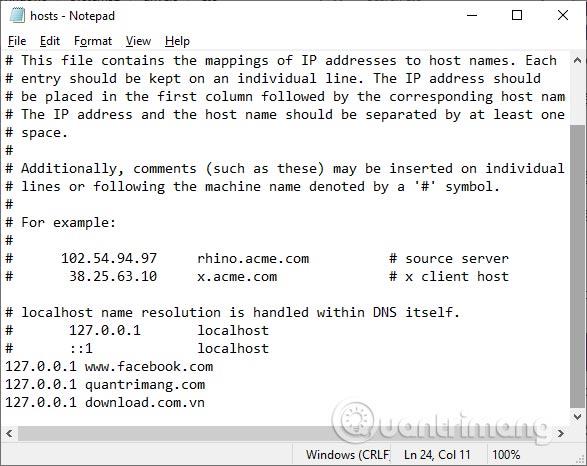Quando i bambini usano il computer per navigare sul web, possono essere attaccati da contenuti inappropriati per la loro età, oppure potresti esagerare su alcuni siti web come Facebook e YouTube, il che incide, ad esempio, sul tuo lavoro. Se è così, potremo bloccare qualsiasi sito web desideriamo sul browser del nostro computer, in modo molto semplice e senza dover installare software di supporto aggiuntivi. Puoi bloccare facilmente i siti Web su Chrome o altri browser che utilizzi sul tuo computer modificando le impostazioni di sistema. L'articolo seguente ti guiderà su come bloccare i siti Web su qualsiasi browser di computer.
Istruzioni per bloccare i siti Web utilizzando il file host
Passo 1:
Per prima cosa accediamo al percorso C>Windows>System 32>Drives>etc per aprire il file host sul computer.

Passo 2:
Successivamente, fai clic con il pulsante destro del mouse sul file host e seleziona Proprietà .
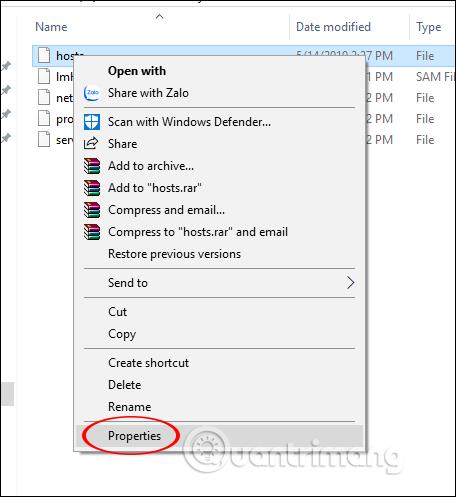
Passaggio 3:
Visualizza l'interfaccia Proprietà host, fai clic sulla scheda Sicurezza e quindi osserva il contenuto di seguito. Fare clic su Utenti , quindi fare clic sul pulsante Modifica per modificare.
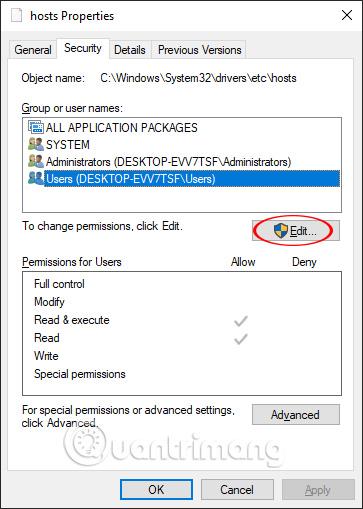
Visualizza la nuova interfaccia e fai clic su Utenti , quindi seleziona la casella Controllo completo e fai clic su OK.
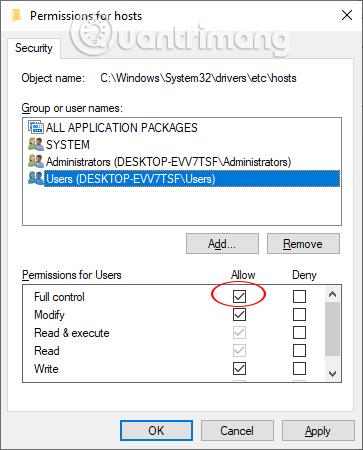
Se ricevi una notifica di sicurezza di Windows, fai clic su Sì per continuare e uscire dall'interfaccia aperta delle proprietà dell'host. Pertanto all'account utente è stata concessa l'autorizzazione per modificare il contenuto del file host nel caso in cui non sia possibile modificare il contenuto.
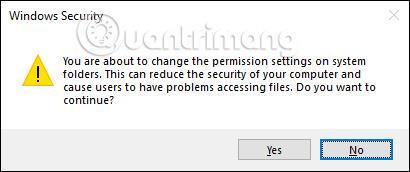
Passaggio 4:
Fare clic con il tasto destro sul file host e selezionare Apri con per aprire il file tramite Blocco note.
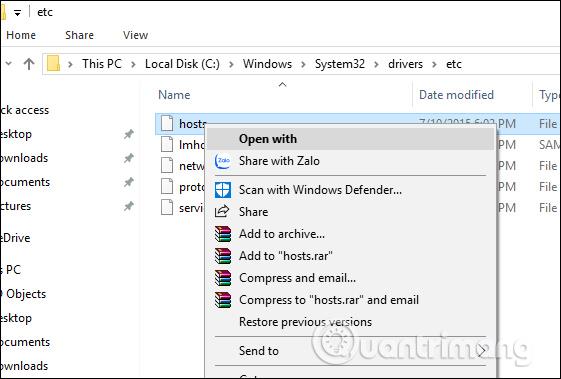
Visualizza l'interfaccia del contenuto del file host. Qui l'utente aggiunge la riga 127.0.0.1 al nome del sito Web che desidera bloccare come mostrato di seguito.
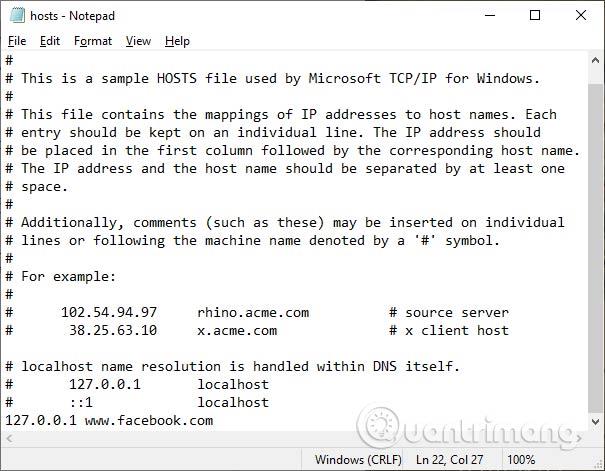
Quindi fare clic su File > Salva per salvare il contenuto modificato.
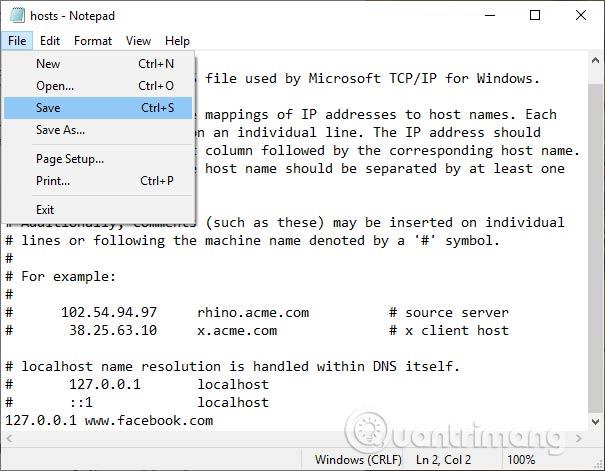
Ora prova ad accedere al sito Web che ha aggiunto il contenuto del file host, come Facebook, e ricevi un messaggio di errore come mostrato di seguito.
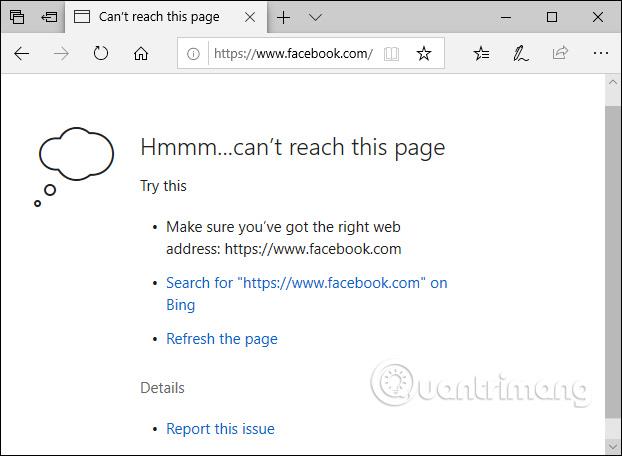
Continua ad aggiungere nomi ad altri siti web. È necessario aggiungere l'indirizzo del sito Web corretto per poterlo bloccare.
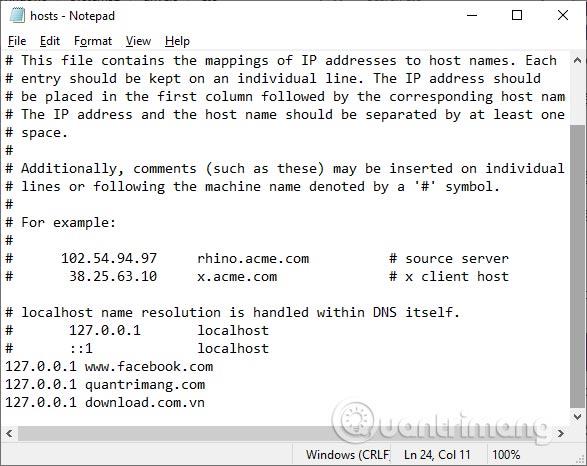
Il risultato è stato anche il blocco del sito web con il messaggio di errore come mostrato. Se l'utente non desidera più bloccare il sito Web, deve eliminare la riga 127.0.0.1 del nome del sito Web aggiunto al file host, quindi fare clic su Salva per salvare, ricaricare il browser per applicare.
Le azioni di cui sopra per bloccare qualsiasi sito Web tramite il file host si applicano a tutti i browser installati sul computer. Quando accedi a un sito Web bloccato, riceverai un messaggio di errore e non sarà possibile accedervi.
Ti auguro successo!