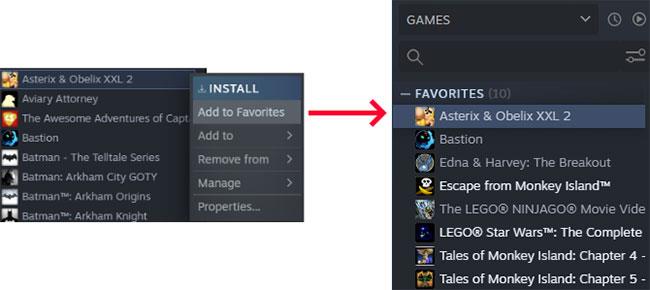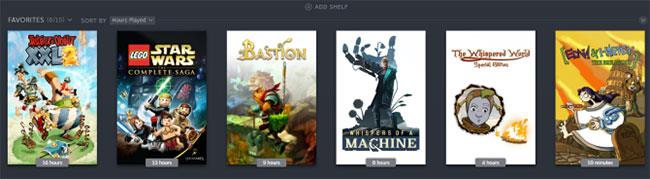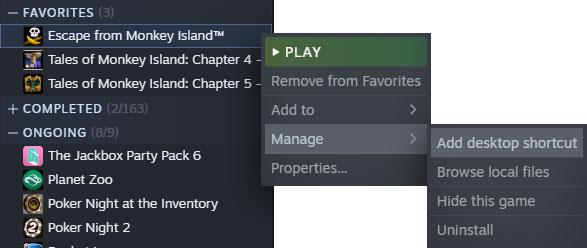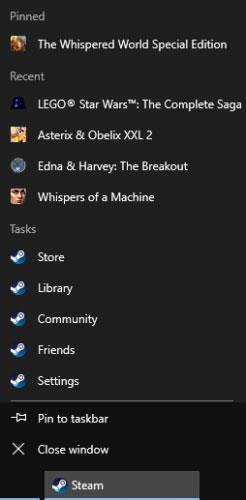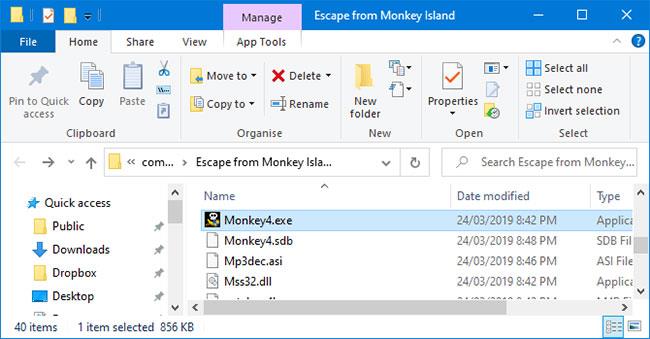Steam è un ottimo servizio per acquistare e catalogare tutti i giochi per PC. Se hai giochi preferiti, potresti volerli aggiungere alla barra delle applicazioni di Windows 10 o altrove, come il desktop o il menu Start, per un facile accesso.
Tuttavia, le scorciatoie di Steam funzionano in modo speciale. Sono collegamenti Internet, il che significa che se desideri aggiungere i giochi Steam alla barra delle applicazioni, devi seguire i seguenti metodi.
Sai come bloccare i giochi Steam in Windows 10?
1. Come aggiungere giochi su Steam
Se disponi di un'enorme raccolta di giochi Steam, aggiungere i giochi è conveniente in modo da poterli trovare e riprodurli rapidamente. Il modo migliore per farlo nel client Steam è utilizzare la funzione Preferiti.
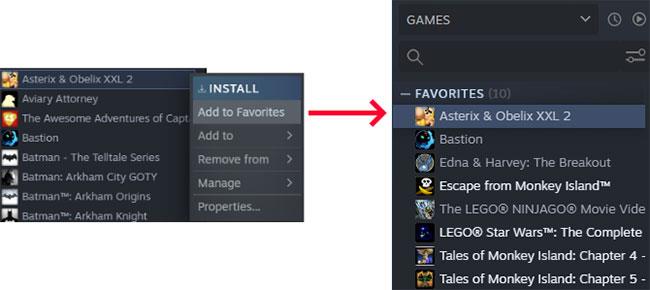
Aggiungi i giochi utilizzando la funzione Preferiti
Apri Steam e vai alla sezione Libreria. Sulla sinistra apparirà un elenco contenente tutti i giochi. Fai clic con il pulsante destro del mouse sul gioco che desideri aggiungere e fai clic su Aggiungi ai preferiti .
Questo passaggio creerà una nuova categoria in alto chiamata Preferiti. Puoi aggiungere tutti i giochi che desideri a questa sezione. Inoltre, puoi creare categorie personalizzate in Steam, ma la categoria Preferiti apparirà sempre in alto.
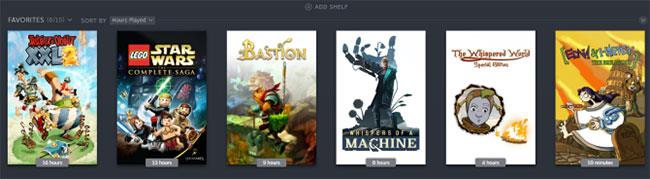
È possibile aggiungere un elenco di Preferiti come elemento nella finestra principale
È possibile aggiungere un elenco di Preferiti come elemento nella finestra principale. Puoi ordinarli utilizzando il menu a discesa Ordina per . Questo menu ha opzioni come Alfabetico, Ore giocate e Data di rilascio.
2. Come aggiungere i giochi Steam al desktop Windows 10
Puoi aggiungere scorciatoie ai giochi Steam direttamente sul desktop di Windows 10. Il gioco si aprirà comunque con Steam, ma non è necessario caricare prima il client.
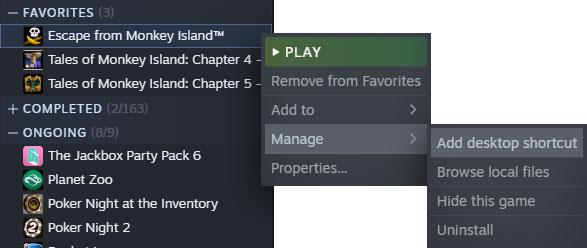
Puoi aggiungere scorciatoie ai giochi Steam direttamente sul tuo desktop Windows 10
Per fare ciò, apri Steam e vai alla sezione Libreria. Fai clic con il pulsante destro del mouse sul gioco che desideri posizionare sul desktop e fai clic su Gestisci > Aggiungi collegamento sul desktop .
3. Come aggiungere i giochi Steam alla barra delle applicazioni e al menu Start di Windows 10
Esistono diversi modi per aggiungere i giochi Steam alla barra delle applicazioni e al menu Start in Windows 10. Puoi posizionare il client Steam sulla barra delle applicazioni o al menu Start e aggiungere il gioco al menu contestuale. Inoltre, puoi bloccare il gioco come entità separata.
Aggiungi il client Steam alla barra delle applicazioni di Windows 10 o al menu Start
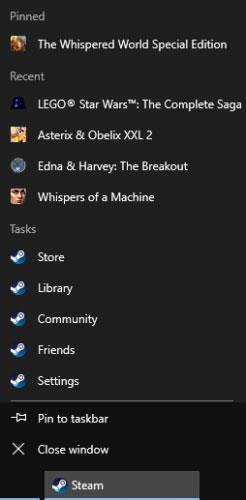
Aggiungi il client Steam alla barra delle applicazioni di Windows 10 o al menu Start
Per aggiungere il client Steam alla barra delle applicazioni o al menu Start, apri Start e digita steam. Verrà trovata l'app Steam. Fare clic con il pulsante destro del mouse sul risultato e selezionare Aggiungi alla barra delle applicazioni o Aggiungi all'avvio . Il collegamento Steam verrà aggiunto alla posizione selezionata, su cui puoi fare clic per avviare Steam.
Puoi fare un ulteriore passo avanti: fai clic con il pulsante destro del mouse sull'icona Steam nella barra delle applicazioni o nel menu Start e si aprirà un menu contestuale. Qui puoi andare direttamente a sezioni come Negozio o Libreria.
In alto ci sono i 5 giochi con cui hai interagito di recente. Passa il mouse sopra un gioco e apparirà l'icona di una puntina. Fai clic sull'icona della puntina se desideri posizionare permanentemente il gioco nella nuova categoria Appuntato nella parte superiore del menu contestuale.
Se il gioco che desideri aggiungere non è nell'elenco Recenti , nessun problema. Puoi avviarlo per un breve periodo in modo che venga visualizzato nell'elenco. Inoltre, solo per la barra delle applicazioni, segui le istruzioni sopra per posizionare i collegamenti di gioco sul desktop. Quindi, fai clic e trascina l'icona sulla barra delle applicazioni. Verrà aggiunto al menu contestuale di Steam.
Aggiungi i giochi Steam alla barra delle applicazioni di Windows 10 o al menu Start
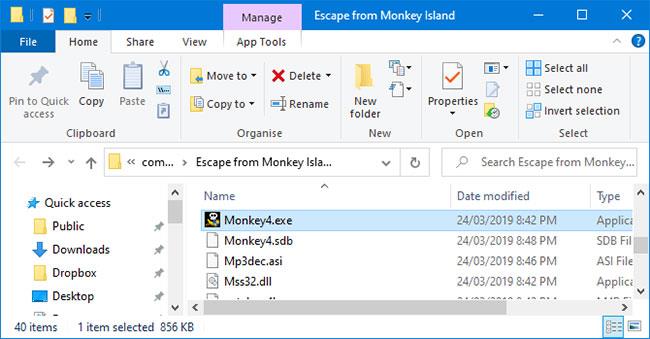
Aggiungi i giochi Steam alla barra delle applicazioni di Windows 10 o al menu Start
Puoi aggiungere un singolo gioco alla barra delle applicazioni o al menu Start. Per fare ciò, apri Steam e vai alla scheda Libreria. Fai clic con il pulsante destro del mouse sul gioco che desideri aggiungere e seleziona Gestisci > Sfoglia file locali .
Questo aprirà Esplora file e ti porterà direttamente ai file di installazione del gioco. Qui ci sarà un file dell'applicazione con l'estensione EXE. Questo è ciò che viene utilizzato per avviare il gioco. Se non lo vedi, cerca nelle sottocartelle.
Una volta individuato il file EXE, fai clic con il pulsante destro del mouse sul file e seleziona Aggiungi alla barra delle applicazioni o Aggiungi all'avvio .
Aggiungi i giochi Steam al menu Start di Windows 10 con Live Tiles

Aggiungi i giochi Steam al menu Start di Windows 10 con Live Tiles
Per il menu Start, puoi ottenere riquadri dall'aspetto più elaborato utilizzando un'app gratuita di Microsoft Store chiamata Pin Steam . Basta scaricare e avviare l'applicazione. Quindi, inserisci la parte personalizzata dell'URL del tuo profilo Steam quando richiesto. Affinché funzioni, il tuo profilo deve essere pubblico.
Se non disponi di un URL personalizzato o il tuo profilo è privato, dovrai apportare alcune modifiche. Per fare ciò, apri Steam , passa con il mouse sul nome utente nel menu in alto e fai clic su Profilo. Quindi fare clic su Modifica profilo a destra.
Innanzitutto, imposta un URL personalizzato ( URL personalizzato ). Successivamente, passa alla scheda Le mie impostazioni sulla privacy e imposta i Dettagli del gioco su Pubblico. Puoi impostare il tuo profilo come privato dopo aver completato la sincronizzazione con l'app Pin Steam.
Una volta connessa completamente l'app Pin Steam, verranno visualizzati i tuoi giochi in una griglia. Fai clic uno per uno sui giochi che desideri aggiungere al menu Start, quindi fai clic su Aggiungi rapidamente.
In alternativa, fai clic su Crea riquadro per personalizzare le impostazioni specifiche del riquadro, come il colore del carattere. Una volta che questi riquadri si trovano nel menu Start, puoi fare clic con il pulsante destro del mouse e selezionare Ridimensiona per modificare la dimensione in piccola, media o grande.
La cosa grandiosa di Pin Steam è che crea tessere live, il che significa che le tessere Inizio verranno visualizzate mentre i tuoi amici stanno giocando. Puoi anche aggiungere gli amici come riquadro in Start, se desideri seguirli.