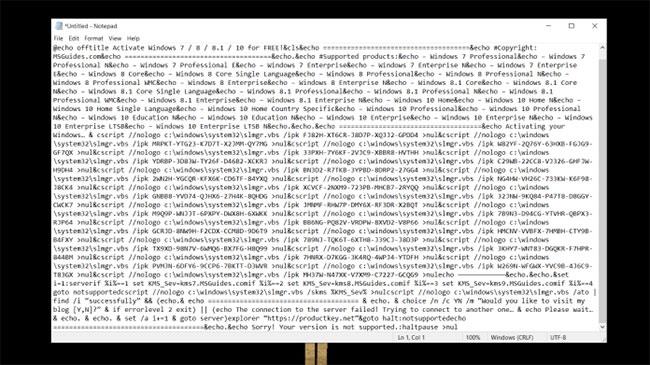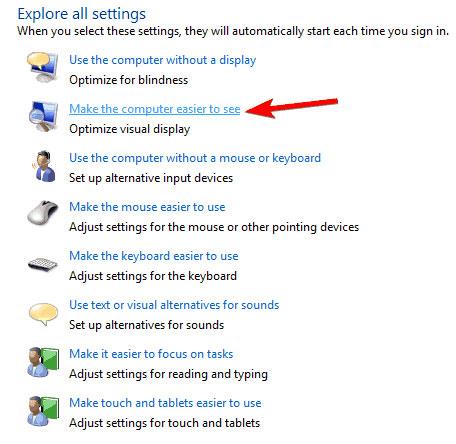Windows 10 ha una funzionalità interessante che ti consente non solo di tenere traccia del tuo dispositivo, ma anche di bloccarlo da remoto. Questa funzionalità è molto utile quando il tuo PC viene smarrito o cade nelle mani dei ladri. Dovremmo anche lodare Microsoft perché ha fatto molti sforzi per ottimizzare e semplificare questa utile funzionalità, in modo che anche gli utenti senza molta esperienza possano comunque eseguirla in modo semplice. In questo articolo impareremo come bloccare da remoto un PC su Windows 10.
Abilita la funzione Trova il mio dispositivo su Windows 10

Prima di poter individuare il tuo dispositivo Windows 10, devi accedere al sistema con il tuo account Microsoft personale e quindi abilitare la funzione Trova il mio dispositivo. Questa funzione è un fattore molto importante quando desideri bloccare il tuo dispositivo da remoto.
Se utilizzi il tuo sistema come utente locale, apri l' app Impostazioni , vai su Account -> Le tue informazioni e fai clic sull'opzione Accedi con un account Microsoft . Dopo aver effettuato correttamente l'accesso, seguire le istruzioni per completare il processo di collegamento dell'account. Una volta collegato correttamente il sistema al tuo account Microsoft, il tuo dispositivo verrà elencato nella pagina Dispositivi Microsoft.
Ora puoi abilitare la funzione Trova il mio dispositivo. In generale, la funzione Trova il mio dispositivo verrà abilitata automaticamente se hai selezionato le impostazioni di privacy predefinite durante l'installazione o l'aggiornamento di Windows 10. In caso contrario, dovrai abilitare la funzione manualmente.
Passo 1:. Per farlo, riapri prima l' app Impostazioni e vai su Aggiornamento e sicurezza -> Trova il mio dispositivo . Come mostrato nell'illustrazione, nel riquadro di sinistra, vedrai che la funzione Trova il mio dispositivo è disattivata. Per ripristinare questa impostazione, fare clic sul pulsante Modifica di seguito.

Passo 2:. Imposta l'interruttore in Salva periodicamente la posizione del mio dispositivo su ON . Questo è come appare nell'app Impostazioni dopo aver abilitato il rilevamento della posizione.

D'ora in poi, Windows 10 invierà regolarmente i dati sulla posizione del dispositivo a Microsoft in modo che tu possa individuare facilmente il tuo dispositivo quando necessario. Quando Windows 10 aggiorna i dati sulla tua posizione, vedrai un'icona di rilevamento della posizione nella barra delle applicazioni.
Individua e blocca i dispositivi da remoto su Windows 10
Dopo aver configurato correttamente il rilevamento della posizione, puoi monitorare il tuo dispositivo Windows 10 e bloccarlo direttamente sul sito Web di gestione Microsoft. Questo processo è molto simile a come monitorare i dispositivi Android tramite un account Google personale.
Passaggio 1: innanzitutto, visita la pagina di gestione dei dispositivi Microsoft . Qui, le informazioni su tutti i dispositivi collegati al tuo account saranno elencate completamente da Microsoft. Trova il dispositivo che desideri individuare o bloccare, quindi fai clic sul collegamento Mostra dettagli.
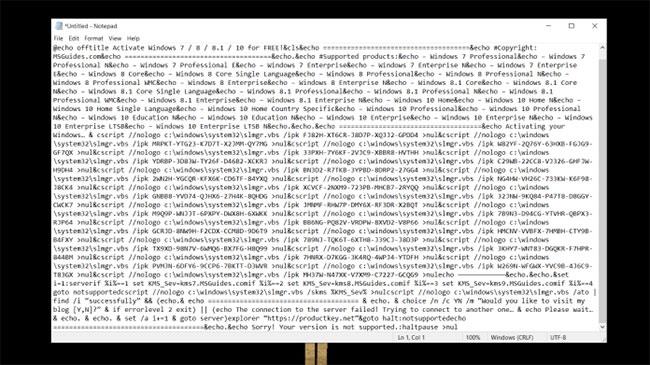
Passaggio 2: nella pagina delle informazioni sul dispositivo, Microsoft elencherà molte informazioni necessarie come lo stato di sicurezza del dispositivo, la capacità dell'unità, lo stato dell'aggiornamento di Windows, lo stato della crittografia BitLocker , ecc. Perché se desideri determinare la posizione del tuo dispositivo, farai clic sul collegamento Trova il mio dispositivo.

Passaggio 3: non appena fai clic sul collegamento Trova il mio dispositivo , Microsoft proverà a raccogliere dati sulla posizione del dispositivo. Inoltre, Windows 10 visualizzerà anche un messaggio che indica che l'amministratore sta tentando di accedere alla posizione corrente del dispositivo. Se Microsoft non riesce a ottenere i dati sulla posizione corrente perché il dispositivo non è connesso a Internet o per qualsiasi altro motivo, visualizza le informazioni sul codice di posizione più recente in cui il dispositivo si trovava nello stato online.

Passaggio 4: a seconda di dove si trova il tuo dispositivo e del tipo di connessione Internet che utilizzi, la precisione della posizione cambierà di conseguenza.
Passaggio 5. Per bloccare il dispositivo, fare clic sul pulsante Blocca visualizzato nell'angolo in alto a destra della schermata della pagina di gestione.
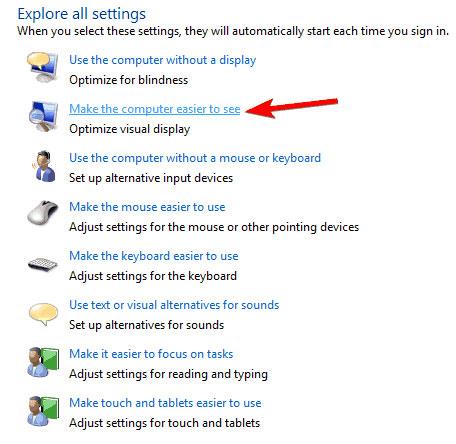
Passaggio 6: nella finestra pop-up, fai clic sul pulsante Avanti e Microsoft procederà a bloccare il tuo dispositivo.

Se il dispositivo è connesso a Internet, verrà bloccato immediatamente. Altrimenti verrà bloccato la prossima volta che si connetterà a Internet. Una volta bloccato, il dispositivo potrà essere sbloccato solo inserendo la password del tuo account Microsoft.
Ricorda che quando sbloccherai il tuo dispositivo, sarai costretto anche a reimpostare la password del tuo account Microsoft. Inoltre, se Microsoft rileva comportamenti sospetti, potrebbe chiederti di verificare te stesso inviando un collegamento a un indirizzo e-mail alternativo o inviando codici monouso al numero di cellulare identificato durante la registrazione.
Naturalmente questo non è un processo complicato, ma non è nemmeno necessariamente troppo facile. Molte situazioni possono portare a imprecisioni durante il monitoraggio e il blocco di un dispositivo. È meglio costruire comunque piani di riserva per te stesso, non "perdere una mucca per costruire una stalla". Pianifica il backup regolare e scientifico di tutti i tuoi dati importanti. Se possibile, crittografa tutti i file importanti e sensibili per limitare i danni e i rischi quando il tuo dispositivo cade accidentalmente nelle mani sbagliate. Ciò è particolarmente importante per uomini d'affari, ricercatori o semplicemente per coloro che devono viaggiare spesso e lavorare molto con un laptop .
Sopra sono riportati i semplici passaggi che ti consentono di individuare e bloccare da remoto il tuo computer Windows 10 utilizzando il tuo account Microsoft personale. Hai provato a bloccare il dispositivo utilizzando il metodo sopra indicato? Per favore lasciaci i tuoi commenti nella sezione commenti qui sotto. Buona fortuna!
Vedi altro: