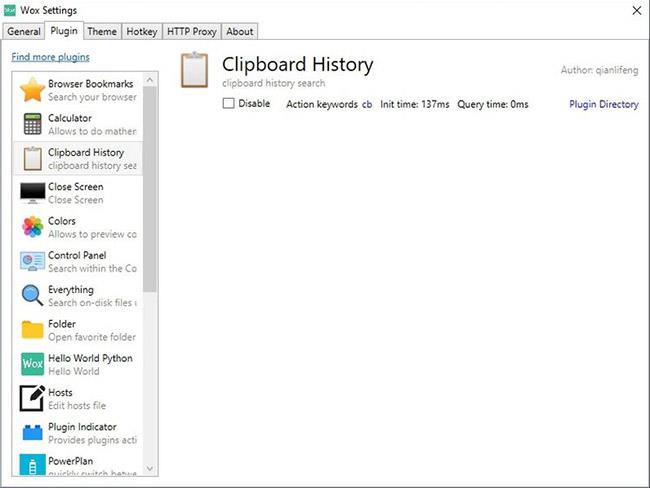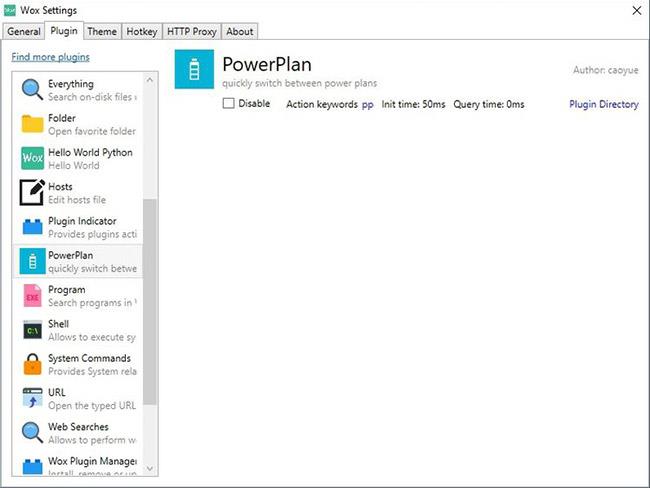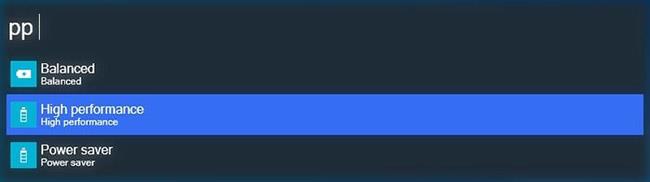Puoi utilizzare la funzione di ricerca di Windows per individuare e avviare in un attimo le applicazioni installate. Cosa significa quindi utilizzare un launcher dedicato come Wox?
La semplice ragione "perché è più veloce e più snella" non sarà abbastanza convincente per la maggior parte delle persone. Tuttavia, Wox ha molte funzioni aggiuntive incluse per impostazione predefinita. Inoltre, un'ampia varietà di estensioni può rendere Wox un kit di strumenti versatile.
Vediamo come puoi utilizzare Wox non solo per avviare app ma anche per effettuare ricerche online, eseguire comandi e sostituire sveglia e calcolatrice.
Come installare Wox
Per iniziare, scarica l'ultima versione di Wox dalla sua pagina ufficiale su GitHub.
L'articolo consiglia di utilizzare il programma di installazione completo, comprese tutte le dipendenze, per evitare di dover cercare file aggiuntivi in un secondo momento. Una di queste dipendenze è il popolare strumento "Tutto", su cui Wox fa affidamento per indicizzare i file.
Installa Wox come qualsiasi altra applicazione, quindi eseguila. Vedrai una piccola icona verde nella barra delle applicazioni di Windows. Per chiamare il programma attivo e avviare le applicazioni con Wox, premere la combinazione di tasti predefinita Alt + Spazio . Inizia a digitare il nome del software che cerchi e, quando Wox lo individua, premi Invio per eseguirlo.

Avvia un'app con Wox
Come personalizzare Wox
Wox è innanzitutto un launcher che ti consente di individuare ed eseguire rapidamente qualsiasi applicazione installata sul tuo PC. Pertanto, può aiutarti a bypassare completamente l'ingombrante menu Start, come le migliori alternative al menu Start di Windows menzionate prima da Quantrimang.com.
È abbastanza semplice da poter essere utilizzato subito e, sebbene non sembri molto diversa dalla finestra di dialogo Esegui di Windows , in realtà è piuttosto ricca di funzionalità. Per usarli, dovrai prima accedere alle impostazioni di Wox. Questa applicazione apparentemente semplice ti consente di personalizzare o estendere con plugin. Troverai queste opzioni facendo clic con il pulsante destro del mouse sulla finestra e selezionando Impostazioni.

Seleziona Impostazioni
Dalla scheda Generale , puoi scegliere se Wox viene eseguito automaticamente all'avvio del sistema e se la sua finestra si nasconde automaticamente.
Dalla stessa posizione, puoi dirgli di ricordare la posizione di lancio e di aggiornarsi automaticamente quando è disponibile una nuova versione. Puoi anche modificare la lingua dell'interfaccia e il numero di risultati suggeriti.

Cambia la lingua dell'interfaccia e il numero di risultati suggeriti
Puoi cambiare l'aspetto di Wox dalla scheda Tema. Puoi scegliere uno dei temi forniti con Wox dall'elenco a sinistra.
Tuttavia, poiché Wox non ha un bell'aspetto, non aspettarti che questi temi cambino completamente aspetto. Puoi vedere l'anteprima del tema nella parte più grande della finestra, a destra.
Puoi anche fare clic sui collegamenti attraverso i temi esistenti per sfogliare altri temi, modificare il carattere per i campi di query e i risultati dal menu a discesa sotto l'anteprima.

Usa temi diversi
Se non ti piace il tasto di scelta rapida predefinito di Wox, vai alla scheda Tasti di scelta rapida e modificalo. Se lo desideri, puoi anche aggiungere più tasti di scelta rapida per le parole chiave delle azioni.
Estendi Wox con i plugin
Non uscire dal menu delle impostazioni, perché stai per scoprire la parte più interessante: i plugin.
Wox è installato per impostazione predefinita con plug-in integrati e un'ulteriore installazione è semplice come digitare un semplice comando nella finestra.
Per questa guida, Quantrimang.com introdurrà alcuni dei plugin più interessanti e utili per Wox, sia quelli forniti con esso che i plugin di terze parti che puoi installare.
Tieni presente che, per i plugin di terze parti, l'articolo include anche il comando necessario per installarli, quindi non dovrai cercare online. Puoi copiare il comando di installazione e incollarlo nella finestra principale di Wox, quindi fare clic sulla voce che appare in basso per installare il plugin.
Segnalibri del browser
wpm install Browser Bookmarks
Con il plug-in Segnalibri del browser attivo, avvia la query con la lettera "b" in Wox per cercare tra i segnalibri del browser predefiniti anziché tra le applicazioni installate.
Computer
Puoi trovare molti strumenti di calcolo completi su Windows, dalle soluzioni di base alle opzioni piuttosto complesse. Tuttavia, anche Wox può svolgere questo ruolo! Prova a inserire un'azione semplice, ad esempio:

Esempio di matematica
Wox può sostituire una calcolatrice per le operazioni di base: basta inserire i calcoli e i risultati verranno visualizzati quasi in tempo reale.
Wox presenterà i risultati dell'operazione invece dei tipici suggerimenti applicativi e si offrirà di copiare il numero negli appunti.
Tieni presente che puoi anche eseguire operazioni più complesse raggruppandole tra parentesi:
((256 * 2) * 4) + (1024/2)
Cronologia degli appunti
wpm install Clipboard History
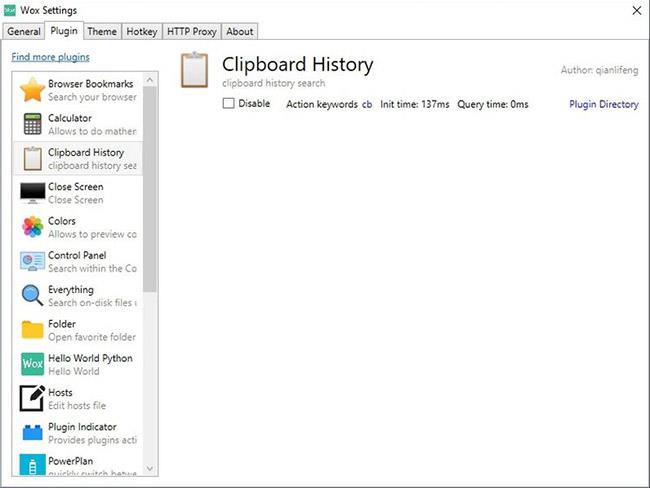
Cronologia degli appunti
Puoi utilizzare il plug-in Cronologia appunti per Wox come alternativa a un gestore completo di appunti.
Una volta installato, digita "cb" in Wox e invece dell'app mostrerà le voci recenti negli appunti. Puoi tenere traccia delle parole chiave con una query per cercare una stringa specifica all'interno di tali voci.
Chiudi schermata
wpm install Close Screen
Odi avere lo schermo del tuo laptop sempre acceso e desideri un modo semplice per spegnerlo senza dover spegnere il computer? Installa il plug-in Chiudi schermata. Quindi, digita Closeescreen in Wox e premi Invio. Lo schermo si spegnerà temporaneamente finché non tornerai al computer.
PowerPlan
wpm install PowerPlan
È da un po' che Windows non supporta i piani di risparmio energia, profili che determinano il rapporto prestazioni/potenza. Sono molto utili se utilizzi un laptop, poiché ti consentono di scegliere se vuoi dare priorità alle prestazioni o alla durata della batteria.
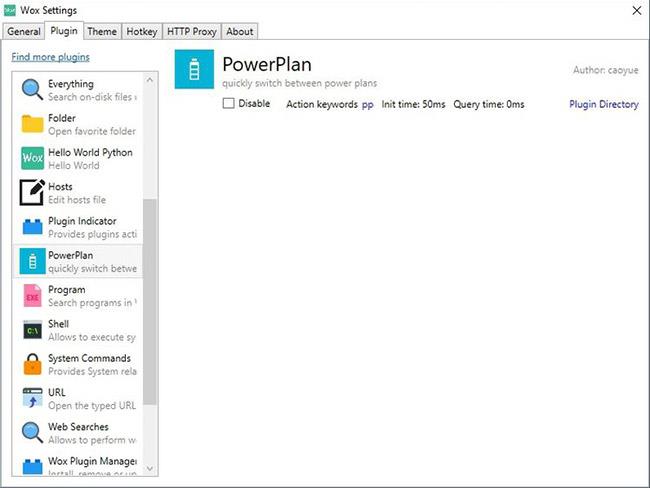
PowerPlan
Con il plug-in PowerPlan installato, passare da un piano di alimentazione all'altro è semplice. Inserisci "pp" in Wox e seleziona il profilo desiderato.
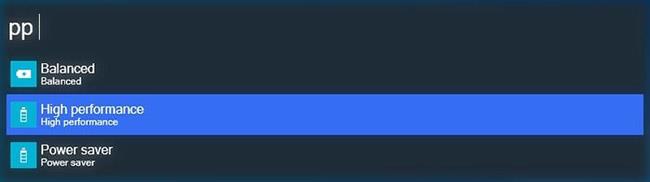
Digita "pp" in Wox
Conchiglia
Invece di passare alla vecchia finestra di dialogo Esegui , eseguendo il prompt dei comandi o il nuovo PowerShell , puoi inserire i comandi direttamente in Wox.
Digita ">" per indicare che stai inserendo un comando e non una query normale, seguito dal comando, quindi premi Invio.
Comandi di sistema
Wox viene fornito con i seguenti comandi di sistema semplici ma importanti integrati:
- Fermare
- Ricomincia
- Disconnettersi
- Serratura
- Sonno
- Svuota il cestino
- Uscita
- Riavvia Wox
- Impostazioni
Inserisci i comandi e premi Invio per usarli.
URL
Sebbene non sia una funzionalità enorme, vale la pena notare che Wox può rilevare che stai inserendo un URL anziché un comando o una query. Quindi, invece di provare a "gestirlo" da solo, Wox inoltrerà l'URL che hai inserito al browser predefinito.
ProcessKiller
wpm install Wox.Plugin.ProcessKiller
Se desideri una soluzione ancora più compatta e veloce rispetto al Task Manager di Windows per eventuali processi che non rispondono, il plug-in ProcessKiller può aiutarti in questo.
Una volta installato, digitare "kill" seguito dall'ID del processo o dal nome di un'applicazione per chiuderla definitivamente.

ProcessKiller
Orologio semplice
wpm install Wox.Plugin.SimpleClock(fix)
Desideri un modo semplice per impostare rapidamente timer e sveglie? SimpleClock fa esattamente questo. Aggiungilo a Wox e digita "orologio". Scegli quindi la funzione temporale che ti interessa, tra timer, cronometri, ecc.