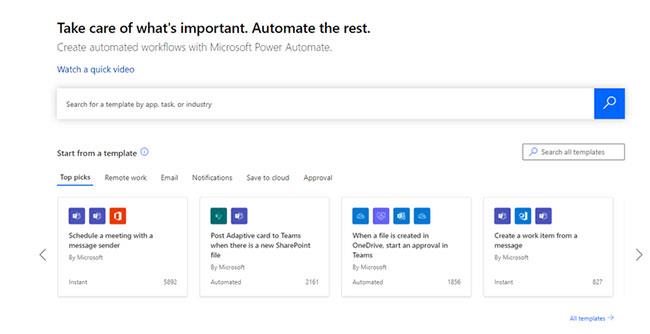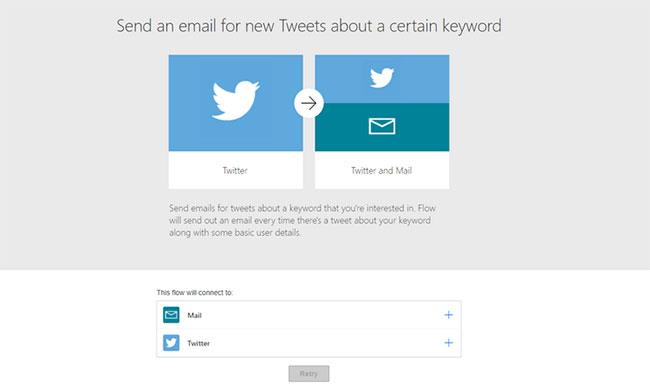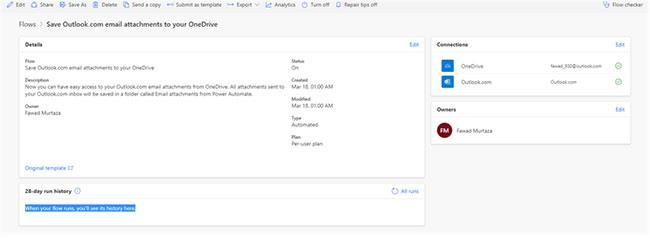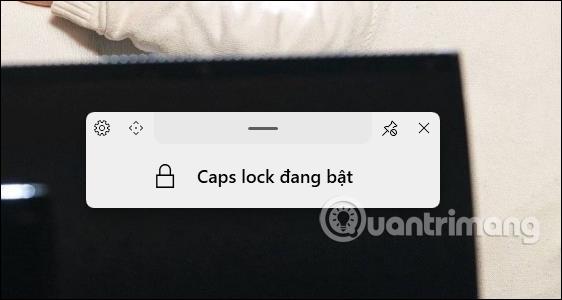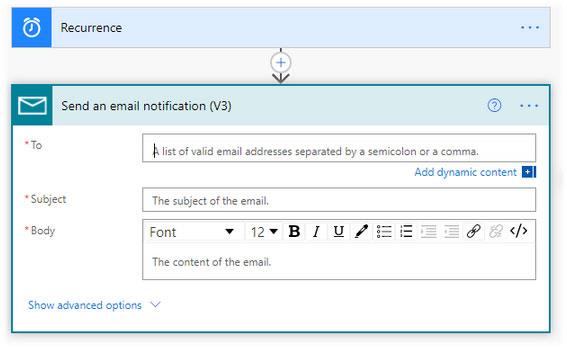L'automazione tramite i servizi cloud è un concetto relativamente nuovo. La maggior parte delle persone non si rende conto dei vantaggi in termini di risparmio di tempo derivanti dall'automazione delle attività ripetitive. Anche quando le persone sono consapevoli dei vantaggi dei servizi cloud, il complesso processo di apprendimento può intimidire.
Microsoft Power Automate (precedentemente noto come Microsoft Flow) è un servizio cloud volto a semplificare i processi di automazione. Se non hai competenze di programmazione e desideri sfruttare l'automazione del cloud, Microsoft Power Automate è un punto di partenza perfetto.
Cos'è Microsoft Power Automate?
Microsoft Power Automate è un servizio basato su cloud che consente di automatizzare i flussi di lavoro. Supponiamo che tu abbia il compito quotidiano di controllare le e-mail del tuo manager. È facile dimenticare questo semplice compito. Utilizzando Microsoft Power Automate, puoi pianificare notifiche di promemoria per controllare la posta elettronica del tuo manager a una determinata ora.
Esistono anche molti altri flussi di lavoro che puoi automatizzare, inclusi complessi processi aziendali di raccolta dati. In altre parole, Microsoft Power Automate è molto più di un semplice programmatore di attività. Questo è un servizio cloud sicuro che può aiutarti a semplificare la tua attività.
Come funziona Microsoft Power Automate?
Microsoft Power Automate sfrutta il cloud per eseguire una serie di azioni predefinite. Le azioni possono variare dall'invio di e-mail alla raccolta di dati da servizi di terze parti come Twitter. L'aspetto interessante dell'automazione con Power Automate è che non è necessario sapere come programmare.
Puoi creare 3 tipi di flussi di lavoro in Power Automate:
1. I flussi di lavoro automatizzati funzionano ogni volta che si verifica un evento specifico.
2. Flussi di lavoro pianificati di cui si pianifica l'esecuzione in un momento specifico.
3. Pulsante Flussi di lavoro che si attivano premendo un pulsante.
Quando apri la home page di Power Automate per la prima volta, dovrai accedere con il tuo account. Se disponi già di un account Office 365, puoi procedere direttamente alla creazione di un flusso. Se non hai ancora un account, fai clic su Prova gratis nell'angolo in alto a destra.
Puoi utilizzare Power Automate dal browser Web, dall'app desktop e dall'app per dispositivi mobili. Sebbene le app desktop e browser abbiano le stesse funzionalità, l'app mobile offre funzionalità limitate.
Registrati utilizzando il tuo indirizzo e-mail. Dopo aver effettuato l'accesso, troverai diversi modelli predefiniti nella home page.
Ad esempio, nella home page è possibile visualizzare Pianifica una riunione con il mittente del messaggio . Con pochi clic, questo modello ti consente di pianificare un incontro con chiunque ti invii un messaggio su Microsoft Teams.
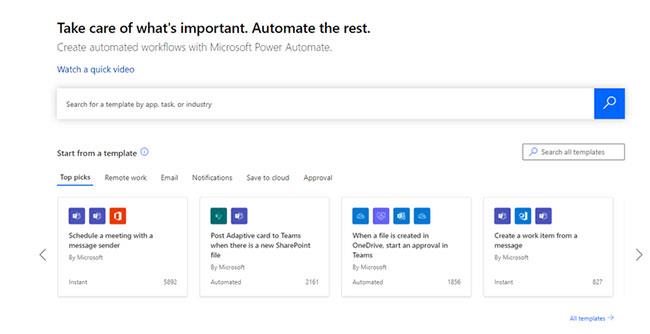
Opzione Pianifica un incontro con il mittente del messaggio
Puoi anche creare modelli di flusso personalizzati. La creazione di modelli personalizzati in Power Automate richiede competenze di codifica minime o nulle. Nella maggior parte dei casi, puoi semplicemente utilizzare azioni predefinite per programmare la funzionalità desiderata.
Microsoft Power Automate è gratuito per coloro che desiderano utilizzarlo per flussi di lavoro semplici. Quando lo usi gratuitamente, ottieni un numero limitato di esecuzioni e chiamate API ogni mese. Inoltre, non hai accesso ai connettori premium che puoi utilizzare per estrarre dati da app di terze parti.
Automatizza il lavoro in Power Automate con i modelli integrati
Microsoft Power Automate semplifica l'automazione di attività comuni come promemoria tramite posta elettronica, eventi importanti e raccolta dati. Impariamo come automatizzare alcuni flussi di lavoro comuni utilizzando i modelli incorporati in Power Automate!
Invia un'e-mail ogni volta che un nuovo Tweet utilizza la parola chiave
Supponiamo che tu gestisca un'attività di vendita di hardware per videogiochi, ad esempio schede grafiche . Naturalmente, vuoi rivolgerti alle persone che vogliono acquistare una GPU . Quindi terrai d'occhio i clienti interessati all'hardware di gioco. Un modo per farlo è monitorare determinate parole chiave in linea con i tuoi obiettivi aziendali.
Nella home page di Power Automate, utilizza la casella di ricerca e cerca "Twitter". Fai clic su Invia un'e-mail per nuovi Tweet su una determinata parola chiave . Connetti il tuo account Twitter facendo clic sul segno + e inserendo le tue credenziali. Facendo clic su Continua verrai portato alla pagina schermata di personalizzazione del processo.
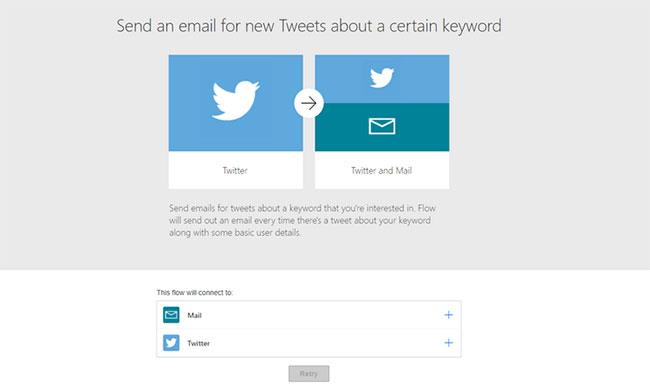
Facendo clic su Continua verrà visualizzata la schermata di personalizzazione del processo
Personalizza il processo con le informazioni appropriate nei campi forniti:
- Nella casella Quando appare un nuovo tweet , inserisci i termini che desideri cercare.
- Nella casella Ottieni utente , inserisci il nome dell'utente che desideri monitorare.
- Nella casella Invia email , inserisci l'indirizzo email a cui desideri inviare l'email.
- Fai clic su Salva e hai creato con successo il processo.
Personalizza il processo con le giuste informazioni nei campi
Salva gli allegati e-mail su OneDrive
L'eliminazione di vecchie e-mail comporta il rischio di perdere importanti allegati e-mail come i contratti. Utilizzando Microsoft Power Automate, puoi creare un flusso di lavoro per salvare automaticamente i nuovi allegati nell'archivio cloud di OneDrive.
Cerca "OneDrive" utilizzando la casella di ricerca e fai clic su Salva allegati e-mail di Outlook.com su OneDrive . Quindi inserisci la tua email e le credenziali di OneDrive. Fai clic su Crea flusso per impostare il flusso di lavoro.
Una volta creato il processo, vedrai una schermata in cui potrai gestirlo. Ad esempio, puoi eliminare, modificare e visualizzare la cronologia dei processi attuali. Inoltre, puoi anche pubblicare il processo come modello facendo clic su Invia come modello .
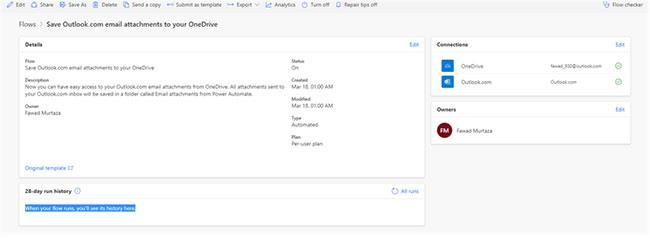
Pubblicare il processo come modello
Crea attività personalizzate in Power Automate
I flussi di lavoro dei modelli esistenti semplificano molte attività, ma sono anche alquanto limitati. Ci sono situazioni in cui desideri automatizzare un'attività senza un modello predefinito. In tali situazioni, puoi creare il tuo processo.
Crea un flusso personalizzato per inviare gli auguri di compleanno a qualcuno ogni anno. Per fare ciò, fai clic su Crea nella barra laterale di sinistra. Questo ti porterà alla schermata di creazione del processo, dove puoi selezionare il tipo di processo che desideri creare.
Poiché desideri inviare un augurio di compleanno, sarà un processo pianificato che verrà eseguito in un giorno specifico. Quindi, fai clic su Flusso cloud pianificato .

Fare clic su Flusso cloud pianificato
Viene visualizzata una schermata in cui dovrai assegnare al processo un nome, una data di inizio e un ciclo di ripetizione. Quindi dai al processo il nome che desideri e inserisci la data in cui desideri che venga eseguito. Immettere 12 in Ripeti ogni e selezionare il mese dall'elenco a discesa.
Fare clic su Crea.
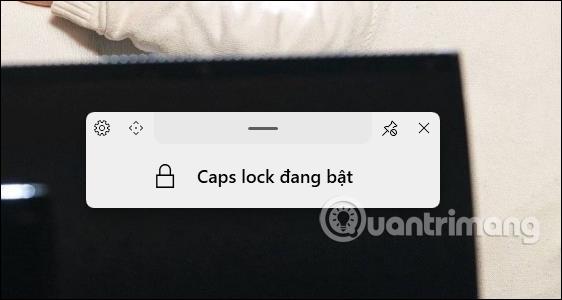
Fare clic su Crea
Una volta nella nuova schermata, fai clic su + Nuovo passaggio e seleziona Invia una notifica via email cercando "email" o scorrendo verso il basso.

Seleziona Invia una notifica email
Inserisci i dettagli dell'e-mail e fai clic su Salva.
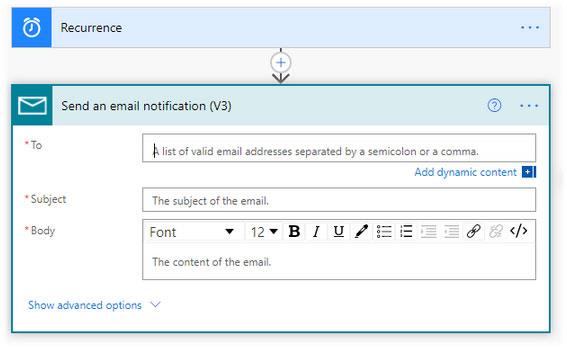
Inserisci i dettagli dell'e-mail