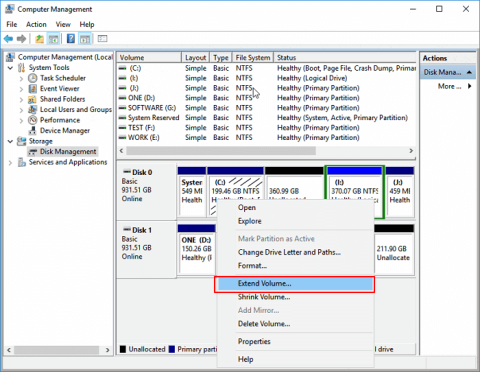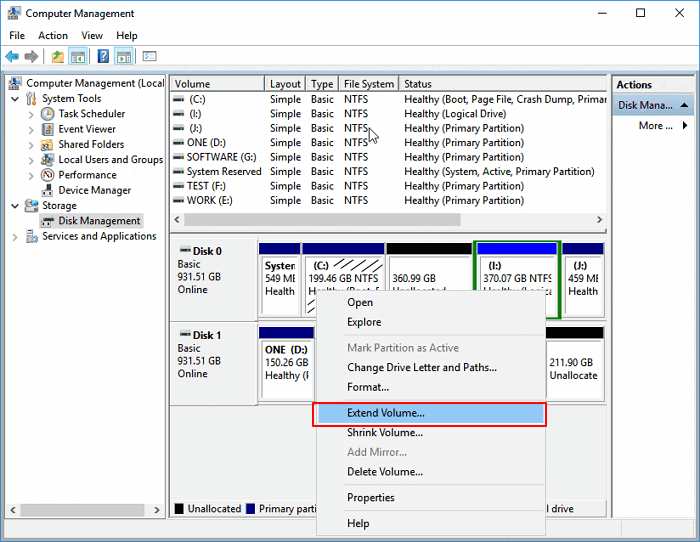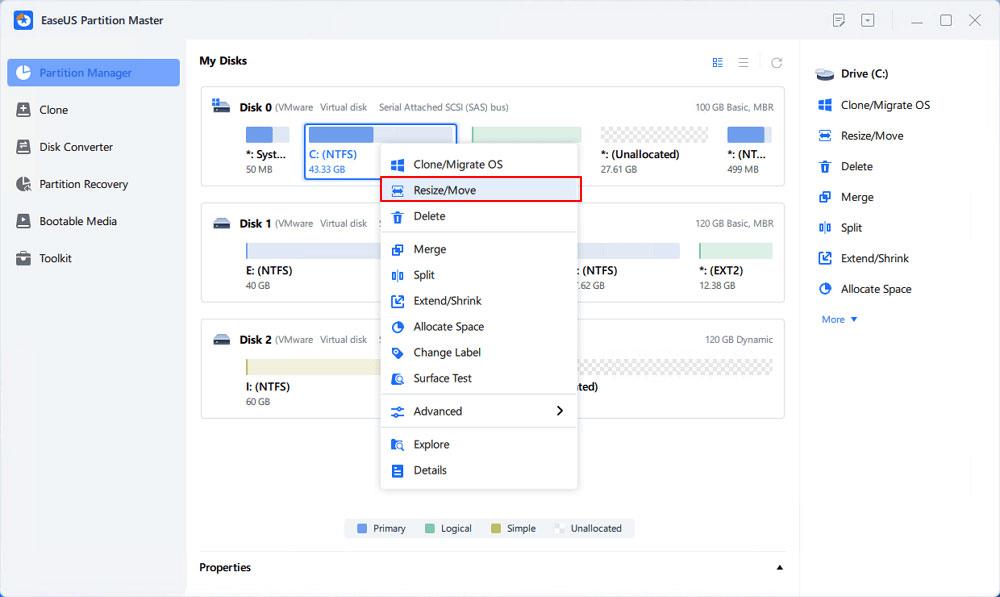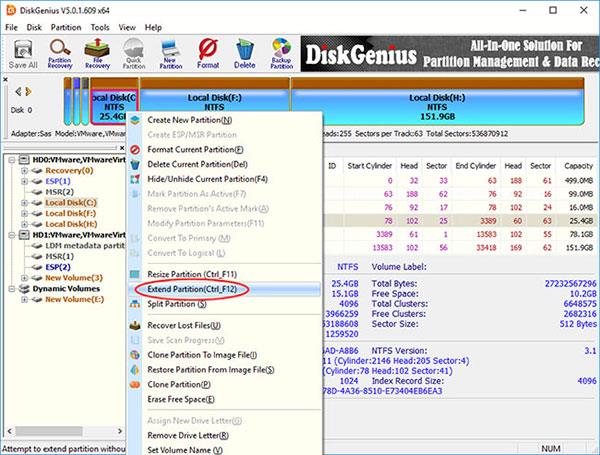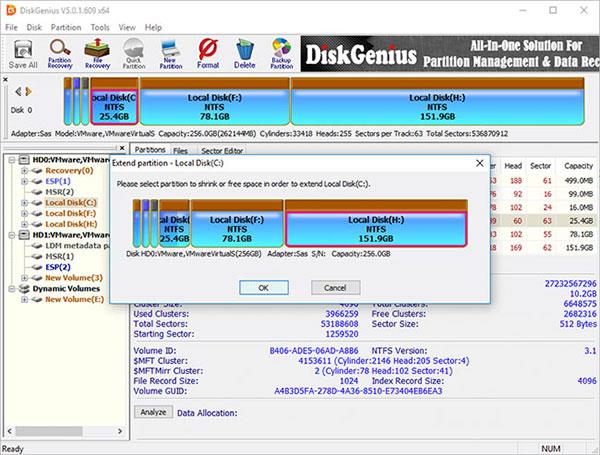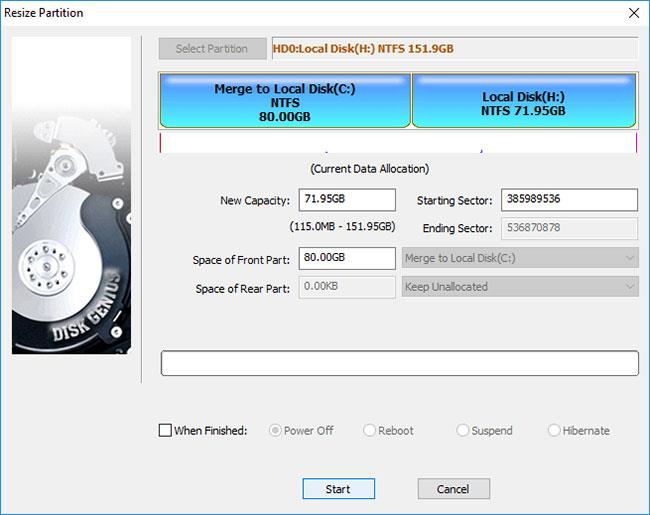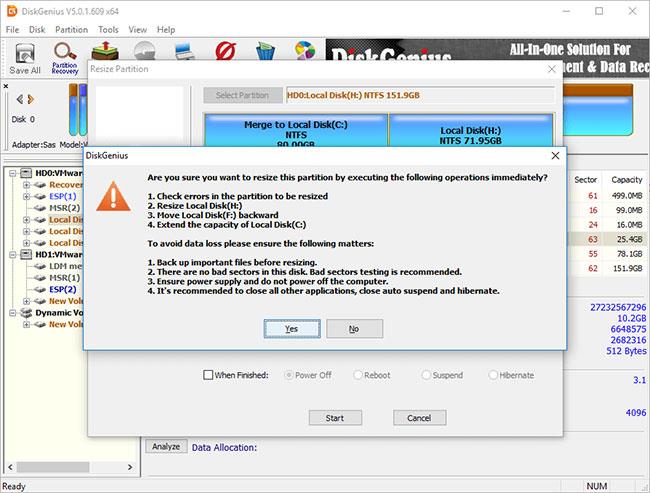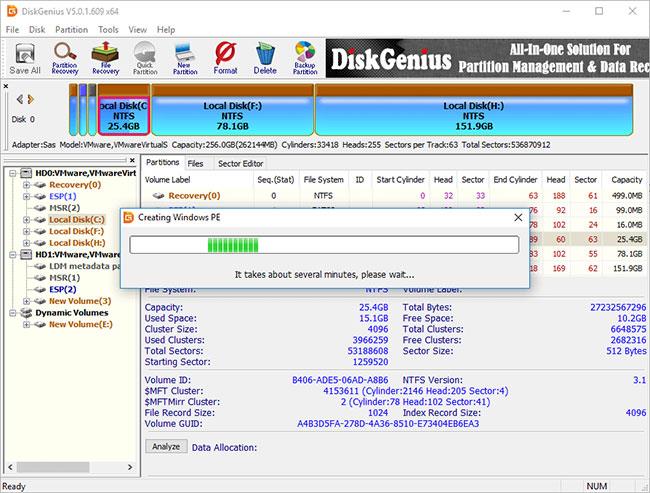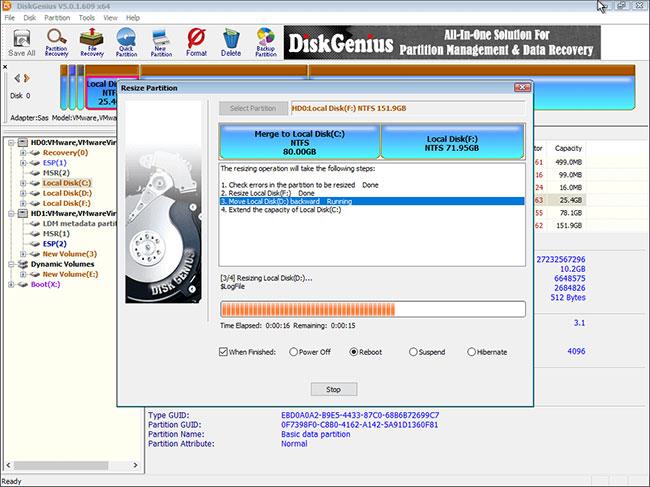Stai esaurendo lo spazio nell'unità C (partizione di sistema) in cui si trova il sistema operativo? Sai come aumentare la capacità dell'unità C senza perdere dati?
In questo articolo, Quantrimang introdurrà alcune soluzioni per aumentare in modo sicuro la capacità della partizione di sistema senza formattare o reinstallare il sistema operativo in Windows 11/10/8/7.
Metodo 1: aumentare la capacità dell'unità C in Gestione disco
Gestione disco di Windows fornisce funzionalità di estensione del volume, che può aumentare la dimensione della partizione aggiungendo spazio su disco non allocato e questo processo non causa perdita di dati. Ma non tutte le partizioni possono essere estese in Gestione disco, ad esempio lo spazio non allocato può essere aggiunto solo a partizioni adiacenti.
Aumenta la capacità dell'unità C con spazio non allocato adiacente
Passaggio 1 : fare clic con il pulsante destro del mouse sul pulsante Questo PC/Risorse del computer > Gestisci e selezionare Gestione disco in Archiviazione .
Passaggio 2 : fare clic con il pulsante destro del mouse sull'unità C in Gestione disco e selezionare l'opzione Estendi volume .
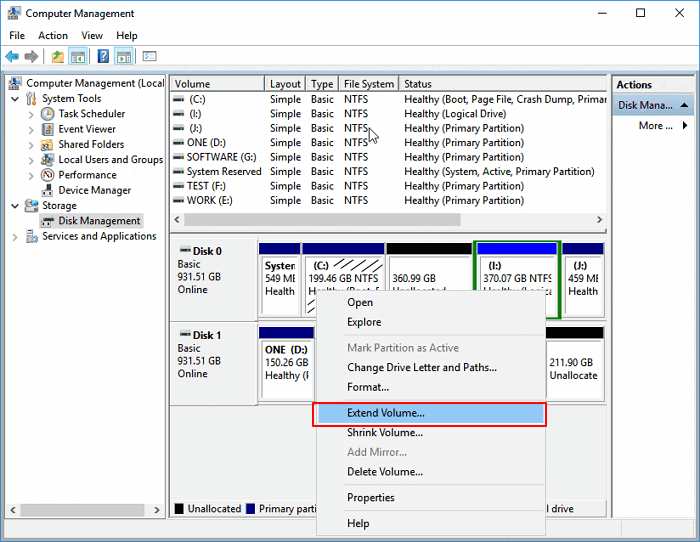
Estendi il volume
Passaggio 3 : posiziona e aggiungi più spazio all'unità C di sistema, quindi fai clic su Avanti per continuare.
Passaggio 4 : fare clic sul pulsante Fine una volta completato il processo.
Limitazioni di Gestione disco nell'aumento della capacità dell'unità C
- L' opzione Estendi volume è disponibile per le partizioni NTFS e FAT32. Le partizioni exFAT non sono supportate.
- Deve esserci spazio su disco non allocato adiacente alla partizione che si desidera estendere e spazio non allocato sul lato destro in ordine.
Pertanto, se non c'è spazio libero sull'unità accanto all'unità C (solitamente sul lato destro), l'opzione Estendi volume sarà disattivata. In tal caso, puoi eliminare la partizione adiacente per ottenere spazio non allocato e quindi aggiungerla all'unità C oppure puoi spostare lo spazio su disco da un'altra partizione all'unità C utilizzando il nostro software di terze parti.
Espandi l'unità C senza spazio non allocato o senza spazio non allocato continuo
Per aggiungere spazio non allocato all'unità C:
Passo 1 . Fare clic con il pulsante destro del mouse su Questo PC/Risorse del computer e selezionare Gestisci > Gestione disco .
Passo 2 . Fare clic con il tasto destro sulla partizione adiacente accanto all'unità C (l'unità predefinita è D) e selezionare Riduci volume .
Passaggio 3 . Inserisci la capacità desiderata e fai clic su Riduci per confermare.
Fare clic su Riduci
Passaggio 4 . Fare clic con il tasto destro sull'unità C locale e selezionare Estendi volume .
Passaggio 5 . Segui le istruzioni visualizzate sullo schermo per aggiungere spazio all'unità C del sistema.
Metodo 2: espandere l'unità C utilizzando il software EaseUS Partition Master
EaseUS Partition Master è uno strumento di partizionamento del disco facile da usare per il tuo PC. Partizionare e clonare un'unità può essere un compito complicato, soprattutto se non hai familiarità con i computer. EaseUS Partition Master può essere una soluzione utile in questo caso.
Il software di gestione delle partizioni EaseUS è progettato per tutti i livelli di utenti Windows con un'interfaccia semplice e intuitiva. Supporta la gestione gratuita delle partizioni, incluso l'aumento della capacità dell'unità C, la riduzione o l'estensione della partizione, l'unione di partizioni non adiacenti, ecc.
L'ultima versione dello strumento è facile da usare e completamente funzionale come le versioni precedenti. Per la gestione di base delle partizioni, questo è il programma perfetto. Questo strumento è disponibile anche per il sistema operativo Windows appena rilasciato, Windows 11.
È giusto dire che EaseUS Partition Master non è lo strumento più carino in circolazione. La sua interfaccia è semplice e davvero blanda. Tuttavia, per un programma di gestione delle partizioni, questo è probabilmente qualcosa che la maggior parte degli utenti sarà disposta a perdonare. Se sei nuovo al partizionamento o hai esigenze di partizionamento abbastanza basilari, EaseUS Partition Master è davvero l'unico strumento di cui hai bisogno per portare a termine il lavoro.
Se sull'unità di sistema è presente spazio non allocato, è possibile passare al passaggio 2 e iniziare facendo clic con il pulsante destro del mouse sull'unità C e selezionando Ridimensiona/Sposta.
Passaggio 1 : liberare spazio non allocato per l'unità C.
Se non c'è spazio non allocato sull'unità di sistema, vai su Gestione partizioni e fai clic con il pulsante destro del mouse sulla partizione accanto a C: unità e seleziona Ridimensiona/Sposta.
Trascina il pannello sinistro della partizione per ridurlo e lasciare spazio non allocato dietro l'unità C: del sistema e fai clic su OK.
Passaggio 2 : aumentare la capacità dell'unità C.
1. Fare clic con il tasto destro sull'unità C: e selezionare Ridimensiona/Sposta.
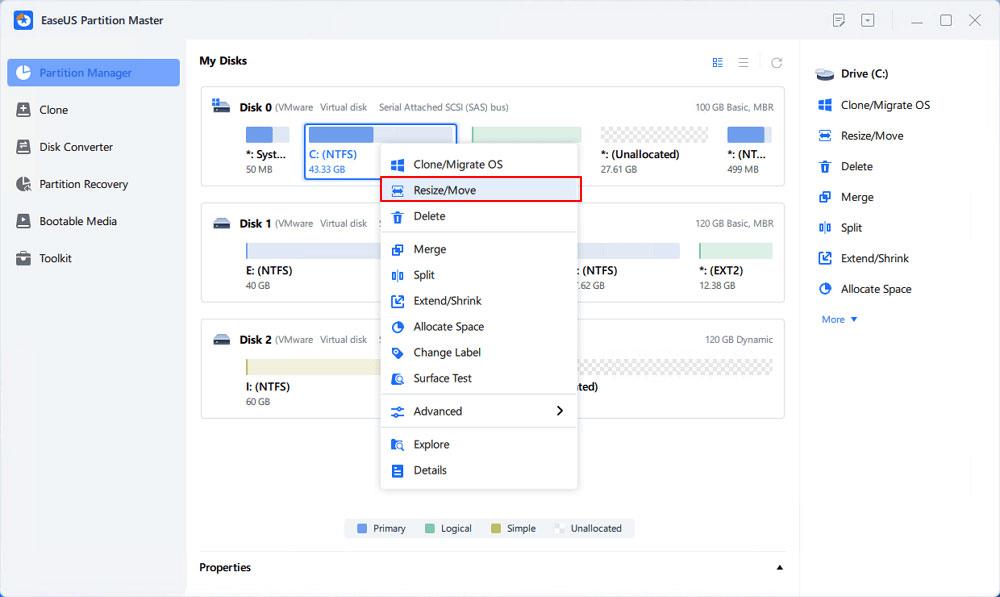
Estendi la partizione di sistema
2. Trascinare l'estremità della partizione di sistema nello spazio non allocato per aggiungere spazio all'unità C: e fare clic su OK.

Aggiungi spazio all'unità C
Passaggio 3 : mantieni tutte le modifiche per espandere l'unità C:.
Fare clic su Esegui attività > Applica per mantenere tutte le modifiche ed espandere il sistema C: unità.

Confermare l'estensione dell'unità del sistema C
Metodo 3: espandere l'unità C con il software DiskGenius gratuito
Se vedi l'opzione Estendi volume disattivata in Gestione disco di Windows, dovrai eliminare l'unità D che è la partizione a destra dell'unità C in modo da poter creare spazio non allocato e aggiungerlo all'unità C. Devi trasferire il dati Dati dall'unità D a un'altra partizione o disco rigido esterno prima dell'eliminazione. Tuttavia, esiste un'alternativa ideale per aumentare lo spazio sull'unità C senza eliminare alcuna partizione.
DiskGenius Free fornisce la funzione di estensione della partizione e può spostare lo spazio libero su disco direttamente da un'altra partizione all'unità C. Oltre ad estendere la partizione, può ridimensionare il volume, creare partizioni, eliminare partizioni, nascondere partizioni, clonare partizioni immagine, controllare settori danneggiati, recuperare dati persi, ecc. Il passaggio seguente ti mostrerà come estendere l'unità C in Windows 10.
Passaggio 1 : scaricare e avviare DiskGenius Free Edition . Fare clic con il tasto destro sull'unità C di cui si desidera aumentare la capacità e selezionare Estendi partizione .
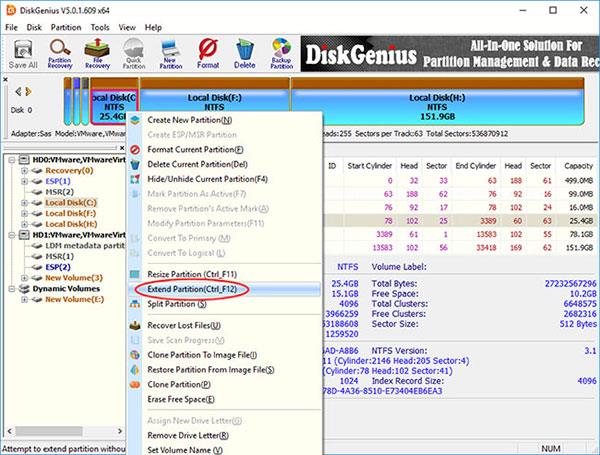
Seleziona Estendi partizione
Passaggio 2 : verrà visualizzata la finestra Estendi partizione . È necessario selezionare una partizione con ampio spazio libero e fare clic sul pulsante OK.
La partizione selezionata in questo passaggio deve contenere spazio libero sufficiente, poiché il software trasferirà lo spazio libero da questa partizione all'unità C.
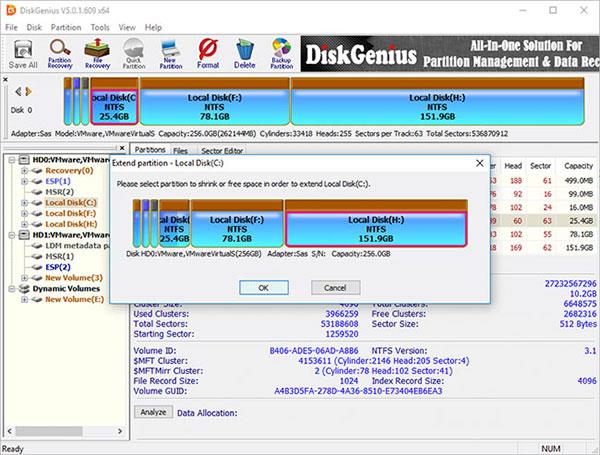
Scegli una partizione con ampio spazio libero
Passaggio 3 : impostare lo spazio su disco da trasferire sull'unità C e fare clic sul pulsante Start. È possibile trascinare la barra della partizione per impostare la capacità della partizione o inserire la capacità esatta nella colonna.
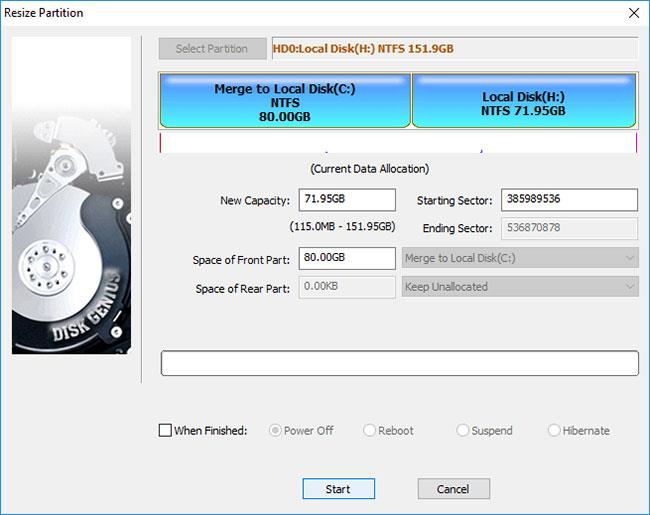
Fare clic sul pulsante Avvia
DiskGenius elenca i passaggi da eseguire durante il processo di ridimensionamento e le cose che devi tenere a mente. Fare clic sul pulsante Sì per continuare.
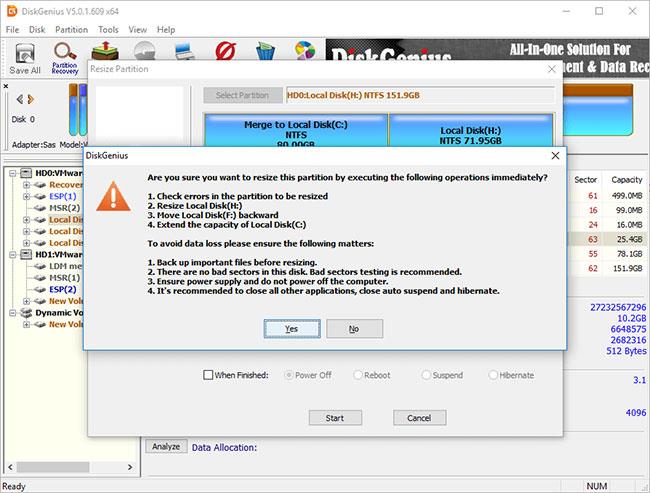
Fare clic sul pulsante Sì per continuare
Nota:
Il ridimensionamento di una partizione implica troppe operazioni, come la modifica delle posizioni iniziale e finale della partizione, la modifica dei parametri in MBR e DBR, lo spostamento di dati, ecc., quindi è troppo. Questo processo non è privo di rischi anche se il software di gestione delle partizioni funziona correttamente. Pertanto, affinché il processo di espansione venga completato con successo, è necessario garantire quanto segue:
- Non sono presenti settori danneggiati sull'unità, in particolare le partizioni correlate.
- Assicurarsi che l'alimentazione funzioni correttamente e non spegnere il computer prima che il processo di ridimensionamento della partizione sia terminato.
- Chiudi tutti gli altri programmi che accedono alle partizioni spostate di spazio.
- Disattiva la sospensione del sistema in modo che il computer non entri in modalità di sospensione durante il processo di espansione dell'unità C.
Poiché la partizione estesa è la partizione di sistema, DiskGenius si avvierà nella sua versione WinPE per completare le operazioni rimanenti. Ora l'ambiente WinPE sarà preparato per l'istanza DiskGenius WinPE, quindi il computer si riavvierà automaticamente sull'istanza WinPE.
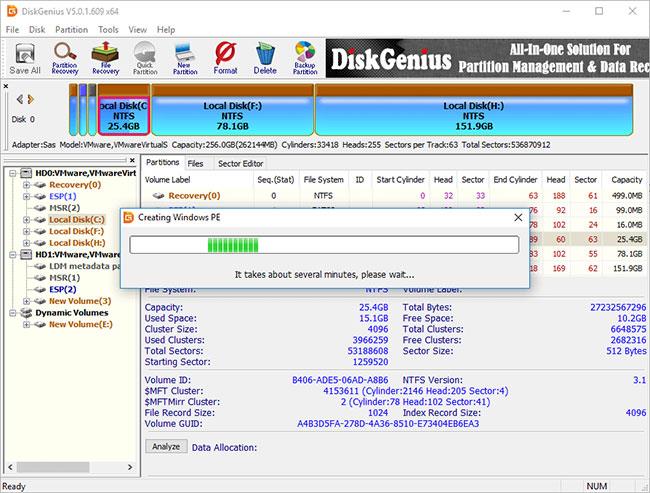
Il computer riavvierà automaticamente la versione WinPE
Ora, l'istanza DiskGenius WinPE viene avviata automaticamente e continua ad espandere l'unità C, come di seguito. Una volta completato il processo di ridimensionamento, il computer riavvierà automaticamente Windows.
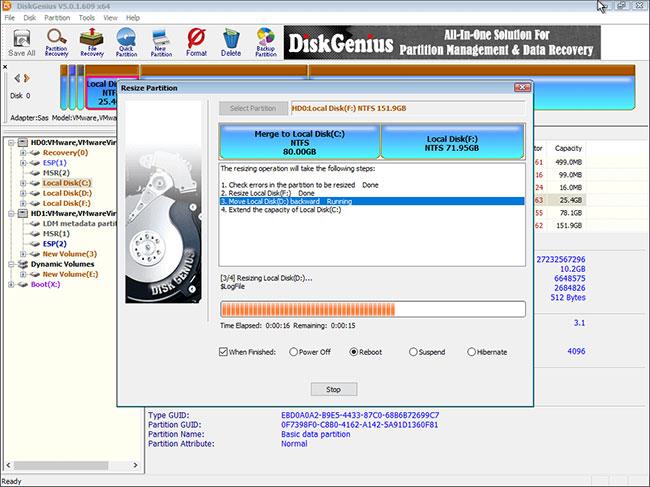
Il computer riavvierà automaticamente Windows
Metodo 4: aumentare la dimensione della partizione di sistema utilizzando il comando diskpart
L'utilità della riga di comando DiskPart fa parte della famiglia Microsoft Windows (Windows 8, 8.1, 7, Vista, XP e Server 2003). DiskPart è un interprete di comandi in modalità testo. Questo strumento consente di gestire oggetti (unità, partizioni o volumi) utilizzando script o inserendoli direttamente nel prompt dei comandi. Diskpart è un'utilità Windows integrata e include la funzione di gestione di unità e partizioni tramite comandi.
Ti consente di creare, eliminare e formattare partizioni sul tuo disco rigido. Diskpart è in grado di creare partizioni primarie ed estese nonché unità logiche all'interno di una partizione estesa. Puoi anche utilizzare diskpart per impostare la partizione attiva sull'unità. Inoltre, diskpart può essere utilizzato per assegnare una lettera di unità e montare un'unità. I comandi Diskpart possono essere eseguiti dal prompt dei comandi di Windows o in un file batch.
Per utilizzare diskpart, devi prima aprire il prompt dei comandi. Quando si apre la finestra del prompt dei comandi, digitare "diskpart" e premere Invio. Questo avvierà l'utilità Diskpart. Puoi inserire vari comandi per gestire le partizioni del disco. Per un elenco completo dei comandi disponibili, inserisci "help" al prompt diskpart.
Fare riferimento a: Come estendere la partizione utilizzando il comando diskpart per maggiori dettagli.