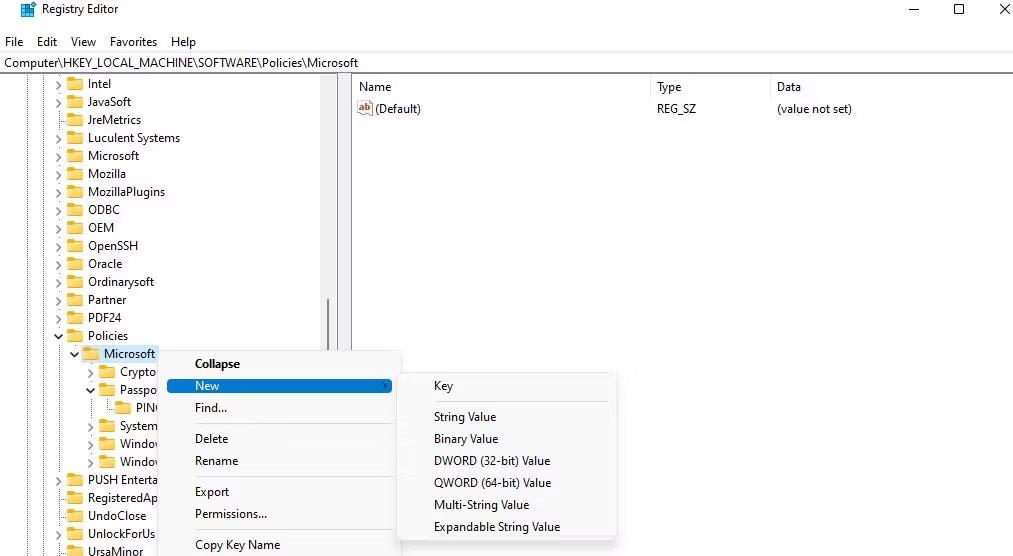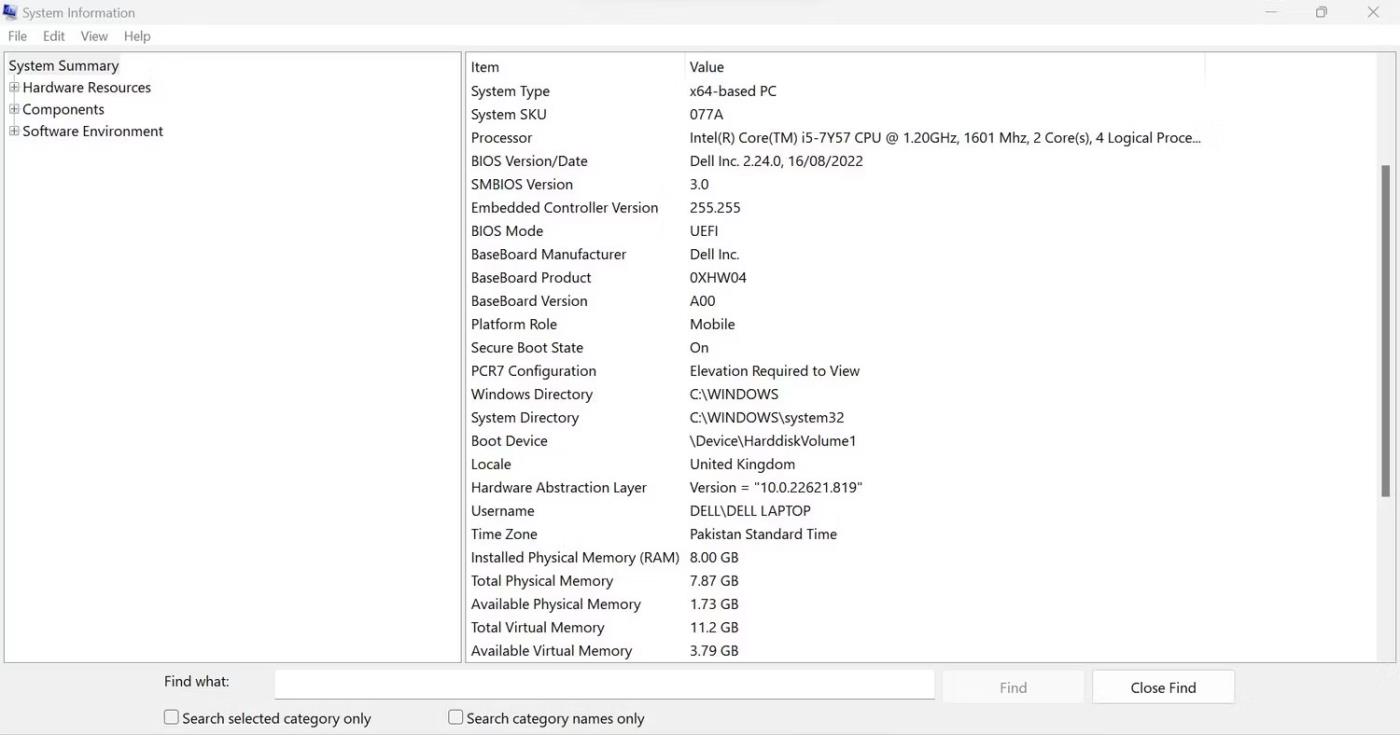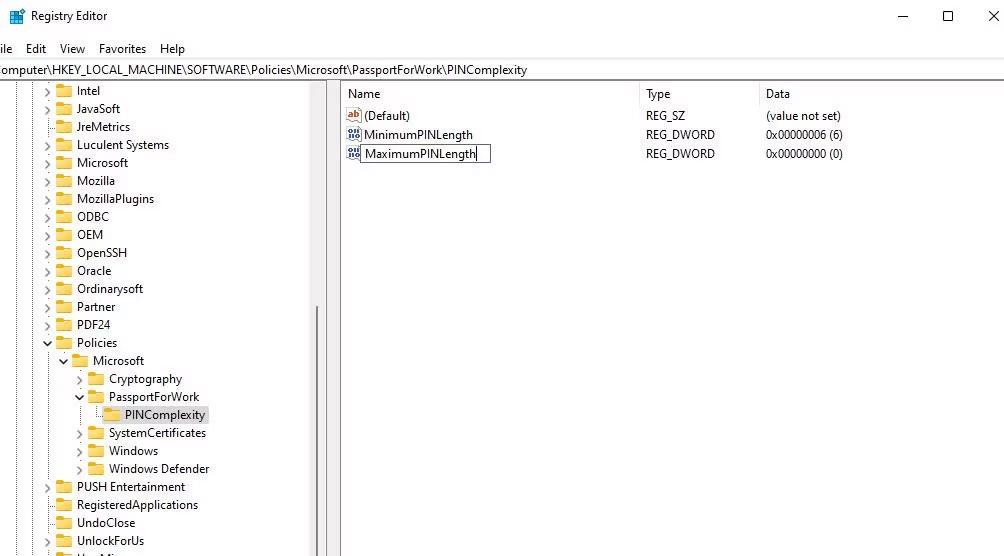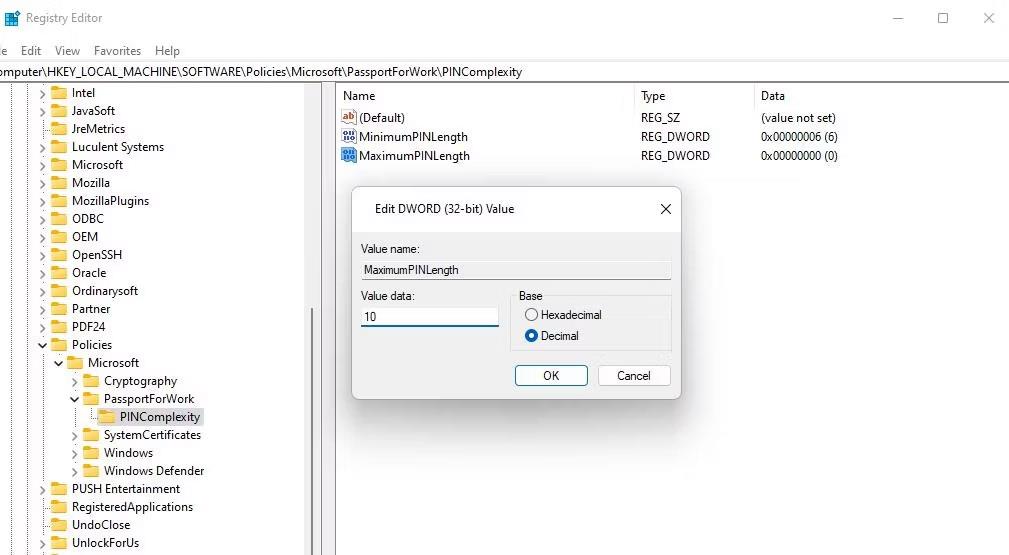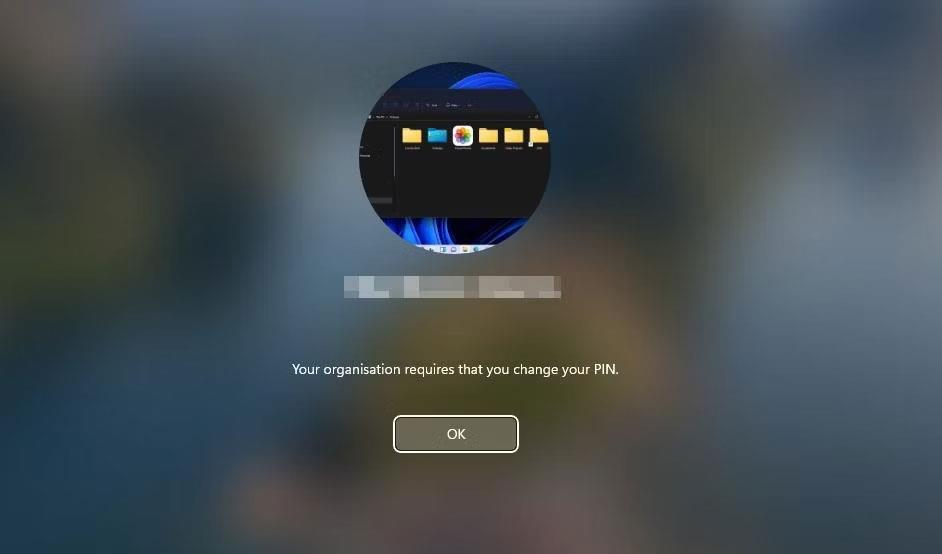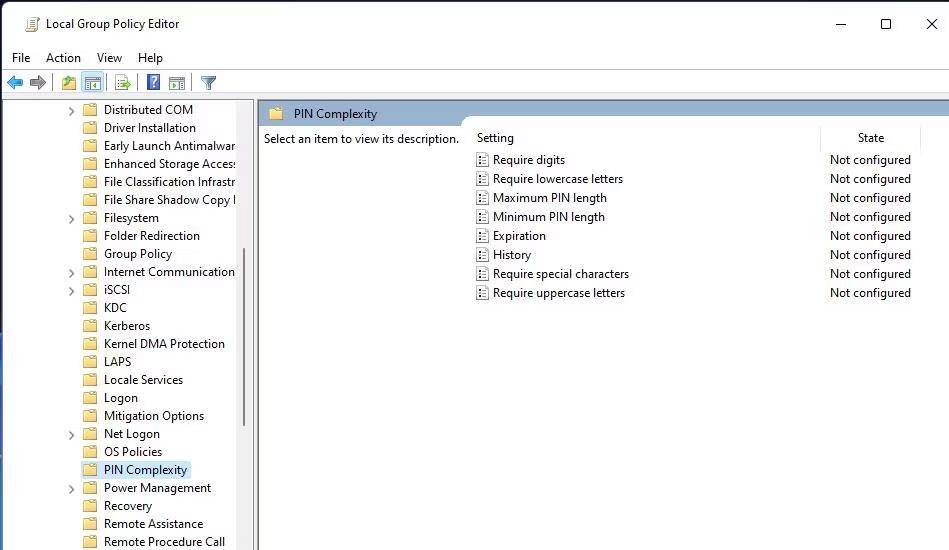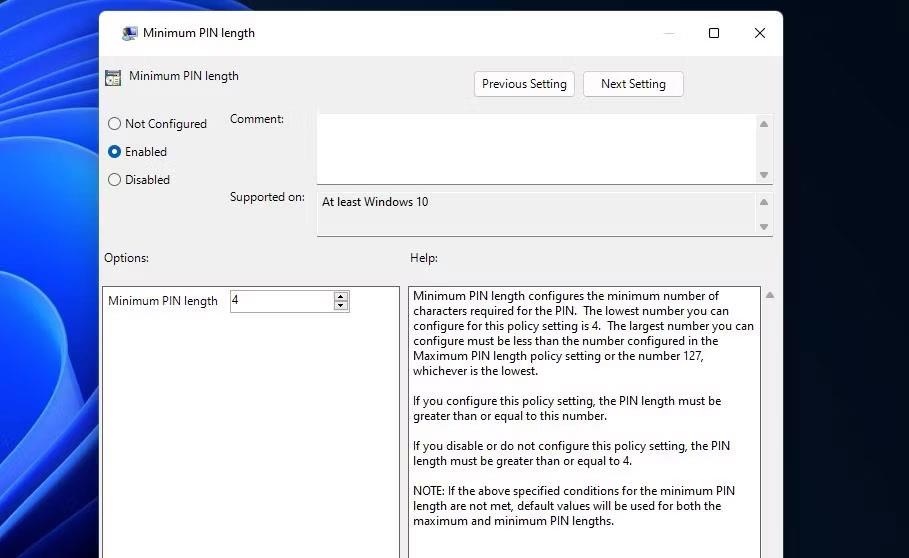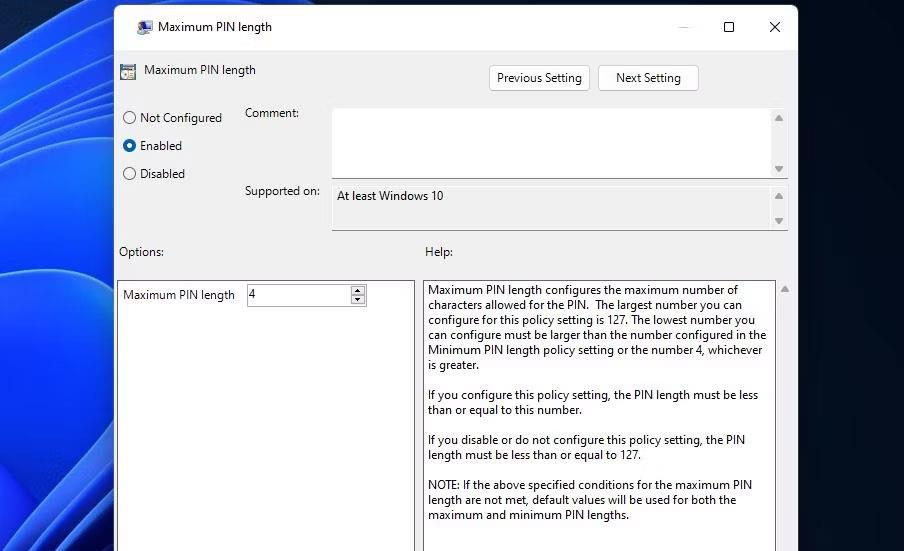Windows Hello consente agli utenti di accedere agli account Windows 11/10 con un codice PIN. Questa funzionalità limita gli utenti all'utilizzo di un PIN di 4 cifre per impostazione predefinita. Nella casella Cambia il tuo PIN non è disponibile alcuna opzione per impostare un PIN più lungo di 4 caratteri.
Sembra quindi che gli utenti non possano impostare un PIN più lungo e sicuro per accedere a Windows. Tuttavia, esistono due modi per impostare una nuova lunghezza minima del PIN per il metodo di accesso Hello PIN. Ecco come estendere la lunghezza del PIN in Windows 10 e 11.
Come estendere la lunghezza del PIN modificando il Registro di sistema
Windows 11/10 Home non dispone di alcuna impostazione integrata per aumentare la lunghezza minima del PIN. Pertanto, molti utenti dovranno prolungare il codice PIN creando una nuova chiave di registro PINComplexity. È quindi possibile impostare un nuovo valore di lunghezza minima del PIN in quella chiave. Puoi estendere la lunghezza del PIN di Windows Hello modificando il registro come segue:
1. Per visualizzare la ricerca file, premere la scorciatoia da tastiera Win + S dell'utilità .
2. Inserisci regedit nella casella di ricerca del file e seleziona il risultato per aprire l'Editor del Registro di sistema .
3. Inserisci questo percorso nella barra degli indirizzi dell'editor del Registro di sistema e premi Invio :
HKEY_LOCAL_MACHINE\SOFTWARE\Policies\Microsoft\
4. Se la tua chiave Microsoft non dispone di una sottochiave PassportForWork, dovrai impostare una sottochiave.
5. Per fare ciò, fare clic con il tasto destro sulla chiave Microsoft e selezionare Nuovo > Chiave .
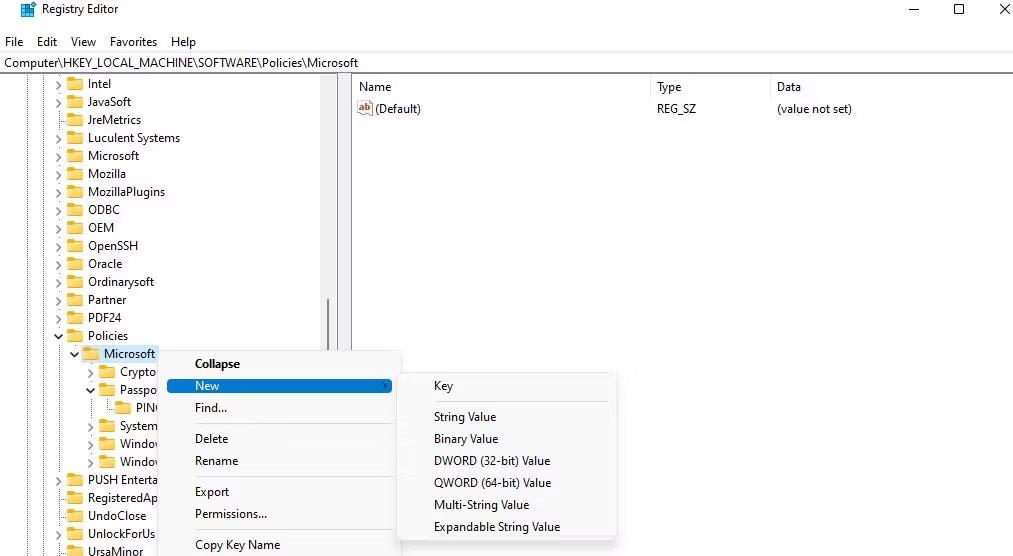
Nuovo > Opzione chiave
6. Immettere PassportForWork nella casella di testo della nuova chiave.
7. Successivamente, fare clic con il pulsante destro del mouse sulla chiave PassportForWork per selezionare le opzioni Nuovo e Chiave nel menu contestuale dell'Editor del Registro di sistema.
8. Immettere PINComplexity nella casella di testo della chiave per assegnarle un nome.
9. Fare clic con il pulsante destro del mouse sulla chiave PINComplexity per selezionare Nuovo > Valore DWORD (32 bit) .
10. Immettere la lunghezza PIN minima nella casella di testo DWORD.

Lunghezza minima del PIN DWORD
11. Fare doppio clic sulla nuova DWORD MinimumPINLength creata.
12. Selezionare l' opzione Decimale . Immettere quindi un numero maggiore di 4 nella casella Dati valore e fare clic su OK. Il valore immesso sarà la nuova lunghezza minima dei caratteri per il PIN di Windows Hello.
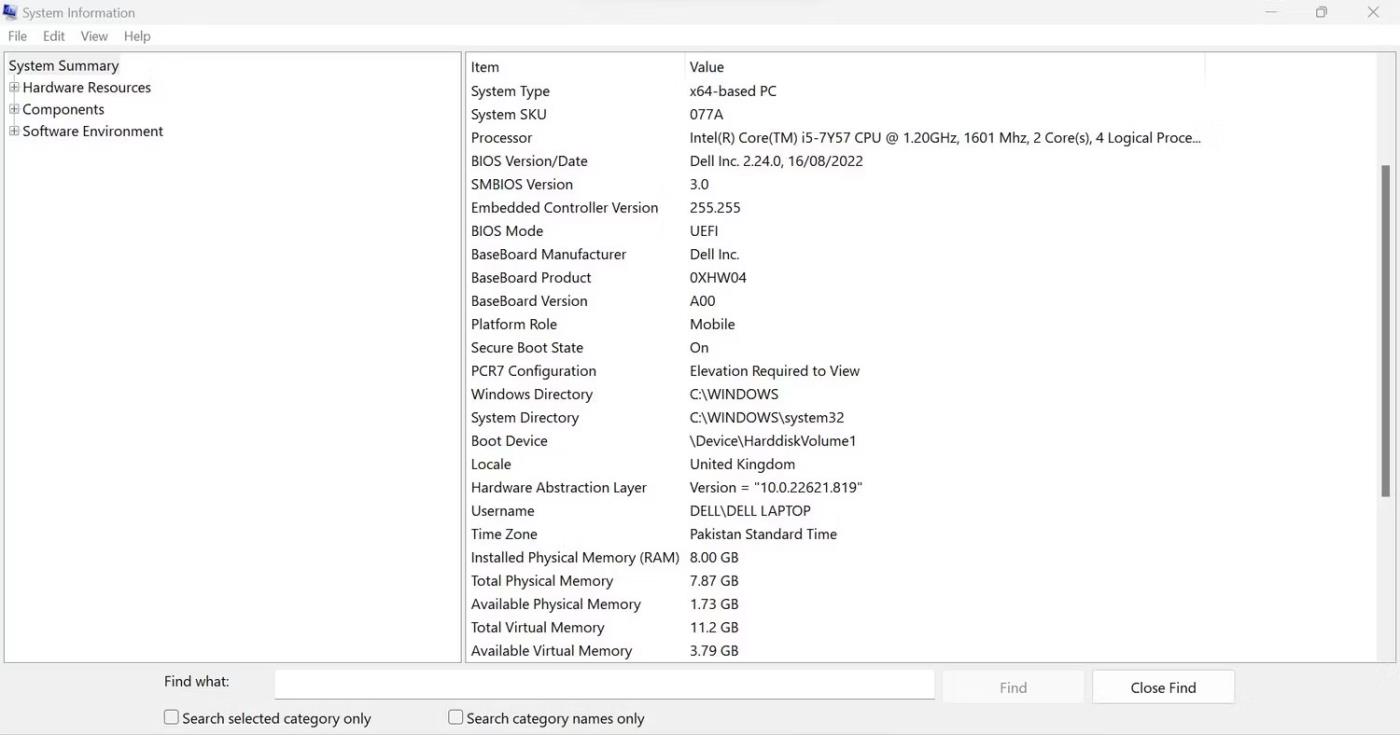
Finestra di modifica DWORD MinimumPINLength
13. È inoltre possibile impostare la lunghezza massima del PIN. Per fare ciò, fare nuovamente clic con il pulsante destro del mouse su PINComplexity e selezionare l'opzione Valore DWORD (32 bit) nel sottomenu Nuovo .
14. Immettere la lunghezza PIN massima nella casella di testo DWORD.
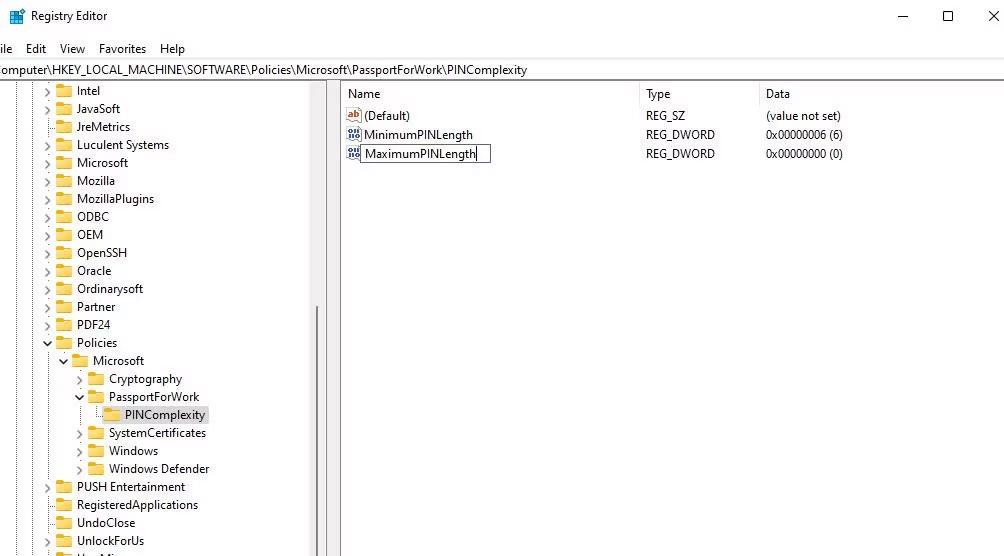
Casella di testo DWORD MaximumPINLength
15. Fare doppio clic su MaximumPINLength per visualizzare la casella Valore per quello DWORD.
16. Selezionare l'opzione Decimale .
17. Immettere un numero superiore a quello impostato per DWORD MinimumPINLength e selezionare OK.
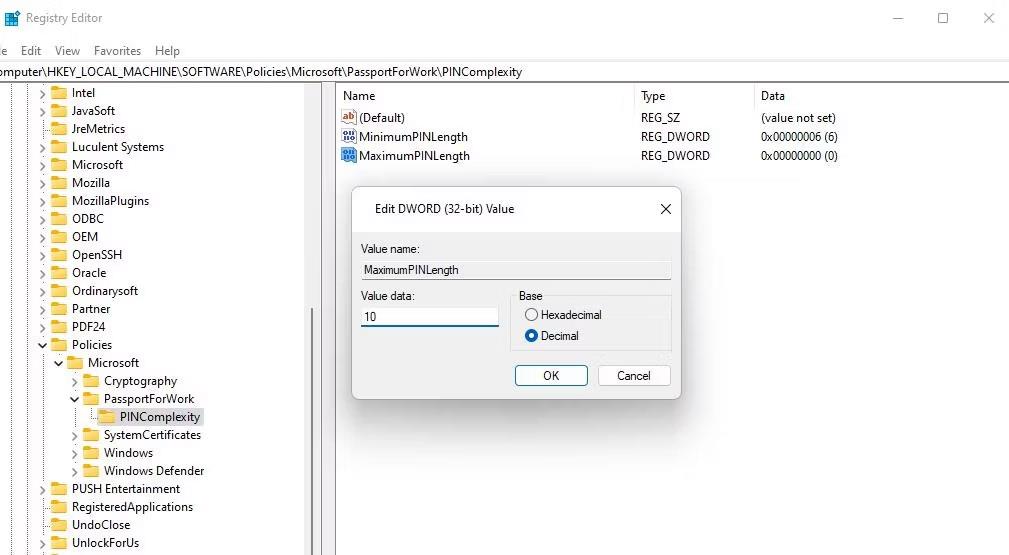
Finestra di modifica per DWORD MaximumPINLength
18. Infine, esci dalla finestra Editor del Registro di sistema e riavvia il PC.
Ora vedrai il messaggio "la tua organizzazione richiede la modifica del PIN" quando provi ad accedere con un PIN inserito comunemente. Fare clic su OK per visualizzare alcune opzioni per l'impostazione di un nuovo PIN. Quindi, inserisci un identificatore più lungo con il numero minimo di caratteri richiesto nelle caselle Nuovo e Conferma PIN.
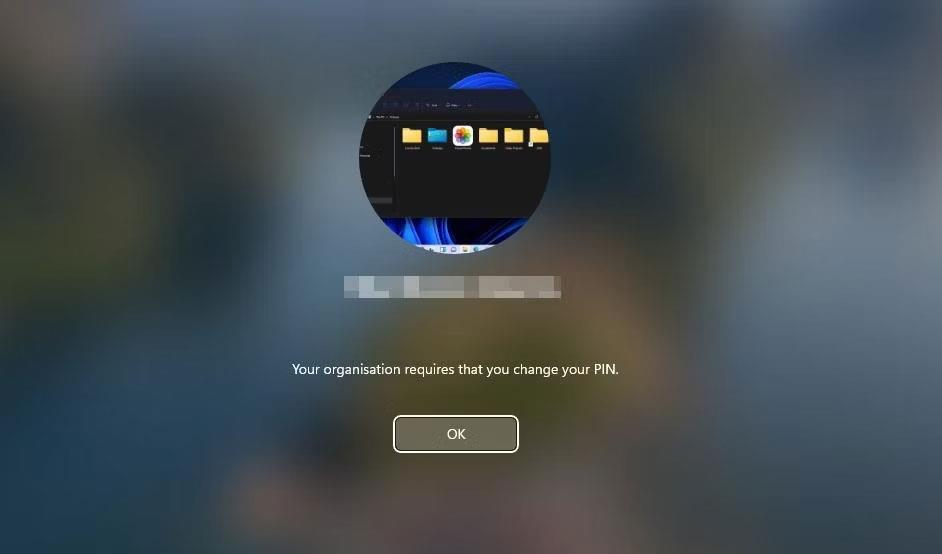
Notifica di modifica del PIN
Se non hai mai impostato un PIN di Windows Hello, puoi farlo tramite Impostazioni. La guida di Quantrimang.com per impostare un PIN in Windows include istruzioni su come farlo. Il PIN deve avere il numero minimo di caratteri impostato dalla chiave di registro PINComplexity.
Come aumentare la lunghezza del PIN con l'Editor criteri di gruppo
Le versioni Windows Pro ed Enterprise includono uno strumento Editor criteri di gruppo che include opzioni per impostare la lunghezza minima e massima del PIN. Pertanto non è necessario modificare manualmente il Registro di sistema per impostare la lunghezza minima del PIN, se è possibile accedere all'Editor criteri di gruppo. Ecco come aumentare la lunghezza del PIN di Windows Hello con l'Editor criteri di gruppo:
1. Premi il tasto logo Windows + R e inserisci gpedit.msc in Esegui.
2. Fare clic sul pulsante OK di Esegui per accedere all'Editor criteri di gruppo .
3. Fare doppio clic su Configurazione computer nella barra laterale sinistra.
4. Successivamente, fare doppio clic su Modelli amministrativi per espanderlo.

Modelli amministrativi nell'Editor criteri di gruppo
5. Quindi fare clic sulla freccia Sistema e selezionare Complessità PIN .
6. Fare doppio clic sul criterio Lunghezza minima PIN .
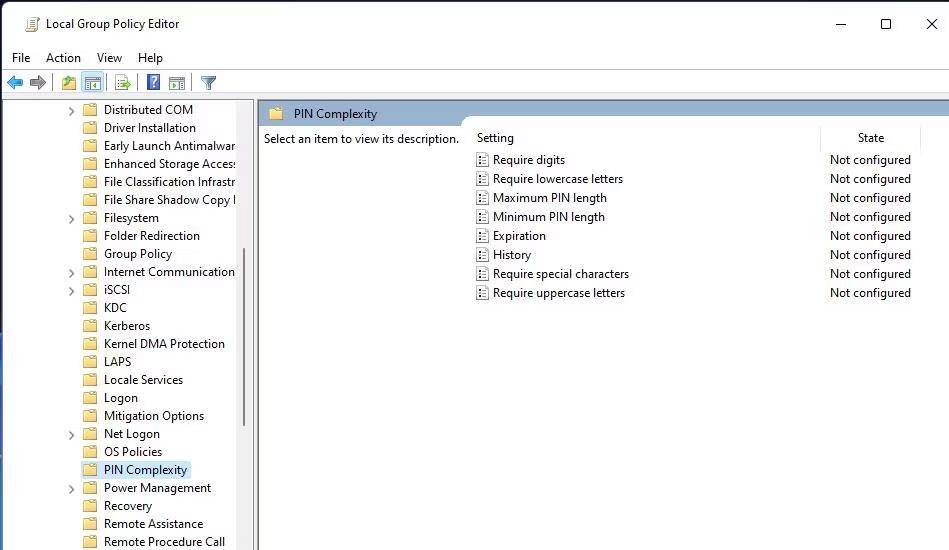
Imposta la politica di complessità del PIN
7. Fare clic su Abilitato per attivare la casella Lunghezza minima PIN .
8. Immettere quindi un valore più alto nella casella Lunghezza minima PIN .
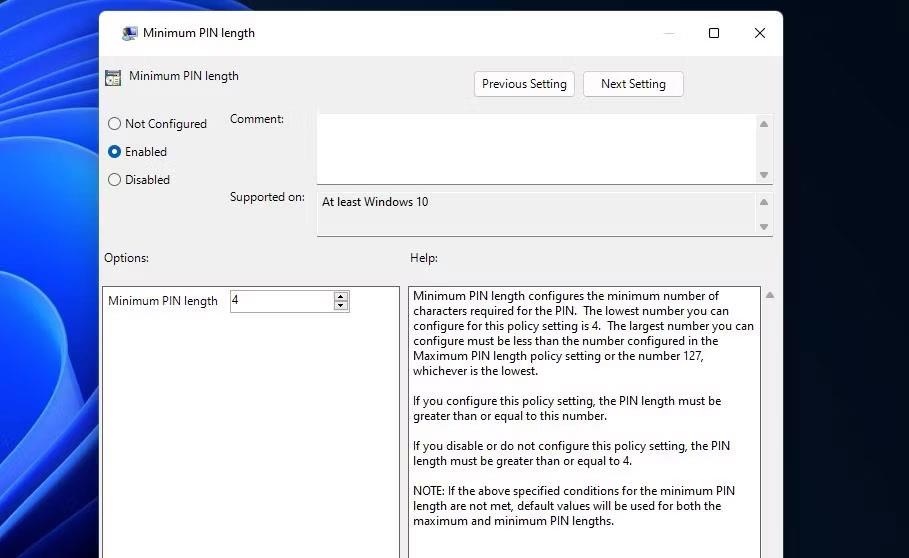
Finestra dei criteri di lunghezza minima del PIN
9. Selezionare Applica > OK per impostare il nuovo criterio di lunghezza PIN.
10. È inoltre possibile impostare la stessa lunghezza massima del PIN facendo clic sul criterio Lunghezza massima del PIN , selezionando Abilitato e inserendo un nuovo valore. Quindi fare clic su Applica > OK nella finestra Lunghezza massima PIN .
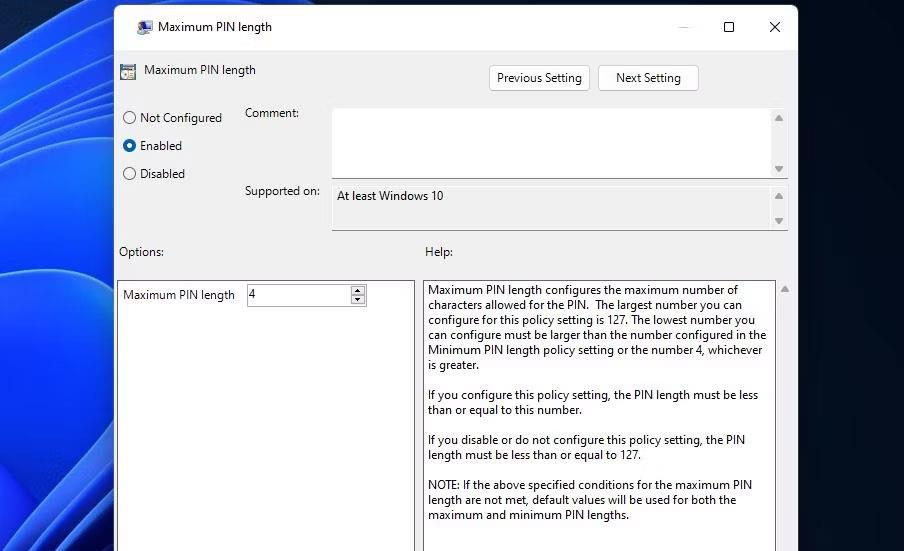
Finestra dei criteri di lunghezza massima del PIN