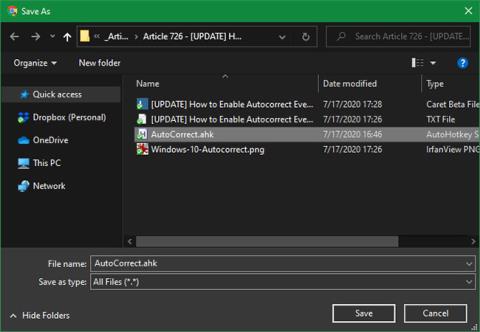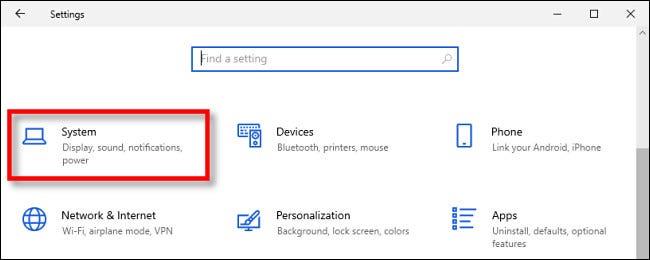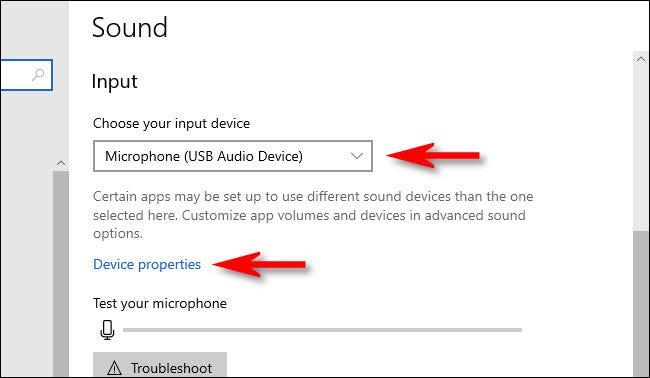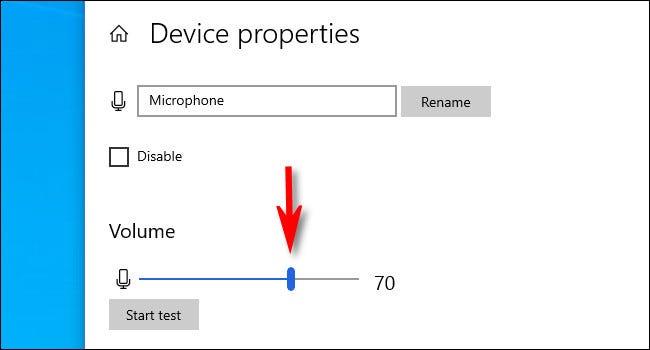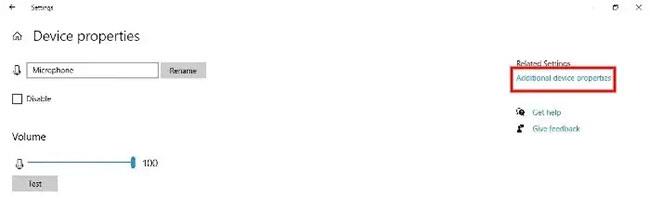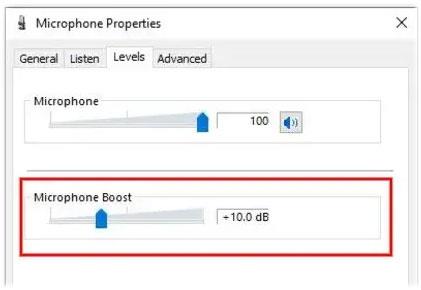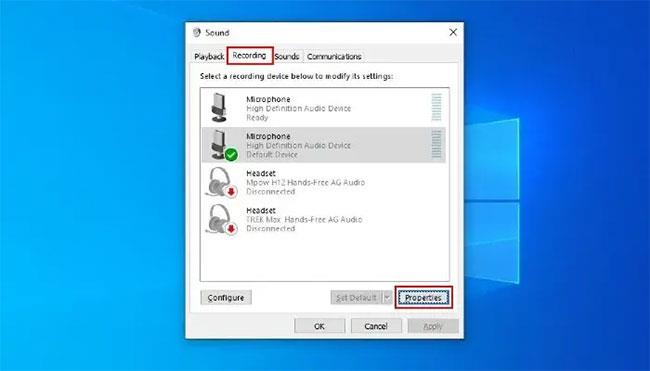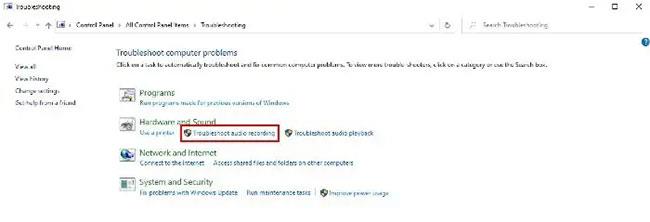Per coloro che utilizzano applicazioni di videoconferenza (conferenze online), una buona webcam e un microfono sono indispensabili. Sfortunatamente, molte persone scoprono che la qualità del proprio PC personale è inferiore a quella prevista.
Uno dei problemi più comuni deriva dal micro del PC. Tutti i microfoni, sia che utilizzino altoparlanti interni o esterni, hanno un livello di volume di base diverso quando trasmettono la tua voce ad altri interlocutori. Se scopri che le persone spesso si lamentano di non riuscire a sentirti durante le riunioni, molto probabilmente il colpevole è il volume del microfono del tuo PC. Fortunatamente, è facile aumentare il volume del microfono in Windows 10.
Come modificare il volume del microfono utilizzando Impostazioni
Le Impostazioni di Windows sono uno dei modi più rapidi e diretti per regolare il volume del microfono in Windows 10.
Per aprire Impostazioni , fai clic sul menu Start , quindi seleziona l'icona a forma di ingranaggio a sinistra. Questo aprirà Impostazioni. Puoi anche premere Windows + I per aprire Impostazioni.

Apri Impostazioni
Per renderlo più veloce, puoi anche fare clic con il pulsante destro del mouse sull'icona dell'altoparlante sulla barra delle applicazioni nell'area di notifica (barra delle applicazioni) e selezionare Impostazioni audio. Verrà visualizzata la finestra Impostazioni audio .
Nella finestra Impostazioni , fare clic su Sistema.
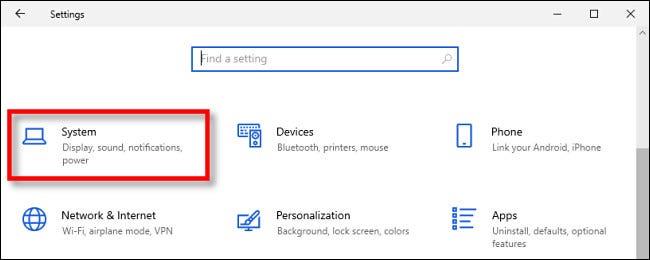
Fare clic su Sistema
Seleziona Suono nella barra laterale.

Seleziona Suono nella barra laterale
Scorri verso il basso fino alla sezione Ingresso nella finestra Suono . Seleziona il dispositivo che desideri configurare utilizzando l' elenco a discesa Scegli il tuo dispositivo di input . Quindi fare clic su Proprietà dispositivo.
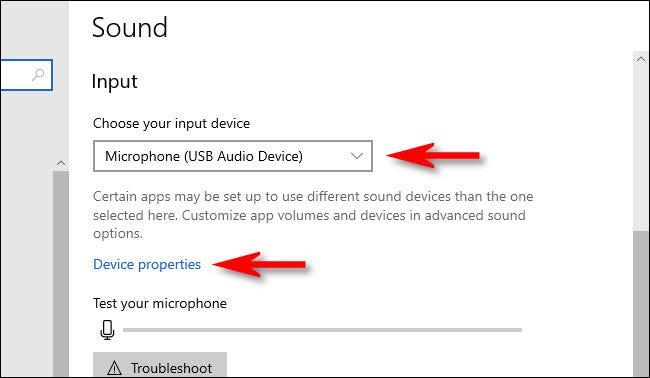
Fare clic su Proprietà dispositivo
Nella sezione Proprietà dispositivo relativa al microfono, utilizza il cursore Volume per regolare il livello di ingresso del microfono.
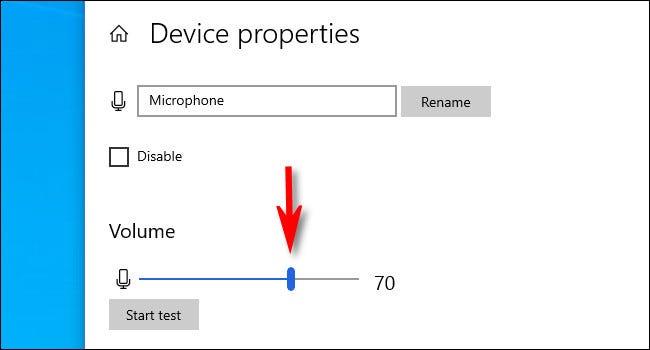
Utilizza il cursore Volume per regolare il livello di ingresso del microfono
Quanto più alto è il volume, tanto più forte sarà il segnale in ingresso quando si utilizza il microfono. Tuttavia, più forte non è sempre meglio: se il segnale è troppo forte, la tua voce risulterà distorta. Prova a trovare il livello di volume ideale al quale la tua voce (o altra sorgente sonora) è sufficientemente forte senza distorsioni.
Se hai bisogno di aiuto, fai clic sul pulsante Avvia test e parla nel microfono a volume normale. Quando fai clic su Interrompi test , vedrai la percentuale più alta registrata dal test.

Fare clic sul pulsante Avvia test per testare il microfono
È quindi possibile regolare il cursore del volume di conseguenza. Se continui a raggiungere il 100% parlando a un livello di volume normale, il cursore del volume è regolato su un valore troppo alto. Abbassa il volume e riprova.
Quando sei soddisfatto, chiudi Impostazioni e sarai pronto per partire. Se devi modificarlo di nuovo, apri Impostazioni e torna a Suono > Ingresso > Proprietà dispositivo .
Aumenta il livello micro
Se il volume del microfono è ancora troppo basso, puoi provare ad aumentare il livello del microfono. Seguire le istruzioni sopra descritte. Quando arrivi alla finestra che ti consente di regolare il cursore del volume del microfono, fai clic su Proprietà aggiuntive del dispositivo . In questo modo si aprirà una finestra denominata Proprietà del microfono. Successivamente, fai clic sulla scheda Livelli. Qui vedrai due cursori, uno per il volume del microfono e uno chiamato Potenziamento microfono.
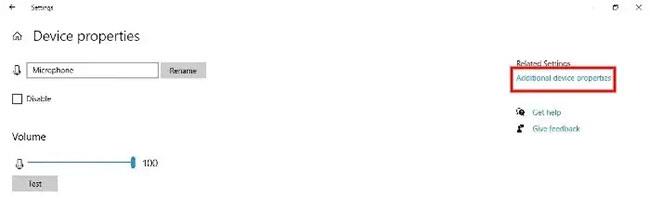
Fare clic su Proprietà aggiuntive del dispositivo
Come puoi vedere, il volume del microfono sarà al 100%. Se per qualche motivo il volume non è a questo livello, sposta il cursore al 100%. Il cursore di potenziamento del microfono si trova appena sotto il cursore del volume. L'opzione Potenziamento microfono può essere utilizzata per aumentare il volume di uscita del microfono di 30 decibel. L'articolo consiglia di aumentare gradualmente (ad esempio, aggiungere 10 dB) e quindi di controllare il livello micro prima di aumentare ulteriormente.
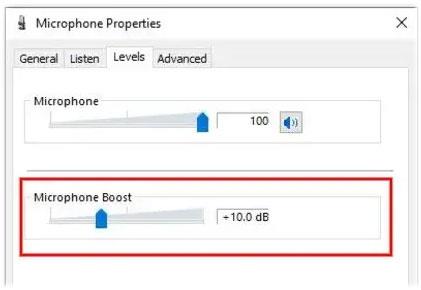
L'opzione Potenziamento microfono può essere utilizzata per aumentare il volume di uscita del microfono di 30 decibel
Metodo alternativo: Pannello di controllo
Inoltre, puoi regolare il volume del microfono e aumentarne l'uscita tramite il Pannello di controllo . Basta digitare pannello di controllo nel campo di ricerca della barra delle applicazioni di Windows e fare clic su Pannello di controllo . Da lì, seleziona Suono.
Si aprirà una nuova finestra denominata Suono . Nelle schede nella parte superiore della finestra, fare clic su Registrazione. Qui vedrai i microfoni collegati al PC. Evidenzia quello che stai utilizzando e fai clic su Proprietà.
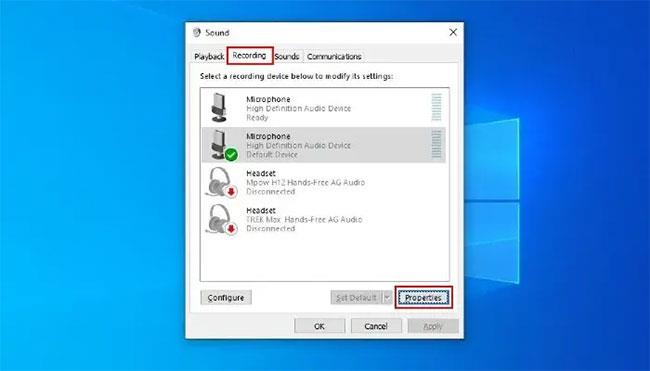
Evidenzia quello che stai utilizzando e fai clic su Proprietà
Si aprirà una nuova finestra denominata Proprietà microfono. Qui, seleziona la scheda Livelli. Vedrai due cursori: uno per il volume del microfono e uno che ti consente di aumentarne l'uscita.
Esegui lo strumento di risoluzione dei problemi
Alcuni utenti di Windows 10 hanno segnalato che l'opzione Potenziamento microfono non è disponibile sui propri dispositivi. Ciò è solitamente dovuto a una combinazione di fattori. Fortunatamente, ci sono alcuni semplici passaggi che puoi eseguire per provare a ripristinare l'accesso a Potenziamento microfono in Windows 10. Innanzitutto, prova a eseguire lo strumento di risoluzione dei problemi audio di Windows 10 . Questa è una funzione automatizzata integrata in Windows 10 in grado di verificare e risolvere molti problemi diversi. Per eseguire lo strumento di risoluzione dei problemi, apri Pannello di controllo .
Quando si apre il Pannello di controllo, Visualizza facendo clic sull'opzione nell'angolo in alto a destra della finestra. Si aprirà un menu a discesa. Qui, seleziona Icone grandi. Successivamente, trova l' icona Risoluzione dei problemi e fai clic su di essa. In Hardware e suoni , fai clic su Risoluzione dei problemi di registrazione audio e lascia che lo strumento di risoluzione dei problemi faccia il lavoro. Al termine, segui i passaggi precedenti per vedere se hai ripristinato l'accesso all'opzione Potenziamento microfono.
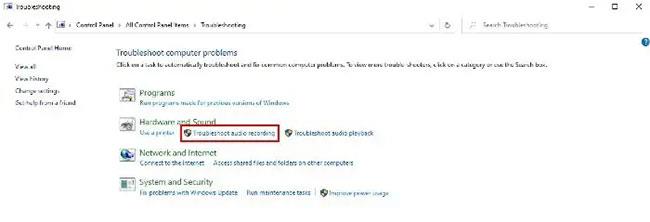
Fai clic su Risolvi i problemi di registrazione audio
Aggiorna il driver audio
Se l'esecuzione dello strumento di risoluzione dei problemi di Windows 10 non risolve il problema, puoi provare ad aggiornare il driver del microfono. Fare clic con il pulsante destro del mouse sul pulsante Start e selezionare Gestione dispositivi dal menu. In alternativa, puoi premere Win+ Xe selezionare Gestione dispositivi. Quando si apre la finestra Gestione dispositivi , trova Ingressi e uscite audio ed espandi questa opzione facendo clic sulla freccia accanto ad essa. Successivamente, fai clic con il pulsante destro del mouse sul microfono del PC e seleziona Aggiorna driver.
Aggiorna il driver audio
In alcuni casi, dovrai aggiornare il driver della scheda audio. In Gestione dispositivi , individua Controller audio, video e giochi ed espandi questa opzione facendo clic sulla freccia accanto ad essa. Fare clic con il tasto destro sulla scheda audio e selezionare Aggiorna software driver . Dopo aver aggiornato il driver hardware, riavvia il computer e controlla il livello micro.
Se il tuo microfono non funziona, ecco come risolverlo . Se utilizzi il sistema operativo Windows 7, fai riferimento alla guida: Amplificare il volume del microfono in Windows 7 per sapere come eseguire questa operazione.