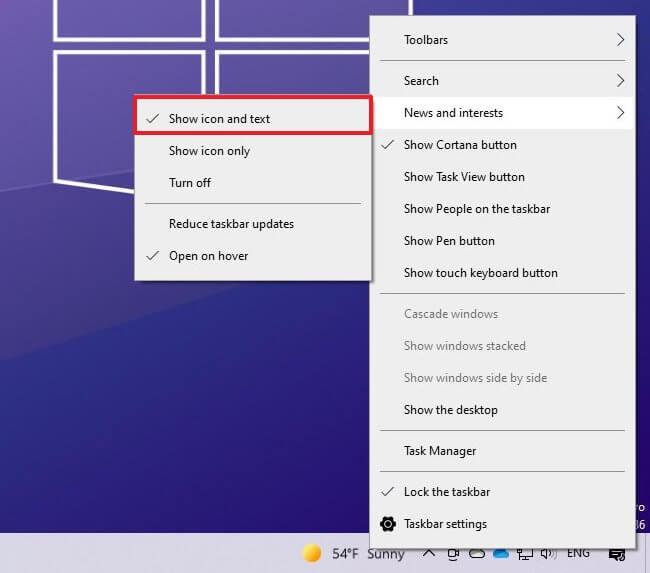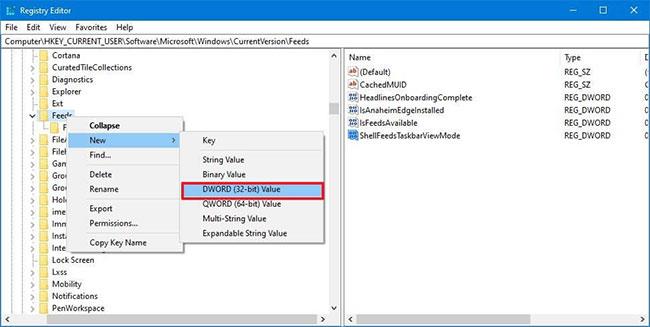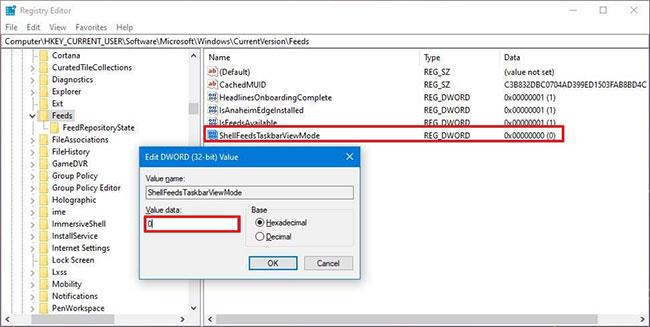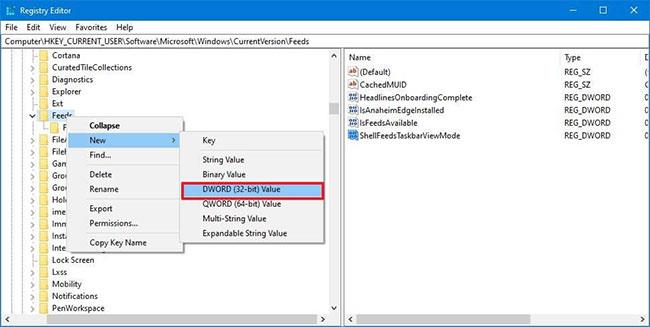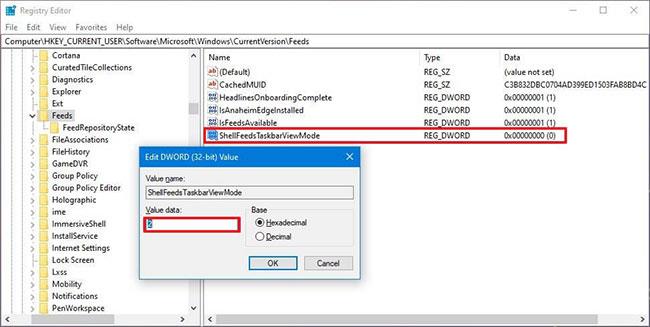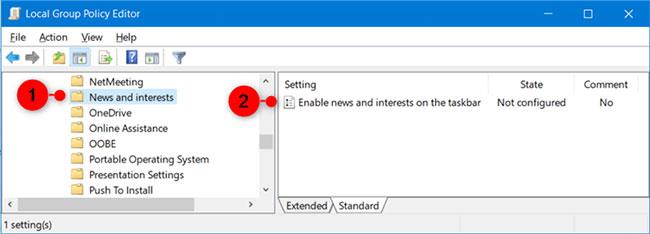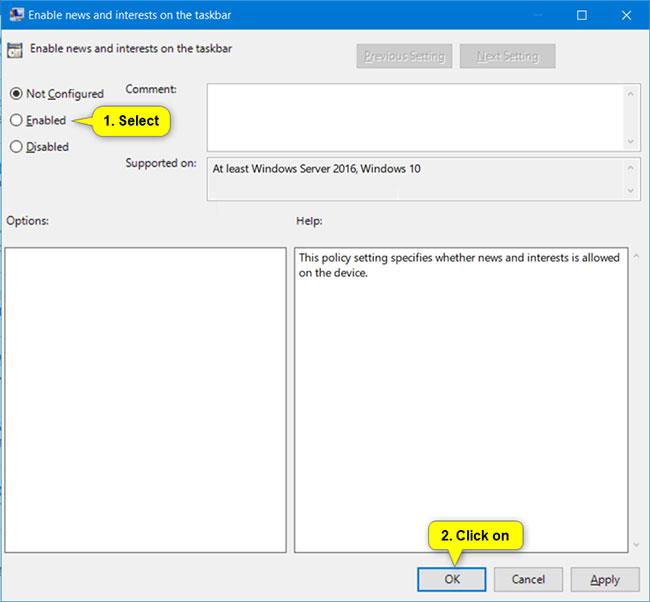Su Windows 10 , Notizie e interessi è un nuovo widget visualizzato nella barra delle applicazioni, accanto all'area di notifica, a partire dalla build 21286 per la versione 21H2 o dalla build 19043.962 per la versione 21H1, progettato per fornire accesso immediato a notizie di tendenza, sport, azioni e informazioni meteo.
L'idea di questa funzionalità è quella di aiutarti ad aggiornare tutto direttamente sul tuo computer, senza dover aprire il telefono per vedere notizie e altre informazioni durante il giorno.
Sebbene sia una bella idea, tieni presente che Notizie e interessi sono abilitati per impostazione predefinita e non è qualcosa che tutti vogliono, poiché questo componente aggiuntivo può causare distrazioni inutili. Se ritieni che il componente aggiuntivo non faccia per te, la buona notizia è che Windows 10 include opzioni per disabilitare la funzionalità.
In questa guida imparerai i seguenti passaggi per disattivare il widget Notizie e Interessi su Windows 10.
Come attivare e disattivare Notizie e Interessi in Windows 10
1. Come attivare Notizie e Interessi su Windows 10
1.1. Attiva Notizie e interessi sulla barra delle applicazioni di Windows 10
Per abilitare i widget delle notizie nella barra delle applicazioni, attenersi alla seguente procedura:
1. Fare clic con il pulsante destro del mouse sulla barra delle applicazioni.
2. Seleziona il menu Notizie e interessi e fai clic sull'opzione Mostra icona e testo .
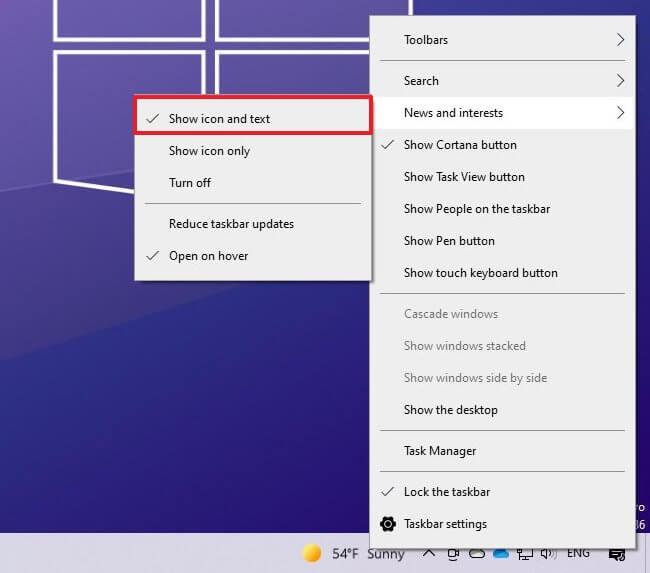
Fare clic sull'opzione Mostra icona e testo
3. (Facoltativo) Selezionare l' opzione Mostra solo icona se si desidera mantenere il widget utilizzando meno spazio nella barra delle applicazioni.
Una volta completati i passaggi, il widget apparirà vicino all'area di notifica.
1.2. Attiva Notizie e Interessi utilizzando il Registro
Per abilitare il widget Notizie e interessi nella barra delle applicazioni di Windows 10, attenersi alla seguente procedura:
1. Apri Inizio.
2. Cerca regedit e fai clic sul risultato principale per aprire il registro.
3. Sfoglia il seguente collegamento:
HKEY_CURRENT_USER\Software\Microsoft\Windows\CurrentVersion\Feeds
4. Fare clic con il pulsante destro del mouse sulla chiave Feed , selezionare il sottomenu Nuovo e selezionare l' opzione Valore DWORD (32 bit) .
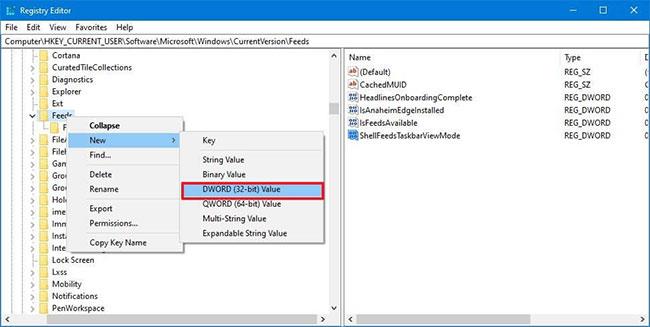
Seleziona l'opzione Valore DWORD (32 bit).
5. Assegnare alla nuova chiave il nome ShellFeedsTaskbarViewMode e premere Invio .
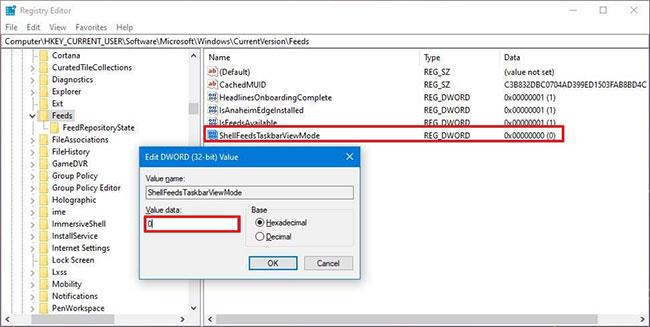
Assegna un nome alla nuova chiave ShellFeedsTaskbarViewMode
6. Fare doppio clic sulla chiave appena creata e assicurarsi che il valore sia impostato da 2 a 0 per abilitare Notizie e Interessi utilizzando l' opzione Mostra icona e testo .
7. (Facoltativo) Fare doppio clic sulla chiave appena creata e assicurarsi che il valore sia impostato da 2 a 1 per abilitare Notizie e interessi utilizzando l' opzione Mostra solo icona .
8. Fare clic sul pulsante OK.
9. Riavviare il computer.
Dopo aver completato i passaggi, il widget Notizie e interessi sarà disponibile sulla barra delle applicazioni.
2. Come disattivare Notizie e Interessi su Windows 10
2.1. Come disattivare Notizie e Interessi sulla barra delle applicazioni di Windows 10
Per disattivare il widget Notizie e interessi sulla barra delle applicazioni, procedi nel seguente modo:
1. Fare clic con il tasto destro sulla barra delle applicazioni su Windows 10.
2. Seleziona il menu Notizie e interessi e seleziona l' opzione Disattiva .

Seleziona l'opzione Disattiva
3. (Facoltativo) Selezionare l' opzione Mostra solo icona se si desidera mantenere il widget utilizzando meno spazio nella barra delle applicazioni.
Dopo aver completato i passaggi, il widget non sarà più disponibile sulla barra delle applicazioni.
2.2. Come disattivare Notizie e Interessi utilizzando il Registro
Avvertenza : la modifica dei file di sistema può danneggiare l'installazione di Windows se non eseguita correttamente. L'articolo presuppone che tu sappia cosa stai facendo e che tu abbia precedentemente creato un backup completo del tuo computer. Si prega di procedere con cautela!
Per disabilitare l'estensione della barra delle applicazioni Notizie e interessi utilizzando il Registro, attenersi alla seguente procedura:
1. Apri Inizio.
2. Cerca regedit e fai clic sul risultato principale per aprire il registro.
3. Sfoglia il seguente collegamento:
HKEY_CURRENT_USER\Software\Microsoft\Windows\CurrentVersion\Feeds
4. Fare clic con il pulsante destro del mouse sulla chiave Feed , selezionare il sottomenu Nuovo e selezionare l' opzione Valore DWORD (32 bit) .
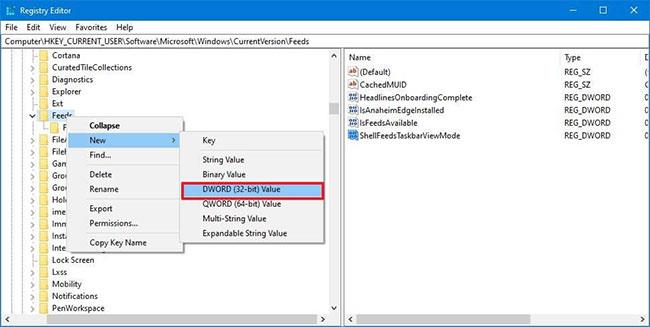
Seleziona l'opzione Valore DWORD (32 bit).
5. Assegnare alla nuova chiave il nome ShellFeedsTaskbarViewMode e premere Invio (se disponibile).
6. Fare doppio clic sulla chiave appena creata e assicurarsi che il valore sia impostato da 0 a 2 per disabilitare la funzione.
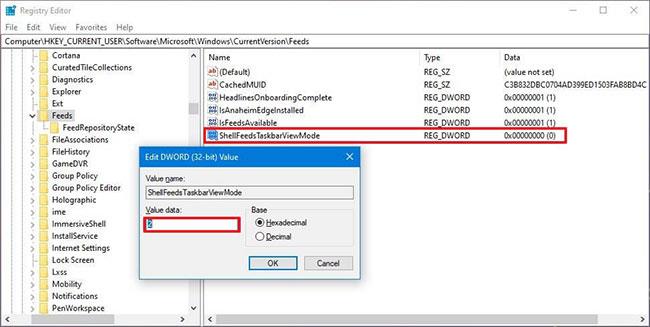
Impostare il valore da 0 a 2
7. Fare clic sul pulsante OK.
8. Riavviare il computer.
Una volta completati i passaggi, il widget delle notizie verrà disabilitato sul tuo dispositivo.
2.3. Come disattivare Notizie e interessi nell'Editor criteri di gruppo locali
Nota : l'Editor Criteri di gruppo locali è disponibile solo nelle edizioni Windows 10 Pro, Enterprise ed Education.
1. Apri Editor Criteri di gruppo locali .
2. Sul lato sinistro dell'Editor Criteri di gruppo locali , fare clic per espandere Configurazione computer, Modelli amministrativi, Componenti di Windows e Notizie e interessi .
3. A destra di Notizie e interessi , fare doppio clic sulla policy Abilita notizie e interessi sulla barra delle applicazioni da modificare.
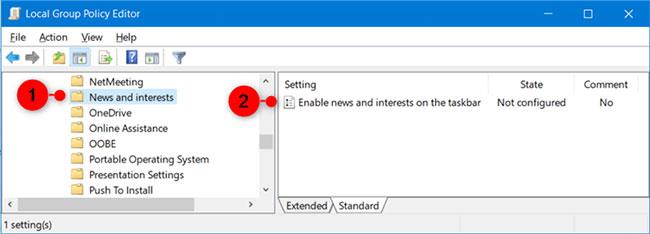
Fare doppio clic sul criterio Abilita notizie e interessi sulla barra delle applicazioni per modificarlo
4. Per abilitare Notizie e interessi sulla barra delle applicazioni per tutti gli utenti, selezionare Non configurato o Abilitato , quindi fare clic su OK. ( Non configurato è l'impostazione predefinita).
Per disattivare Notizie e Interessi sulla barra delle applicazioni per tutti gli utenti, seleziona Disabilitato e fai clic su OK.
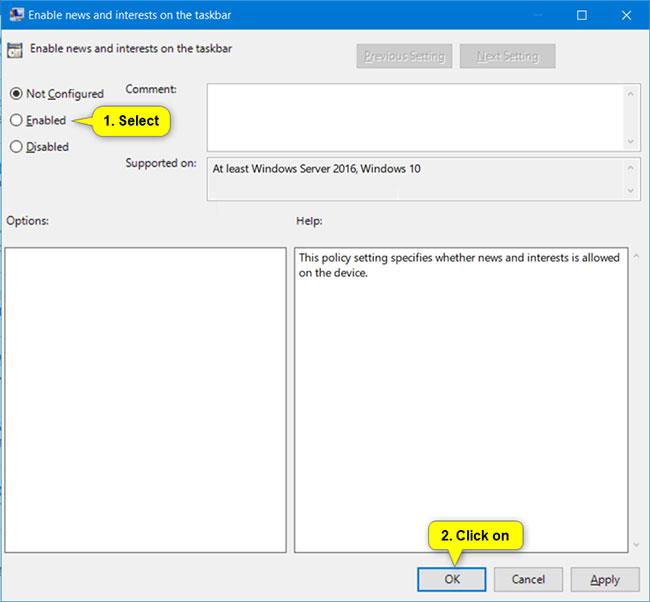
Selezionare Disabilitato, fare clic su OK
5. Al termine, puoi chiudere l'Editor criteri di gruppo locale, se lo desideri.
6. Riavviare il processo explorer.exe, disconnettersi e accedere nuovamente o riavviare il computer per applicare le modifiche.
Spero che tu abbia successo.