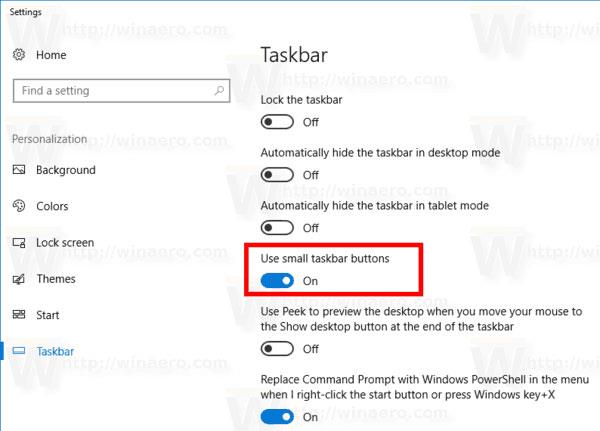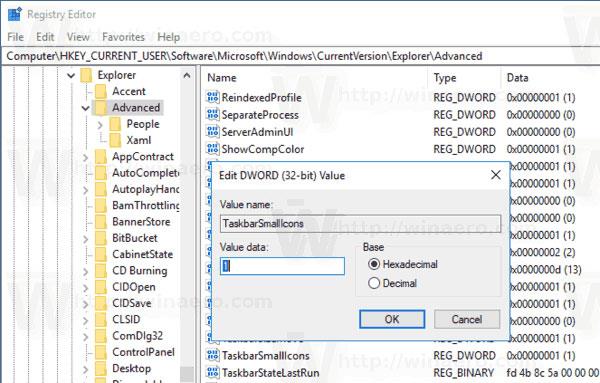La barra delle applicazioni è un classico elemento dell'interfaccia utente in Windows. Introdotto per la prima volta in Windows 95, esiste in tutte le versioni di Windows rilasciate successivamente. Il compito principale della barra delle applicazioni è fornire uno strumento utile per visualizzare tutte le applicazioni in esecuzione, aprire finestre come attività e passare rapidamente da una all'altra.
In questo articolo, Quantrimang.com ti guiderà come attivare/disattivare l' opzione Usa pulsanti piccoli della barra delle applicazioni per modificare rapidamente la dimensione dei pulsanti della barra delle applicazioni in Windows 10.
Attiva/disattiva l'opzione Usa pulsanti piccoli della barra delle applicazioni in Impostazioni
Per abilitare l' opzione Usa pulsanti piccoli della barra delle applicazioni in Windows 10, procedi come segue.
1. Apri Impostazioni.
2. Vai su Personalizzazione > Barra delle applicazioni .
3. Sul lato destro, abilitare l' opzione Utilizza pulsanti piccoli della barra delle applicazioni . Ciò rimpicciolirà immediatamente i pulsanti della barra delle applicazioni.
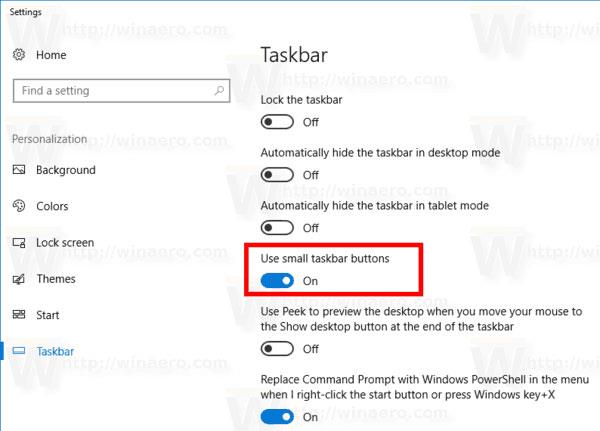
Attiva/disattiva l'opzione Usa pulsanti piccoli della barra delle applicazioni in Impostazioni
4. Per ripristinare la dimensione predefinita della barra delle applicazioni, disattivare l' opzione Utilizza pulsanti piccoli della barra delle applicazioni .
Attiva/disattiva l'opzione Usa pulsanti piccoli della barra delle applicazioni utilizzando il Registro
Inoltre, puoi applicare una modifica al Registro di sistema per abilitare/disabilitare l' opzione Usa pulsanti piccoli della barra delle applicazioni con i seguenti passaggi:
1. Aprire l'applicazione Editor del Registro di sistema .
2. Vai alla seguente chiave di registro.
HKEY_CURRENT_USER\SOFTWARE\Microsoft\Windows\CurrentVersion\Explorer\Advanced
3. Sul lato destro, crea un nuovo valore DWORD a 32 bit denominato TaskbarSmallIcons.
Nota : anche se utilizzi Windows a 64 bit, devi comunque creare un valore DWORD a 32 bit.
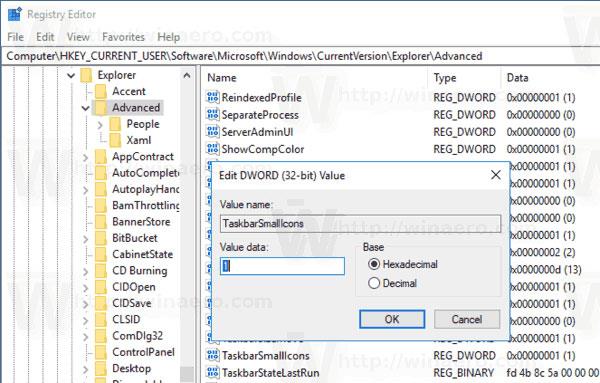
Crea un nuovo valore DWORD a 32 bit denominato TaskbarSmallIcons
4. Impostare i dati del valore su 1 per abilitare l' opzione Usa pulsanti piccoli della barra delle applicazioni .
Un valore pari a 0 ripristina la dimensione predefinita della barra delle applicazioni.
Per applicare le modifiche apportate dalla modifica del Registro di sistema, è necessario disconnettersi e accedere nuovamente al proprio account utente. In alternativa, puoi riavviare la shell di Explorer .