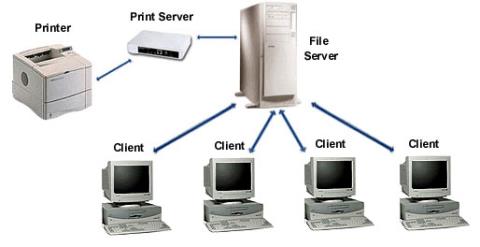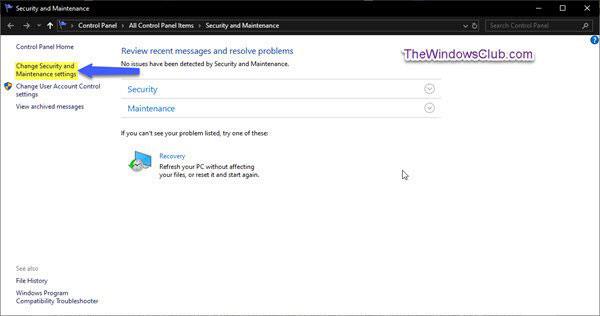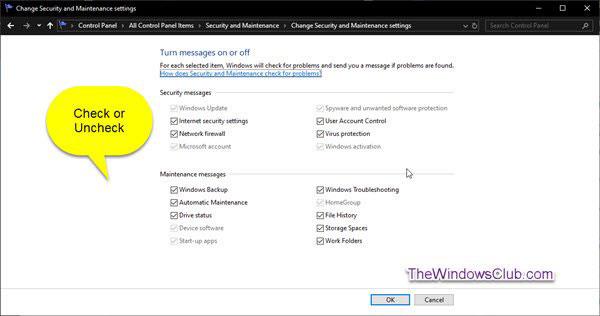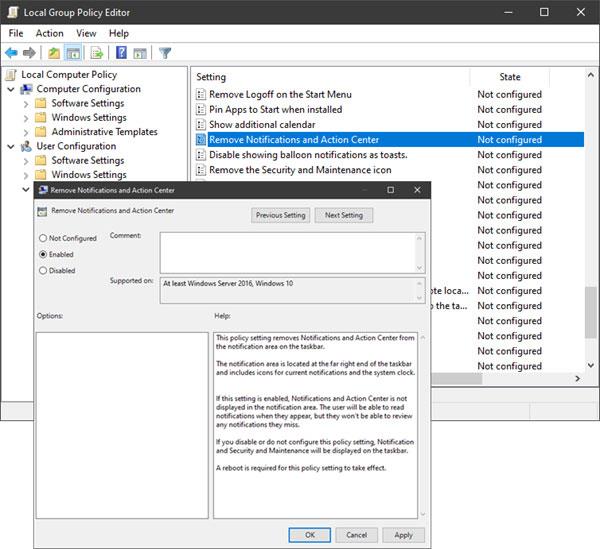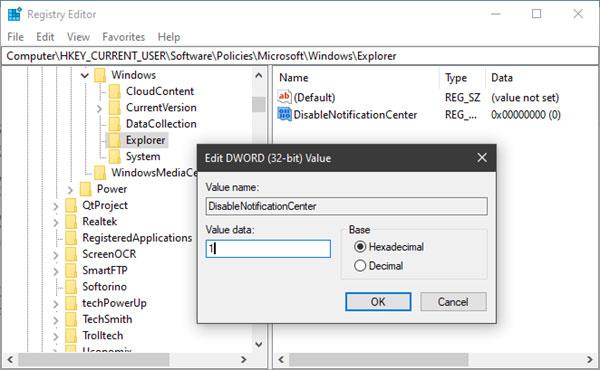Per impostazione predefinita, Windows verifica automaticamente la presenza di problemi relativi a Windows Update, firewall di rete, risoluzione dei problemi di Windows e altri elementi, quindi invia una notifica se viene rilevato un problema. In questo articolo, Quantrimang ti mostrerà come attivare o disattivare le notifiche di sicurezza e manutenzione in Windows 10 .
Puoi abilitare o disabilitare le notifiche di sicurezza e manutenzione in Windows 10 utilizzando:
- Applet di sicurezza e manutenzione del pannello di controllo
- Editor criteri di gruppo
- Editor del registro
Scopriamo nel dettaglio come fare attraverso l'articolo qui sotto!
1. Utilizzare l'applet Sicurezza e manutenzione del Pannello di controllo
Per aprire la finestra Sicurezza e manutenzione , digita Sicurezza e manutenzione nella casella di ricerca sulla barra delle applicazioni di Windows e selezionala dai risultati.
Fare clic sul collegamento Modifica impostazioni di sicurezza e manutenzione sul lato sinistro.
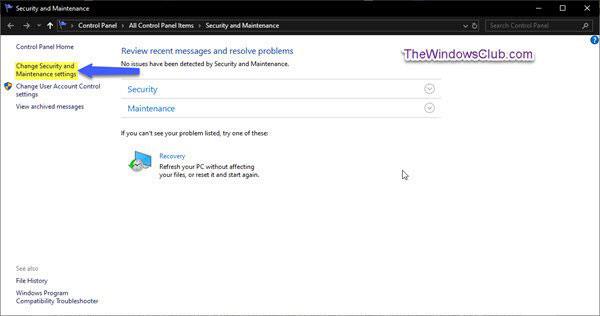
Fare clic sul collegamento Modifica impostazioni di sicurezza e manutenzione
Seleziona (per abilitare) o deseleziona (per disabilitare) le notifiche di sicurezza e manutenzione desiderate, quindi fai clic su OK.
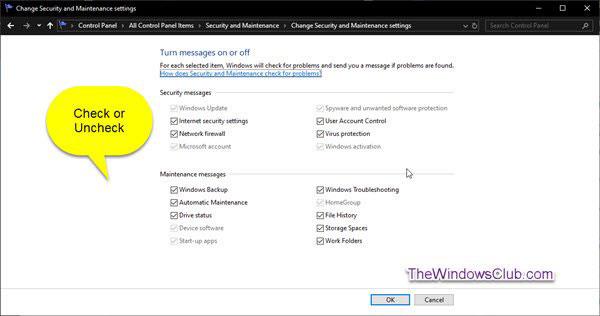
Abilita/disabilita le notifiche di sicurezza e manutenzione che desideri
Ora puoi uscire dalla finestra Sicurezza e manutenzione .
2. Disattiva le notifiche di sicurezza e manutenzione utilizzando l'oggetto Criteri di gruppo
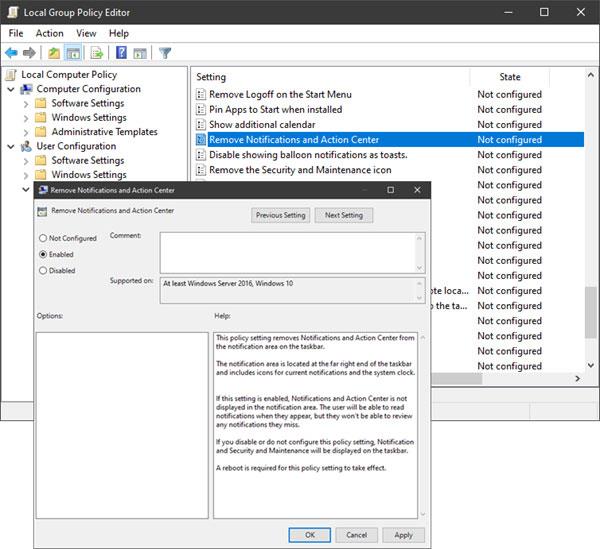
Disattiva le notifiche di sicurezza e manutenzione utilizzando l'oggetto Criteri di gruppo
Esegui gpedit.msc per aprire l'Editor criteri di gruppo e accedere alle seguenti impostazioni:
User Configuration > Administrative Templates > Start Menu and Taskbar
Fare doppio clic su Rimuovi notifiche e centro operativo e impostarlo su Abilitato.
L'impostazione di questo criterio rimuove le notifiche e il Centro operativo dall'area di notifica della barra delle applicazioni. L'area di notifica si trova all'estrema destra della barra delle applicazioni e include le icone per le notifiche correnti e l'orologio di sistema.
Se questa impostazione è abilitata, Notifiche e Centro operativo non verranno visualizzati nell'area di notifica. Gli utenti potranno leggere le notifiche così come appaiono, ma non potranno rivedere quelle che perdono. Se disabiliti o non configuri questa impostazione di criterio, le notifiche e il centro operativo verranno visualizzati sulla barra delle applicazioni. È necessario un riavvio affinché l'impostazione di questo criterio abbia effetto.
3. Disattiva le notifiche di sicurezza e manutenzione utilizzando l'editor del Registro di sistema
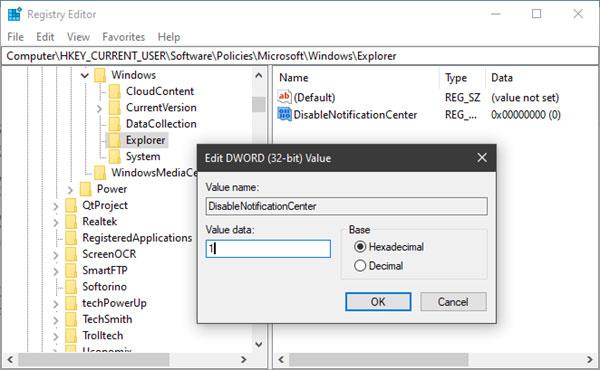
Disattiva le notifiche di sicurezza e manutenzione utilizzando l'editor del Registro di sistema
Esegui regedit per aprire l'editor del Registro di sistema e vai alla seguente chiave:
HKEY_CURRENT_USER\SOFTWARE\Policies\Microsoft\Windows\Explorer
Fare clic con il tasto destro su Windows , selezionare Nuovo > Chiave . Chiamalo Esploratore.
Ora, fai clic con il pulsante destro del mouse su Explorer , seleziona Nuovo > Valore DWORD (32 bit) .
Chiamalo DisableNotificationCenter . Successivamente, fai doppio clic su di esso e imposta il suo valore su 1 .
Se Explorer non esiste, devi crearlo.