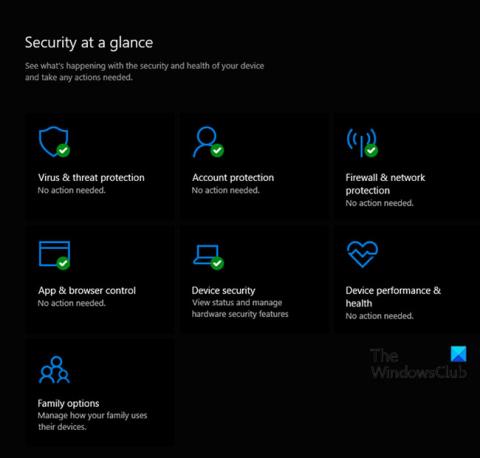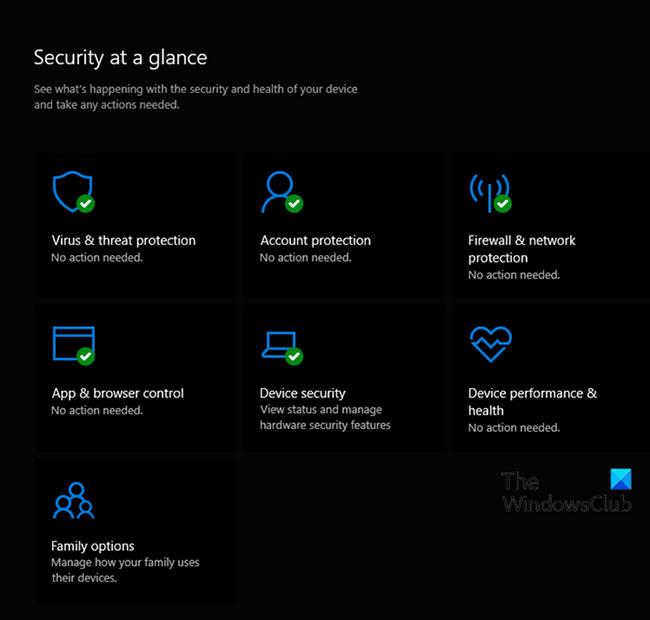Sicurezza di Windows invia notifiche con informazioni importanti sull'integrità e sulla sicurezza del tuo dispositivo. Puoi specificare quali notifiche desideri ricevere. In questo articolo, Quantrimang ti mostrerà come attivare o disattivare le notifiche dal Centro sicurezza PC in Windows 10.
Le notifiche possono essere nascoste a partire da Windows 10 versione 1709
A partire da Windows 10 versione 1709, puoi abilitare il criterio Nascondi notifiche non critiche o Nascondi tutte le notifiche.
Nascondi notifiche non critiche : se abilitato, verranno visualizzate solo le notifiche importanti da Sicurezza di Windows. Gli utenti locali vedranno solo le notifiche importanti di Windows Defender Security Center. Non vedranno altri tipi di notifiche, ad esempio le normali informazioni sullo stato del PC o del dispositivo.
Nascondi tutte le notifiche : se abilitato, gli utenti locali non vedranno alcuna notifica da Sicurezza di Windows. Ciò sovrascriverà il criterio Nascondi notifiche non critiche .
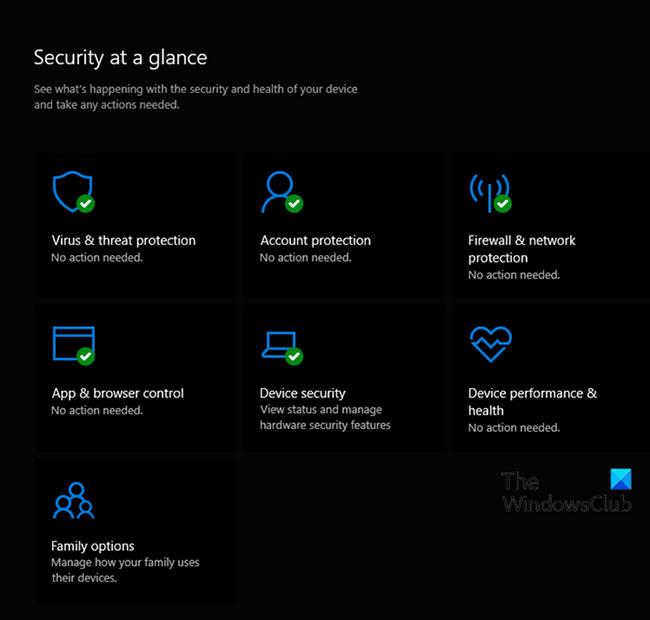
Puoi controllare quali informazioni desideri ricevere da Sicurezza di Windows
Abilita o disabilita le notifiche dal Centro sicurezza PC Windows
Poiché si tratta di un'operazione relativa al registro, è necessario eseguire il backup del registro o creare un punto di ripristino del sistema come precauzione necessaria.
1. Attiva o disattiva le notifiche non importanti da Sicurezza di Windows utilizzando il file REG
Per attivare le notifiche non critiche da Sicurezza di Windows, procedi come segue:
- Premi i tasti Win + R per richiamare la finestra di dialogo Esegui.
- Nella finestra di dialogo Esegui , digitare Blocco note e premere Invio per aprire Blocco note.
- Copia e incolla la sintassi seguente in un editor di testo.
Windows Registry Editor Version 5.00
[HKEY_LOCAL_MACHINE\SOFTWARE\Policies\Microsoft\Windows Defender Security Center\Notifications]
"DisableEnhancedNotifications"=-
- Ora, fai clic sull'opzione File dal menu e seleziona il pulsante Salva con nome.
- Scegli una posizione (preferibilmente il desktop) in cui desideri salvare il file.
- Immettere un nome con l'estensione .reg (ad esempio, Enable_NonCritical_Notification.reg ).
- Seleziona Tutti i file dall'elenco a discesa Tipo file .
- Fare doppio clic sul file .reg salvato per unirlo.
- Se richiesto, fare clic su Esegui > Sì (UAC) > Sì > OK per approvare l'unione.
- Ora puoi eliminare il file .reg, se lo desideri.
Per disattivare le notifiche non critiche da Sicurezza di Windows, procedi come segue:
- Apri Blocco note.
- Copia e incolla la sintassi seguente in un editor di testo.
Windows Registry Editor Version 5.00
[HKEY_LOCAL_MACHINE\SOFTWARE\Policies\Microsoft\Windows Defender Security Center\Notifications]
"DisableEnhancedNotifications"=dword:00000001
Ripeti gli stessi passaggi di cui sopra, ma in questo caso salva il file reg come Disable_NonCritical_Notification.reg.
2. Abilita o disabilita tutte le notifiche da Sicurezza di Windows utilizzando il file REG
Per attivare tutte le notifiche da Sicurezza di Windows, procedi come segue:
- Premi i tasti Win + R per richiamare la finestra di dialogo Esegui.
- Nella finestra di dialogo Esegui , digitare Blocco note e premere Invio per aprire Blocco note.
- Copia e incolla la sintassi seguente in un editor di testo.
Windows Registry Editor Version 5.00
[HKEY_LOCAL_MACHINE\SOFTWARE\Policies\Microsoft\Windows Defender Security Center\Notifications]
"DisableNotifications"=-
- Ora, fai clic sull'opzione File dal menu e seleziona il pulsante Salva con nome .
- Scegli una posizione (preferibilmente il desktop) in cui desideri salvare il file.
- Immettere un nome con l'estensione .reg (ad esempio, Enable_All_Notification_WSC.reg ).
- Seleziona Tutti i file dall'elenco a discesa Tipo file .
- Fare doppio clic sul file .reg salvato per unirlo.
- Se richiesto, fare clic su Esegui > Sì (UAC) > Sì > OK per approvare l'unione.
- Ora puoi eliminare il file .reg, se lo desideri.
Per disattivare tutte le notifiche da Sicurezza di Windows, procedi come segue:
- Apri Blocco note.
- Copia e incolla la sintassi seguente in un editor di testo.
Windows Registry Editor Version 5.00
[HKEY_LOCAL_MACHINE\SOFTWARE\Policies\Microsoft\Windows Defender Security Center\Notifications]
"DisableNotifications"=dword:00000001
Ripeti gli stessi passaggi di cui sopra, ma in questo caso salva il file reg come Disable_All_Notification_WSC.reg.
Vedi altro: