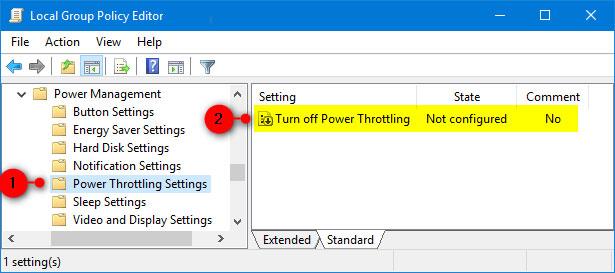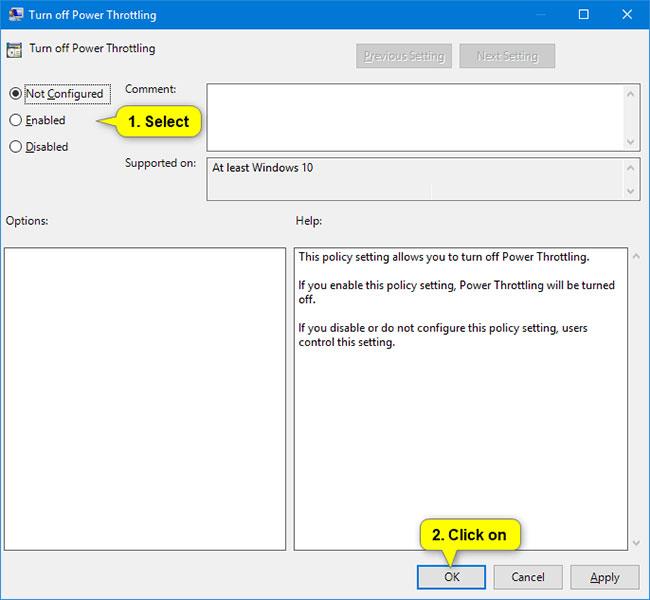Alla maggior parte delle persone che utilizzano Windows piace avere più applicazioni in esecuzione contemporaneamente e, spesso, ciò che è in esecuzione in background può consumare la batteria.
Forse ricorderete alcuni dei test sulla batteria che Microsoft ha effettuato nel gennaio 2017 con Windows 10 build 15002. Il Power Throttling è stato uno di questi test e ha portato a un risparmio fino all'11% sul consumo energetico del dispositivo, in alcuni casi della CPU .
Funzionalità di limitazione della potenza
In Windows 10 build 16176, Microsoft ha sfruttato le moderne funzionalità del silicio per eseguire attività in background in modo efficiente dal punto di vista energetico, migliorando significativamente la durata della batteria, consentendo comunque agli utenti di sfruttare le potenti funzionalità multitasking di Windows. Con la limitazione della potenza, quando è in esecuzione un'attività in background, Windows mette la CPU nella modalità operativa più efficiente dal punto di vista energetico: il lavoro viene svolto, ma la quantità di batteria utilizzata per tale lavoro è minima.
Come funziona la limitazione della potenza? Per garantire prestazioni ottimali per le applicazioni in uso, regolando al tempo stesso i livelli di alimentazione in background, Microsoft ha integrato un sofisticato sistema di rilevamento in Windows. Il sistema operativo determina il lavoro che è importante per te (app in primo piano, app di streaming musicale e altre categorie di lavoro importanti dedotte dalle esigenze dell'app in esecuzione e delle app con cui l'utente interagisce). Sebbene questo rilevamento funzioni bene per la maggior parte delle app, se noti un'app che è influenzata negativamente dalla limitazione della potenza, Microsoft vuole davvero saperlo! Puoi fare 3 cose:
1. Fornisci feedback. Esegui Feedback Hub e invia feedback nella categoria Alimentazione e batteria > Applicazioni limitate .
2. Controlla la limitazione della potenza a livello di sistema, utilizzando il Power Slider. Windows si impegna al massimo per mantenere il processore entro il suo intervallo di prestazioni quando hai selezionato Risparmio batteria, Batteria migliore o Prestazioni migliori e si spegne completamente quando hai selezionato Prestazioni migliori.
3. Deseleziona le singole app da Limitazione potenza deselezionando Consenti a Windows di decidere quando questa app può essere eseguita in background in Utilizzo della batteria per app e Riduci le attività svolte dall'app in background .
A partire da Windows 10 versione 1709, puoi abilitare o disabilitare la limitazione dell'alimentazione. Se abiliti la limitazione della potenza, gli utenti potranno applicare le proprie impostazioni di limitazione della potenza come indicato sopra.
A partire da Windows 10 build 21364, Task Manager dispone di una nuova funzionalità sperimentale chiamata modalità Eco , che offre agli utenti la possibilità di risparmiare risorse di processo.
Successivamente, questa guida ti mostrerà come abilitare o disabilitare la limitazione dell'alimentazione per tutti gli utenti in Windows 10.
Nota :
- È necessario aver effettuato l'accesso con diritti di amministratore per abilitare o disabilitare la limitazione della potenza.
- La limitazione della potenza è attualmente disponibile solo per i processori con tecnologia Speed Shift di Intel, disponibile nei processori Core di sesta generazione (e successivi) di Intel. Microsoft sta anche lavorando per espandere il supporto per altri processori nel prossimo futuro.
Abilita/disabilita la limitazione dell'alimentazione utilizzando l'Editor criteri di gruppo locale
L'Editor Criteri di gruppo locali è disponibile solo nelle edizioni Windows 10 Pro, Enterprise ed Education.
1. Apri Editor Criteri di gruppo locali .
2. Nel riquadro sinistro dell'Editor criteri di gruppo locali , accedere alla posizione seguente.
Computer Configuration\Administrative Templates\System\Power Management\Power Throttling Settings
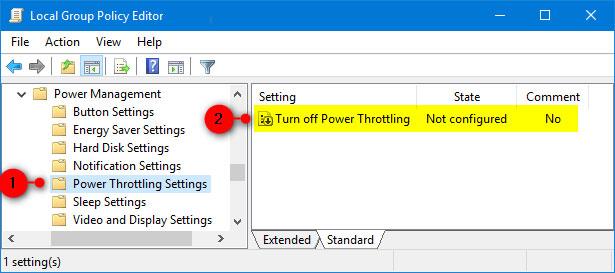
3. A destra di Impostazioni di limitazione dell'alimentazione nell'Editor criteri di gruppo locali , fare doppio clic sul criterio Disattiva limitazione dell'alimentazione per modificarlo.
4. Eseguire il passaggio 5 (per accenderlo) o il passaggio 6 (per spegnerlo) di seguito, a seconda di cosa si desidera fare.
5. Per abilitare la limitazione della potenza, selezionare Non configurato o Disabilitato , fare clic su OK e andare al passaggio 7 di seguito. Non configurato è l'impostazione predefinita.
6. Per disattivare la limitazione della potenza, selezionare Abilitato , fare clic su OK e andare al passaggio 7 di seguito.
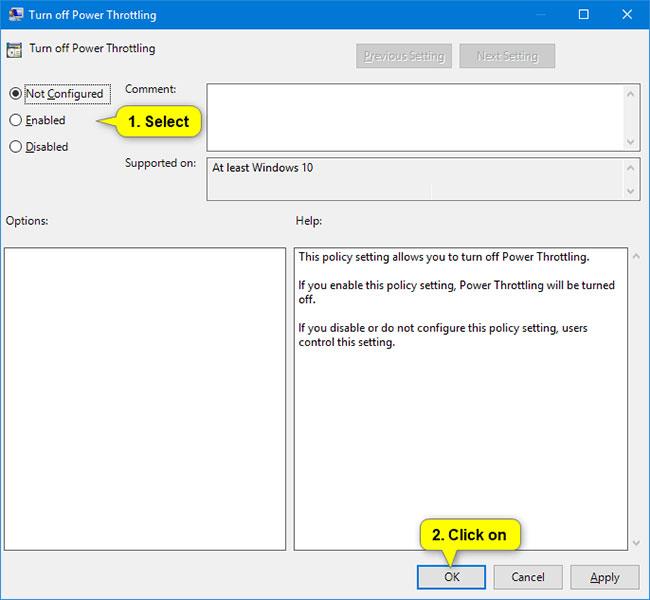
7. Chiudere l'Editor criteri di gruppo locale.
8. Riavviare il computer per applicare le modifiche.