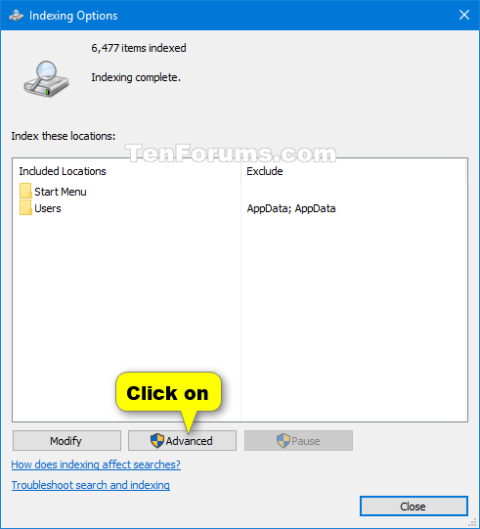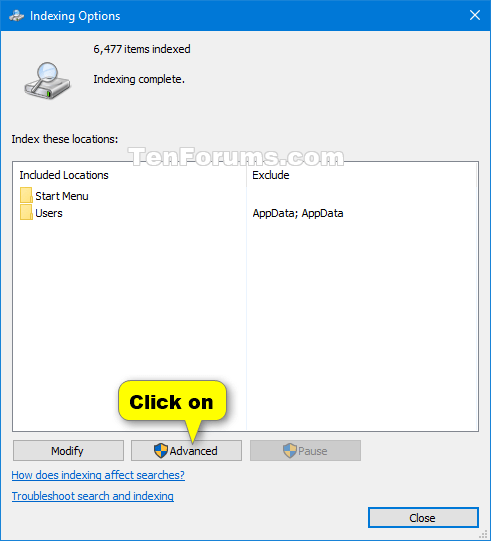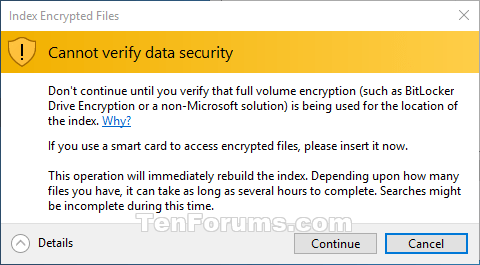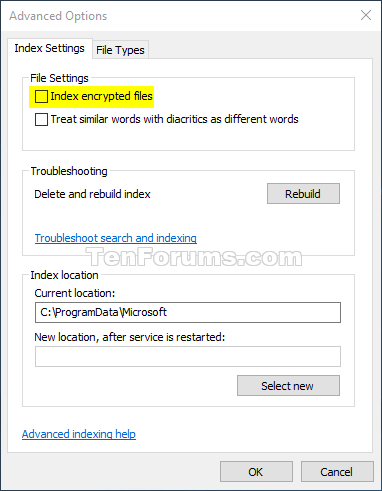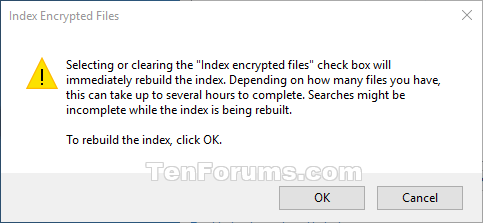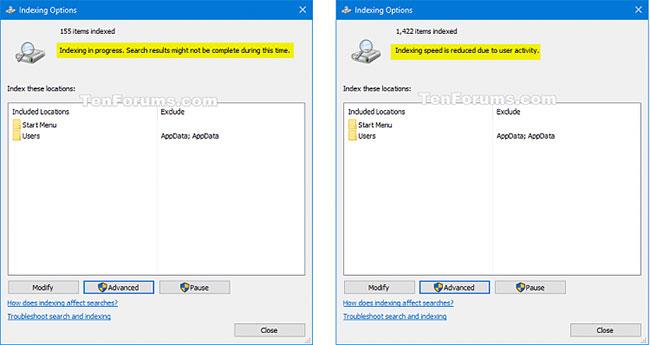Per impostazione predefinita, Windows utilizzerà l'indice durante la ricerca per fornire risultati di ricerca più rapidi. L'indice di ricerca include solo le località che hai selezionato. Queste posizioni possono essere filtrate in base al tipo di file (estensione), agli attributi del file e al contenuto del file che desideri indicizzare.
Indicizzare i file crittografati
L'indice utilizza il servizio di ricerca di Windows e viene eseguito come processo Searchindexer.exe in background. L'indice ricostruirà e aggiornerà automaticamente le modifiche apportate alle posizioni incluse dall'ultima indicizzazione per aumentare la precisione dei risultati della ricerca. Per impostazione predefinita, la velocità di indicizzazione viene ridotta a causa dell'attività dell'utente. Se il computer è inattivo, la velocità di indicizzazione tornerà al massimo per completare l'indicizzazione più velocemente.
Windows Search 4.0 e versioni successive supportano completamente l'indicizzazione di file crittografati su file system locali utilizzando EFS, consentendo agli utenti di indicizzare ed effettuare ricerche nelle proprietà e nei contenuti dei file crittografati. Gli utenti possono configurare manualmente Windows Search per includere file crittografati oppure gli amministratori possono configurare questa opzione con Criteri di gruppo.
Windows Search garantisce che solo gli utenti con le autorizzazioni appropriate possano eseguire ricerche nel contenuto dei file crittografati, seguendo le ACL e limitando l'accesso agli utenti con autorizzazioni di decrittografia per i file. Inoltre, Windows Search limita l'accesso ai file crittografati solo alle ricerche locali. Windows Search non restituisce file crittografati nei risultati della ricerca quando la query viene avviata in remoto.
Come attivare/disattivare la funzionalità Indice file crittografati in Windows 10
Questa guida ti mostrerà come abilitare o disabilitare la funzione Indicizza file crittografati (indicizzazione dei file crittografati) per Windows 10 .
Nota : è necessario accedere con diritti di amministratore per apportare modifiche.
Per motivi di sicurezza, la funzionalità Indicizza file crittografati non deve essere abilitata a meno che la posizione di indicizzazione della ricerca stessa non sia protetta dalla crittografia dell'intero volume (come Crittografia unità BitLocker o una soluzione di terze parti).
Ecco come:
1. Apri il Pannello di controllo (vista a icone), fai clic sull'icona Opzioni di indicizzazione e chiudi il Pannello di controllo.
2. Fare clic sul pulsante Avanzate.
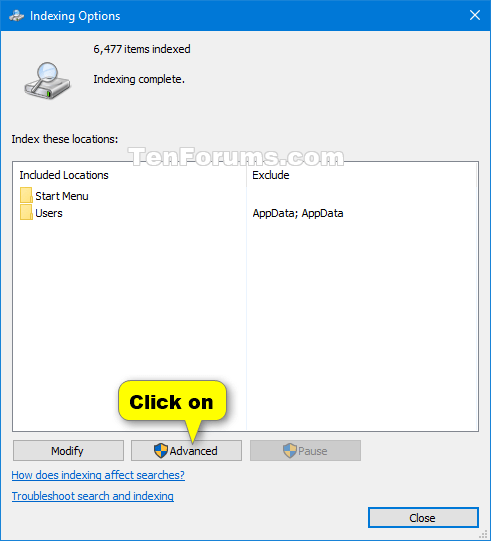
Fare clic sul pulsante Avanzate
3. Eseguire il passaggio 4 (per abilitare) o il passaggio 5 (per disabilitare) di seguito per ciò che si desidera fare.
4. Per abilitare l'indice dei file crittografati:
A) Seleziona la casella Indice file crittografati .

Seleziona la casella Indicizza file crittografati
B) Se la posizione dell'indice non è crittografata, fai clic su Continua se sei sicuro.
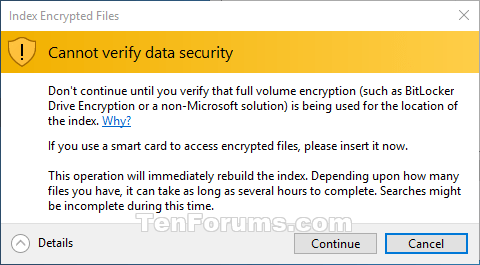
Fare clic su Continua
C) Andare al passaggio 6 di seguito.
5. Per disattivare l'indice dei file crittografati:
A) Deseleziona la casella Indice file crittografati .
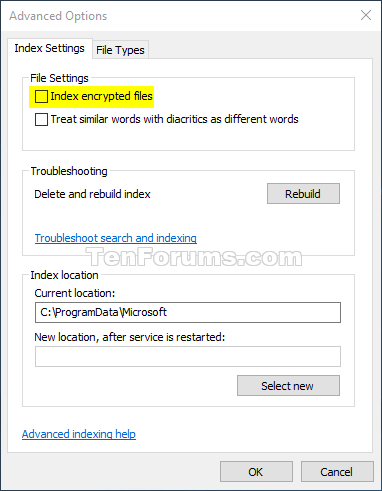
Deseleziona la casella Indicizza file crittografati
B) Fare clic su OK.
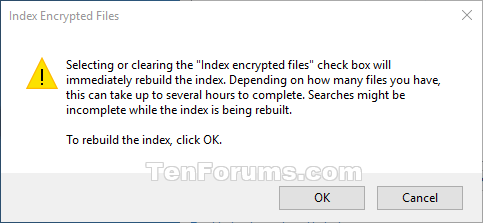
Fare clic su OK
C) Andare al passaggio 6 di seguito.
6. Fare clic su OK per applicare le modifiche.
7. L'indice di ricerca verrà ora ricostruito per riflettere le modifiche.
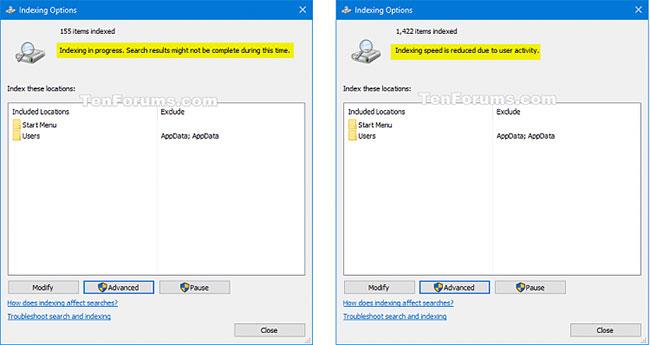
L'indice di ricerca verrà ora ricostruito per aggiornare le modifiche
8. Fare clic su Chiudi.