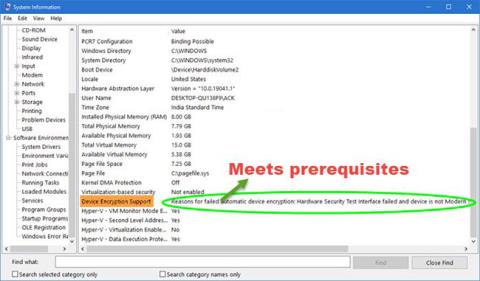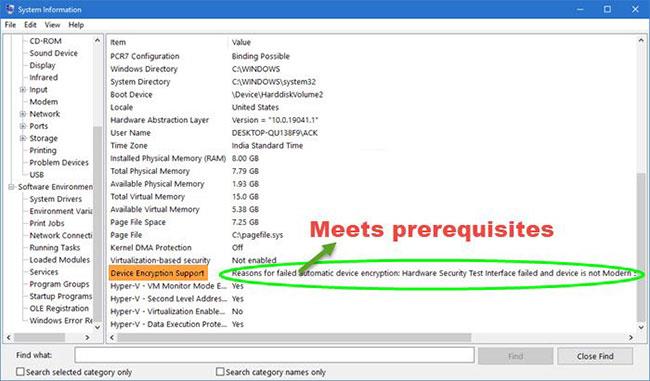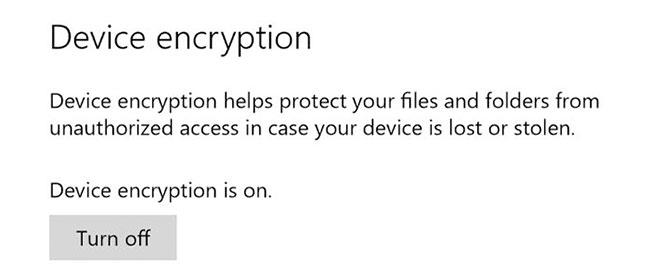Se desideri abilitare o disabilitare la crittografia del dispositivo in Windows 10, puoi seguire questa guida passo passo. Questa funzionalità è generalmente disponibile sulla maggior parte dei dispositivi e tablet Windows 10 2 in 1.
Necessario per abilitare la crittografia del dispositivo
Per abilitare la crittografia del dispositivo in Windows 10, è necessario disporre di:
- Modulo piattaforma affidabile V2.0
- Supporto StandBy moderno
- Firmware UEFI
Il modo migliore per verificare se il tuo dispositivo soddisfa tutti questi requisiti è utilizzare il pannello Informazioni di sistema. Qui puoi trovare i pezzi mancanti per abilitare questa funzione di sicurezza.
Controlla la crittografia del dispositivo in Informazioni di sistema
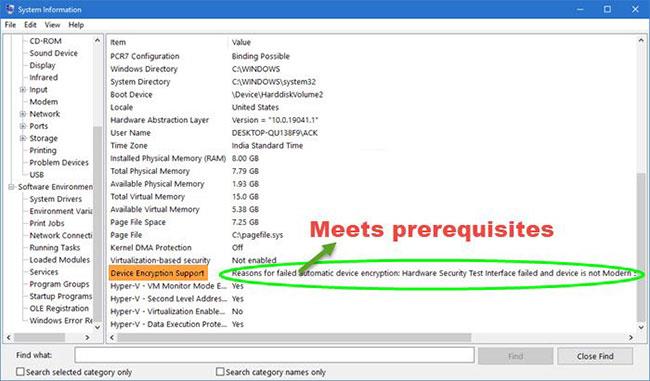
Controlla la crittografia del dispositivo in Informazioni di sistema
Per iniziare, cerca "informazioni di sistema" nella casella di ricerca della barra delle applicazioni. Quando vengono visualizzati i risultati, fare clic sull'opzione Esegui come amministratore .
Quindi scopri il supporto della crittografia del dispositivo . Se soddisfi i prerequisiti, puoi abilitare la crittografia del dispositivo.
Attiva la crittografia del dispositivo in Windows 10
Per abilitare o disabilitare la crittografia del dispositivo in Windows 10, attenersi alla seguente procedura:
1. Premere Win+ Iper aprire Impostazioni di Windows .
2. Vai su Aggiornamento e sicurezza .
3. Passa a Crittografia dispositivo.
4. Fare clic sul pulsante Attiva.
I dettagli su come eseguire tutti questi passaggi sono i seguenti:
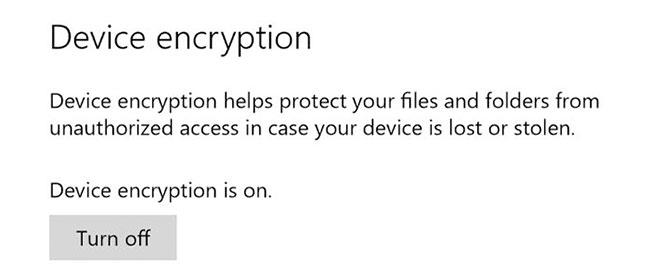
Attiva la crittografia del dispositivo in Windows 10
Innanzitutto, devi aprire il pannello di controllo delle Impostazioni di Windows. Quindi, puoi cercarlo nella casella di ricerca sulla barra delle applicazioni oppure puoi premere la combinazione di tasti Win+ I. Dopo aver aperto la barra delle applicazioni , vai su Aggiornamento e sicurezza .
Qui puoi trovare un'opzione chiamata Crittografia dispositivo. Se la crittografia del dispositivo non viene visualizzata, questa funzionalità non è disponibile per il tuo sistema.
Ora, sul lato destro, vedrai un'opzione chiamata Attiva. Fare clic su questo pulsante per avviare la crittografia del dispositivo sul dispositivo. Una volta completato, inizierà a crittografare tutti i file attuali e futuri.