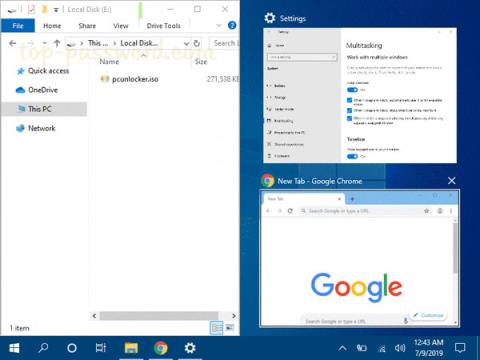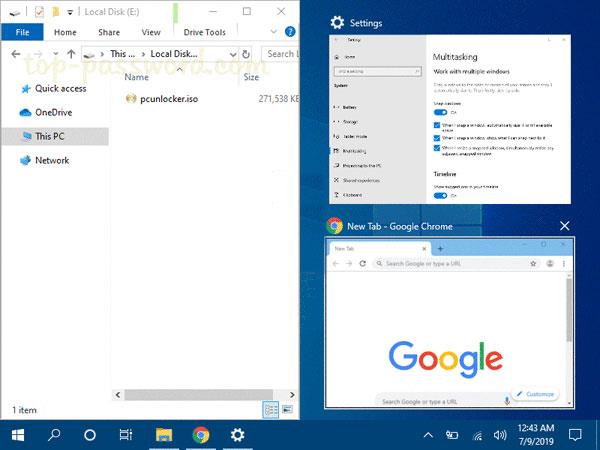Lo schermo può risultare ingombrante se sono aperte molte finestre delle applicazioni. La funzionalità Snap Windows (nota anche come Aero Snap) include Snap Assistant e lo snap 2x2 per aiutarti a organizzare le finestre aperte sul desktop.
Questa guida ti mostrerà come abilitare o disabilitare la funzione Aero Snap senza disabilitare le scorciatoie da tastiera per spostare o ridimensionare (snap) le finestre in Windows 10 .
Tasti rapidi:
Tocca per spostare o ridimensionare la finestra attualmente attiva nella metà sinistra dello schermo. Se disponi di più monitor, puoi continuare a premere per spostare la finestra sul monitor sinistro.
Tocca per spostare o ridimensionare la finestra attualmente attiva nella metà destra dello schermo. Se disponi di più monitor, puoi continuare a premere per spostare la finestra sul monitor destro.
Se la finestra non viene spostata o ridimensionata, la sua dimensione verrà massimizzata. Se la finestra viene tirata da un lato, verrà spostata nell'angolo superiore di quel lato.
Se la finestra non viene spostata o ridimensionata, la sua dimensione verrà ridotta al minimo. Se la dimensione della finestra è massimizzata, il comando ripristina la dimensione precedente. Se la finestra viene trascinata su un lato, il comando la trascinerà nell'angolo inferiore di quel lato.
Ecco come:
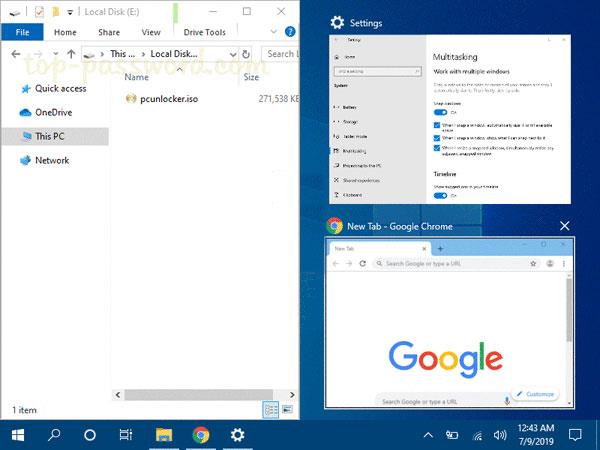
Nota : i file .reg scaricabili di seguito modificheranno il valore della stringa nella chiave di registro sottostante.
HKEY_CURRENT_USER\Control Panel\Desktop
DockMoving REG_SZ
0 = Disable
1 = Enable
1. Eseguire il passaggio 2 (per abilitare) o il passaggio 3 (per disabilitare) di seguito per ciò che si desidera fare.
2. Attiva la funzione di trascinamento per spostare o ridimensionare la finestra
Questa è l'impostazione predefinita.
Scarica questo file e vai al passaggio 4 di seguito.
3. Disabilitare la funzione di trascinamento per spostare o ridimensionare la finestra
Scarica questo file e vai al passaggio 4 di seguito.
4. Salvare il file .reg sul desktop.
5. Fare doppio clic sul file .reg scaricato.
6. Quando richiesto, fare clic su Esegui, Sì (UAC), Sì e OK per approvare l'unione.
7. Disconnettersi e quindi accedere nuovamente o riavviare il computer per applicare le modifiche.
8. Se lo desideri, puoi eliminare il file .reg scaricato.
Spero che tu abbia successo.