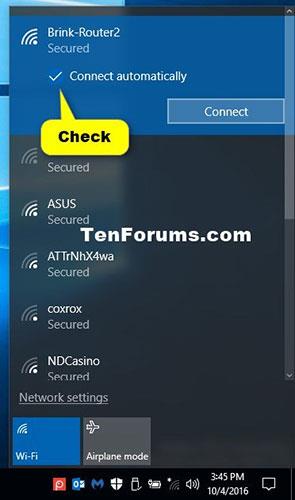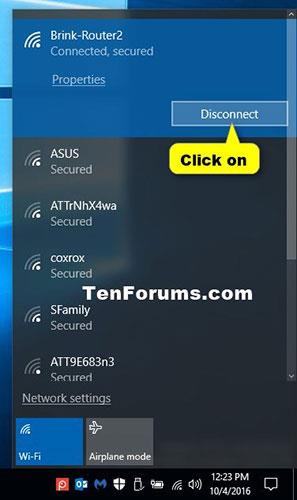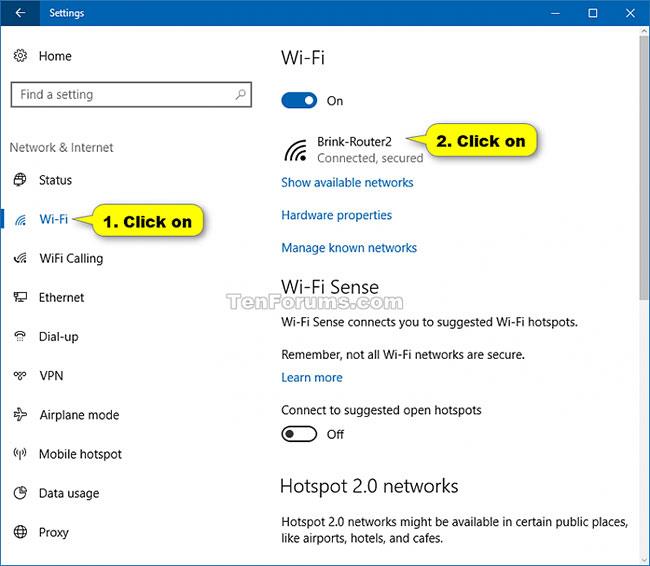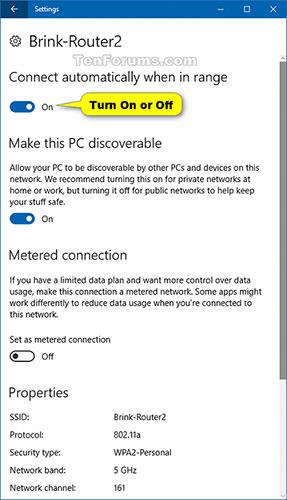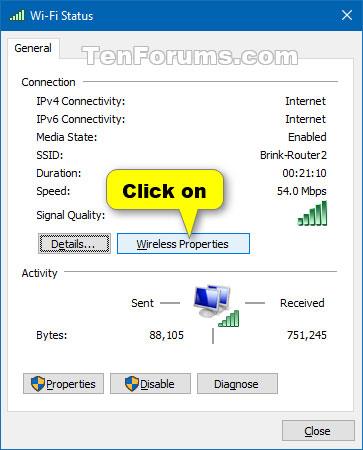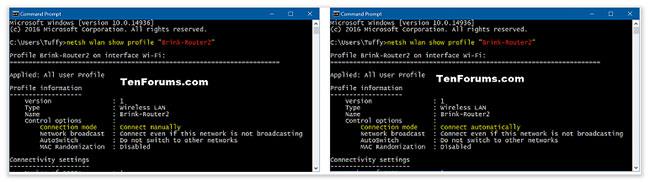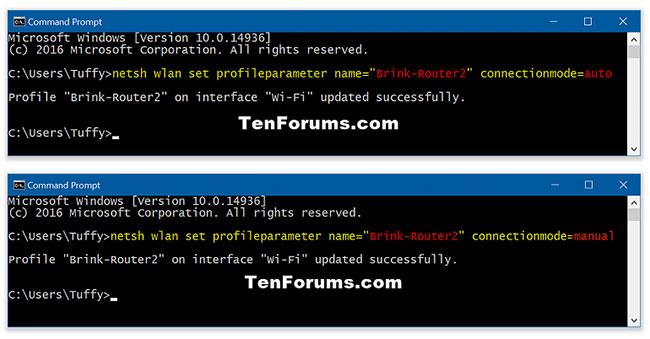Quando ti connetti a una nuova rete wireless, Windows crea un profilo per quella rete wireless. Il profilo di rete wireless (WiFi) contiene SSID (nome della rete), password e informazioni di sicurezza per potersi connettere alla rete wireless.
Questa guida ti mostrerà diversi modi per abilitare o disabilitare la connessione automatica alle reti wireless in Windows 10.
Abilita la connessione automatica alle reti wireless
Durante la connessione a una rete wireless, seleziona la casella Connetti automaticamente.
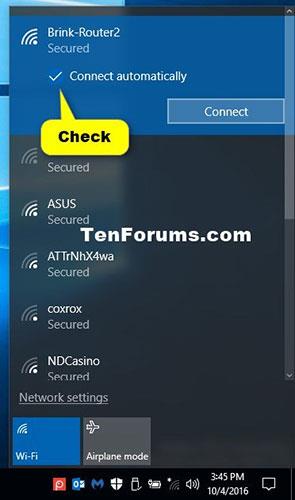
Seleziona Connetti automaticamente
Disattiva la connessione automatica alle reti wireless disconnettendosi
Interrompere la connessione di rete wireless. Sarà necessario connettersi manualmente a questa rete wireless quando si desidera riconnettersi ad essa.
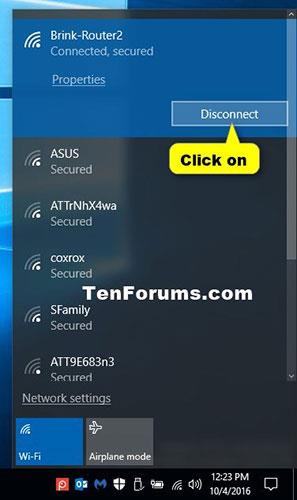
Disattiva la connessione automatica alle reti wireless disconnettendosi
Attiva/disattiva la connessione automatica alle reti wireless nelle Impostazioni
1. Apri Impostazioni e fai clic sull'icona Rete e Internet .
2. Fare clic su Wi-Fi a sinistra e toccare la rete wireless connessa (ad esempio "Brink-Router2") a destra.
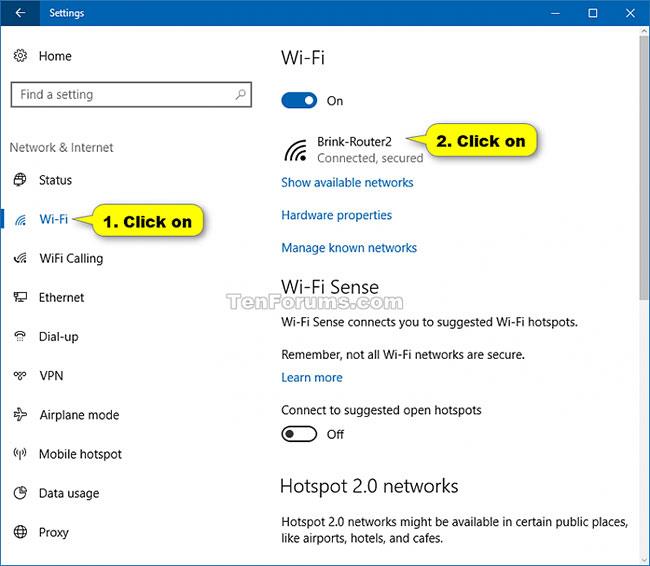
Fai clic su Wi-Fi a sinistra e tocca la rete wireless connessa
3. Attiva o disattiva l'opzione Connetti automaticamente quando nel raggio d'azione , a seconda di cosa desideri per questa rete wireless.
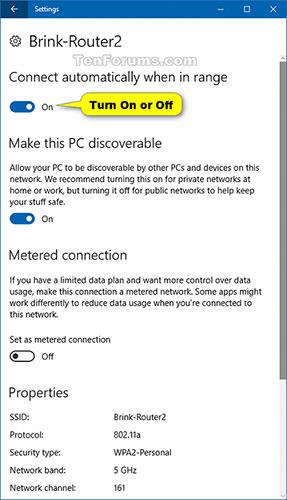
Attiva o disattiva l'opzione Connetti automaticamente quando sei nel raggio d'azione
4. Ora puoi chiudere le Impostazioni , se lo desideri.
Abilita/disabilita la connessione automatica alle reti wireless in Connessioni di rete
1. Premere i tasti Win+ Rper aprire Esegui , inserire ncpa.cpl in Esegui e fare clic su OK per aprire Connessioni di rete.
2. Fare clic sulla rete wireless (ad esempio, "Brink-Router2").
3. Fare clic sul pulsante Proprietà wireless.
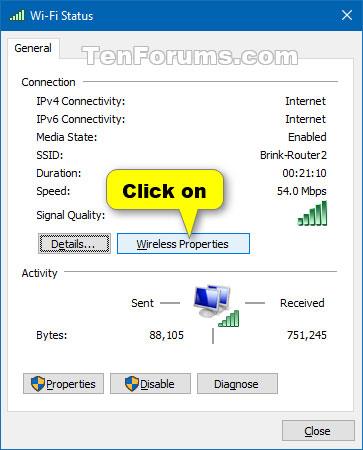
Fare clic sul pulsante Proprietà wireless
4. Selezionare (per abilitare) o deselezionare (per disabilitare) Connetti automaticamente quando questa rete è nel raggio d'azione , a seconda di ciò che si desidera, e premere OK.
5. Fare clic su Chiudi.
6. Ora puoi chiudere Connessioni di rete , se lo desideri.
Abilita/disabilita la connessione automatica alle reti wireless nel prompt dei comandi
1. Apri il prompt dei comandi .
2. Copia e incolla il comando netsh wlan show profilesnel Prompt dei comandi, premi Entere annota il nome del profilo di rete wireless (ad esempio, "Brink-Router2") che desideri abilitare o disabilitare la connessione automatica.
3. Immettere il comando seguente nel Prompt dei comandi, premere Entere verificare se la modalità di connessione di questa rete wireless è attualmente impostata su Connetti automaticamente o Connetti manualmente.
netsh wlan show profile "name"
Nota: sostituisci name nel comando precedente con il nome effettivo del profilo di rete wireless del passaggio 2.
Per esempio:
netsh wlan show profile "Brink-Router2"
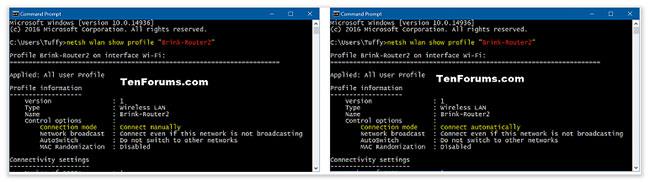
Verifica se la modalità di connessione è impostata su Connetti automaticamente o Connetti manualmente
4. Immettere il comando che si desidera utilizzare di seguito nel Prompt dei comandi e premere Enter.
- Per abilitare la connessione automatica a una rete wireless:
netsh wlan set profileparameter name="name" connectionmode=auto
- Per disattivare la connessione automatica alle reti wireless:
netsh wlan set profileparameter name="name" connectionmode=manual
Sostituisci nome nei comandi precedenti con il nome effettivo del profilo di rete wireless del passaggio 2.
Per esempio:
netsh wlan set profileparameter name="Brink-Router2" connectionmode=auto
netsh wlan set profileparameter name="Brink-Router2" connectionmode=manual
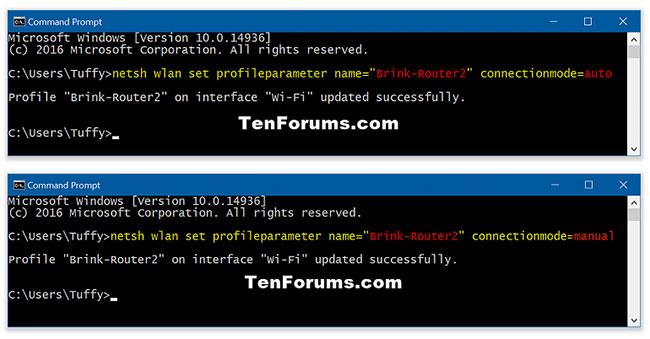
Immettere il comando per abilitare/disabilitare la connessione automatica alla rete wireless
5. Ora puoi chiudere il prompt dei comandi , se lo desideri.