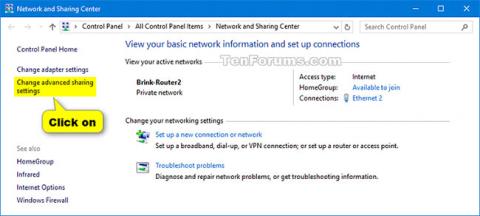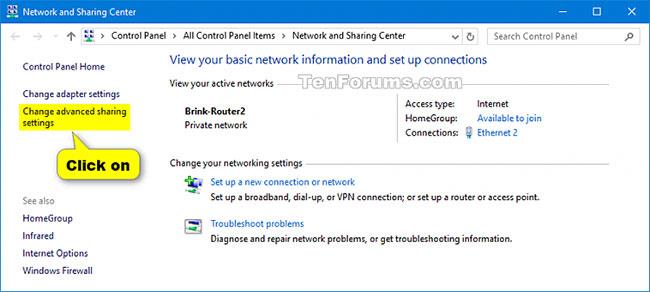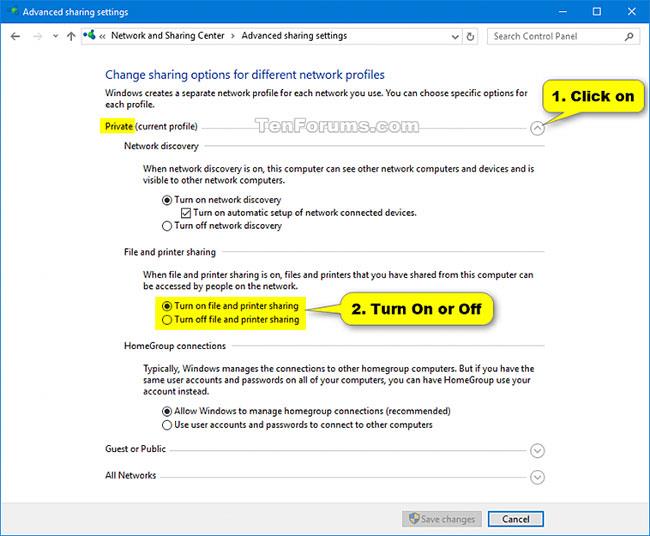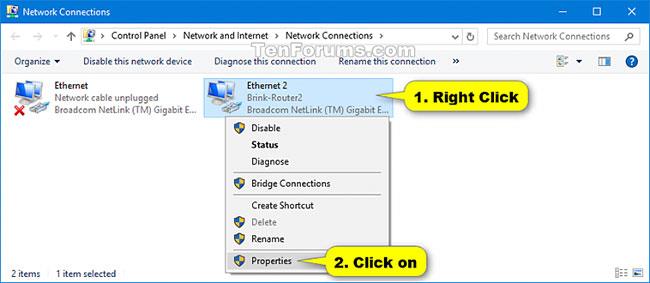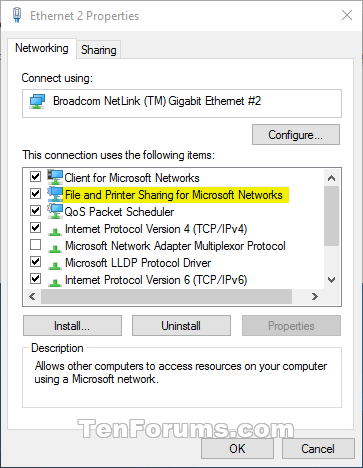La condivisione di file e stampanti è la possibilità per un computer basato su Windows di condividere una cartella o una stampante con altri computer sulla rete.
Se ci si connette a una rete pubblica (ad esempio, un bar o una biblioteca), è possibile disattivare la funzionalità di condivisione di file e stampanti finché non ci si connette a una posizione di rete privata (ad esempio, casa, individuo o agenzia).
Questa guida ti mostrerà come abilitare o disabilitare la condivisione di file e stampanti sul tuo PC Windows 10.
Nota:
- È necessario accedere con diritti di amministratore per abilitare o disabilitare la condivisione di file e stampanti.
- Se i computer in rete non vengono visualizzati in Esplora file, assicurarsi che i servizi Host del provider di individuazione funzioni e Pubblicazione risorse individuazione funzioni siano abilitati, impostati su Automatico e in esecuzione.
Abilita/disabilita la condivisione di file e stampanti nel Centro connessioni di rete e condivisione
1. Aprire il Pannello di controllo (vista a icone) e fare clic sull'icona Centro connessioni di rete e condivisione .
2. Fare clic sul collegamento Modifica impostazioni di condivisione avanzate sul lato sinistro.
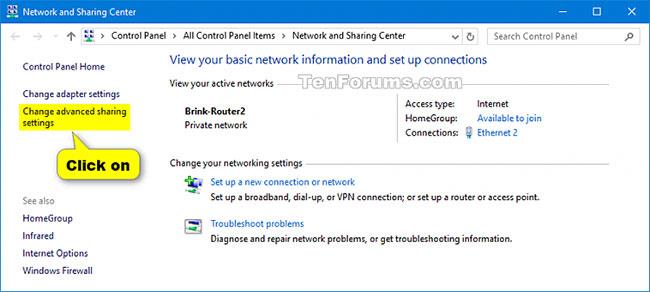
Fare clic sul collegamento Modifica impostazioni di condivisione avanzate
3. Espandere il profilo di rete Privato , Ospite o Pubblico per il profilo che si desidera abilitare o disabilitare Condivisione file e stampanti.
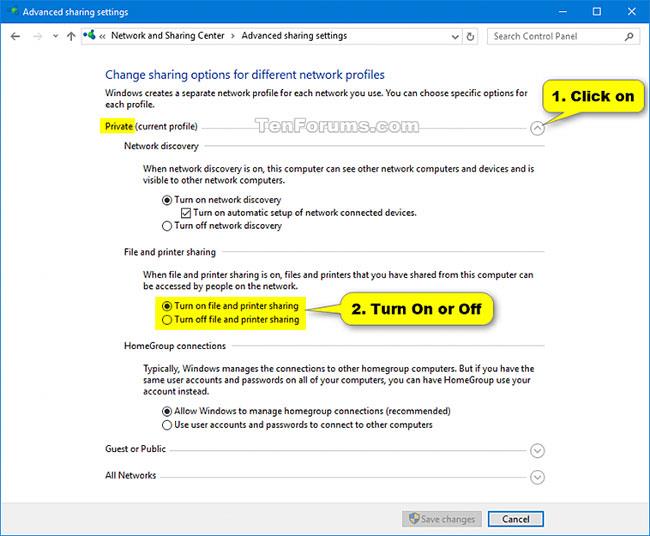

4. Selezionare Attiva condivisione file e stampanti o Disattiva condivisione file e stampanti a seconda di cosa si desidera fare e fare clic su Salva modifiche.
5. Al termine, se lo desideri , puoi chiudere il Centro connessioni di rete e condivisione .
6. Se hai abilitato la condivisione di file e stampanti, dovrai abilitare anche la condivisione di file e stampanti per reti Microsoft utilizzando l'opzione 4 di seguito.
Abilita/disabilita la condivisione di file e stampanti per tutti i profili di rete nel prompt dei comandi
1. Apri il prompt dei comandi con diritti di amministratore .
2 Eseguire il passaggio 3 (on) o il passaggio 4 (off) di seguito, a seconda di cosa si desidera fare.
3. Per abilitare la condivisione di file e stampanti per tutti i profili di rete, copiare e incollare il comando seguente nel prompt dei comandi, premere Invio e andare al passaggio 5 di seguito.
netsh advfirewall firewall set rule group="File and Printer Sharing" new enable=Yes
4. Per disattivare la condivisione di file e stampanti per tutti i profili di rete, copiare e incollare il comando seguente nel prompt dei comandi, premere Invio e andare al passaggio 5 di seguito.
netsh advfirewall firewall set rule group="File and Printer Sharing" new enable=Yes
5. Ora puoi premere il prompt dei comandi se lo desideri.
6. Se hai abilitato la condivisione di file e stampanti, dovrai abilitare anche la condivisione di file e stampanti per reti Microsoft utilizzando l'opzione 4 di seguito.
Abilita/disabilita la condivisione di file e stampanti in PowerShell
1. Apri PowerShell con diritti di amministratore .
2 Eseguire il passaggio 3 (accendere) o il passaggio 4 (spegnere) a seconda di cosa si desidera fare.
3. Per abilitare la condivisione di file e stampanti, copia e incolla il comando seguente che desideri utilizzare in PowerShell, premi Invio e vai al passaggio 5 di seguito.
(Si applica a tutti i profili di rete)
Set-NetFirewallRule -DisplayGroup "File And Printer Sharing" -Enabled True -Profile Any
O;
(Si applica al profilo di rete " Dominio ")
Set-NetFirewallRule -DisplayGroup "File And Printer Sharing" -Enabled True -Profile Domain
O:
(Si applica al profilo di rete " Privato ")
Set-NetFirewallRule -DisplayGroup "File And Printer Sharing" -Enabled True -Profile Private
O:
(Si applica al profilo di rete " Pubblico ")
Set-NetFirewallRule -DisplayGroup "File And Printer Sharing" -Enabled True -Profile Public
4. Per disattivare la condivisione di file e stampanti, copia e incolla il comando seguente in PowerShell, premi Invio e vai al passaggio 5 di seguito.
(Si applica a tutti i profili di rete)
Set-NetFirewallRule -DisplayGroup "File And Printer Sharing" -Enabled False -Profile Any
O:
(Si applica al profilo di rete " Dominio ")
Set-NetFirewallRule -DisplayGroup "File And Printer Sharing" -Enabled False -Profile Domain
O;
(Si applica al profilo di rete " Privato ")
Set-NetFirewallRule -DisplayGroup "File And Printer Sharing" -Enabled False -Profile Private
O:
(Si applica al profilo di rete " Pubblico ")
Set-NetFirewallRule -DisplayGroup "File And Printer Sharing" -Enabled False -Profile Public
5. Ora puoi chiudere PowerShell se lo desideri.
6. Se hai abilitato la condivisione di file e stampanti, devi abilitare anche la condivisione di file e stampanti per reti Microsoft utilizzando l'opzione 4 di seguito.
Attiva/disattiva la condivisione di file e stampanti per reti Microsoft in Proprietà di rete
1. Aprire il Pannello di controllo (vista a icone) e fare clic sull'icona Centro connessioni di rete e condivisione .
2. Fare clic sul collegamento Modifica impostazioni adattatore sul lato sinistro.
3. Fare clic con il pulsante destro del mouse o tenere premuto sull'adattatore di rete (ad esempio, Ethernet 2) per il quale si desidera abilitare o disabilitare la condivisione di file e stampanti per reti Microsoft e fare clic su Proprietà.
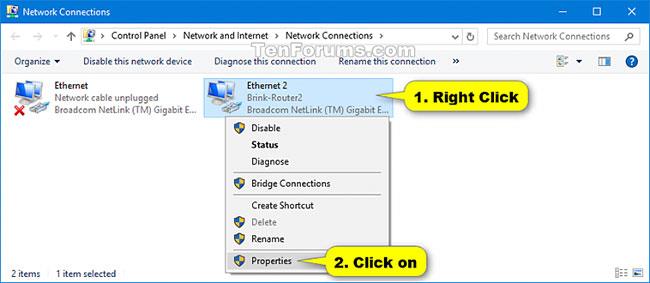
Fare clic su Proprietà
4. Selezionare (abilita - impostazione predefinita) o deselezionare (disabilitare) Condivisione file e stampanti per reti Microsoft , a seconda di ciò che si desidera, e fare clic su OK.
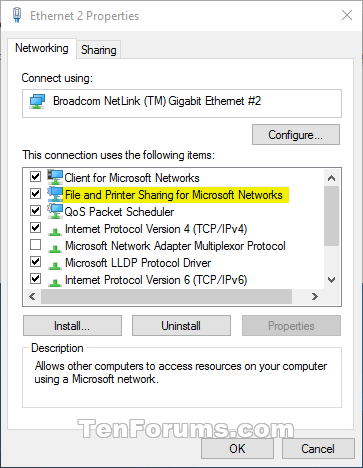
Seleziona o deseleziona Condivisione file e stampanti per reti Microsoft
5. Se hai abilitato la condivisione di file e stampanti per reti Microsoft, devi abilitare anche la condivisione di file e stampanti utilizzando le opzioni 1, 2, 3 sopra.
Abilita/disabilita la condivisione di file e stampanti per reti Microsoft in PowerShell
1. Apri PowerShell con diritti di amministratore.
2. Copia e incolla il comando seguente in PowerShell , quindi premi Invio. Annotare il nome della scheda di rete (ad esempio, "Ethernet") per la quale si desidera abilitare o disabilitare la condivisione di file e stampanti per le reti Microsoft.
Get-NetAdapter | Format-Table -AutoSize
3. Eseguire il passaggio 4 (on) o il passaggio 5 (off) di seguito a seconda di ciò che si desidera fare.
4. Per abilitare la condivisione di file e stampanti per reti Microsoft, immettere uno dei due comandi seguenti in PowerShell, premere Invio e andare al passaggio 6.
Enable-NetAdapterBinding -Name "" -ComponentID ms_server
O:
Enable-NetAdapterBinding -Name "" -DisplayName "File and Printer Sharing for Microsoft Networks"
Sostituisci nel comando precedente con il nome effettivo della scheda di rete (ad esempio, "Ethernet") del passaggio 2 per la quale desideri abilitare la condivisione di file e stampanti per reti Microsoft.
Per esempio:
Enable-NetAdapterBinding -Name "Ethernet" -ComponentID ms_server
5. Per disattivare la condivisione di file e stampanti per reti Microsoft, immettere uno dei due comandi seguenti in PowerShell, premere Invio e andare al passaggio 6.
Disable-NetAdapterBinding -Name "" -ComponentID ms_server
O:
Disable-NetAdapterBinding -Name "" -DisplayName "File and Printer Sharing for Microsoft Networks"
Sostituisci nel comando precedente con il nome effettivo della scheda di rete (ad esempio, "Ethernet") del passaggio 2 per il quale desideri disattivare la condivisione di file e stampanti per reti Microsoft.
Per esempio:
Disable-NetAdapterBinding -Name "Ethernet" -ComponentID ms_server
6. Se hai abilitato la condivisione di file e stampanti per reti Microsoft, devi abilitare anche la condivisione di file e stampanti utilizzando le opzioni 1, 2, 3 sopra.
Vedi altro: