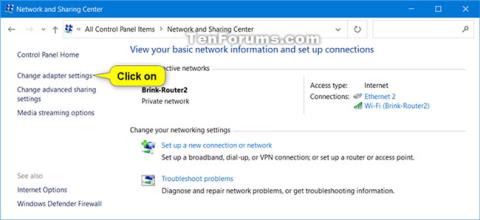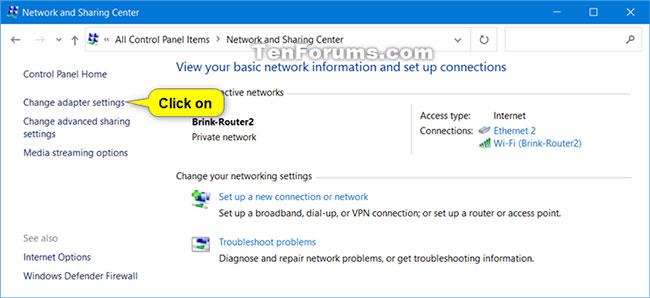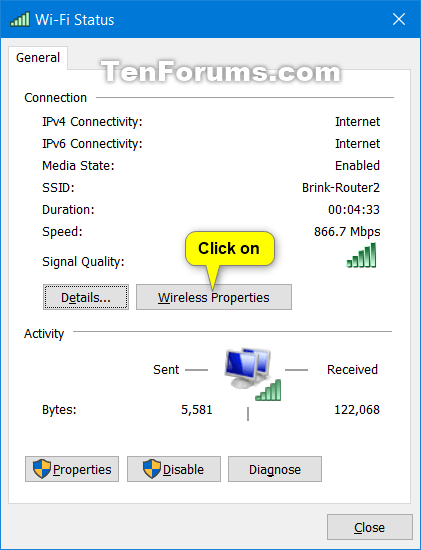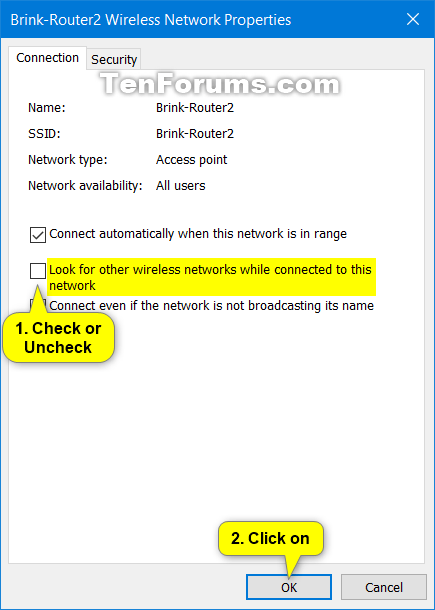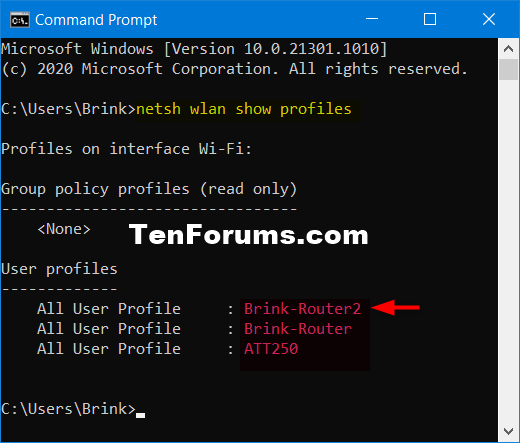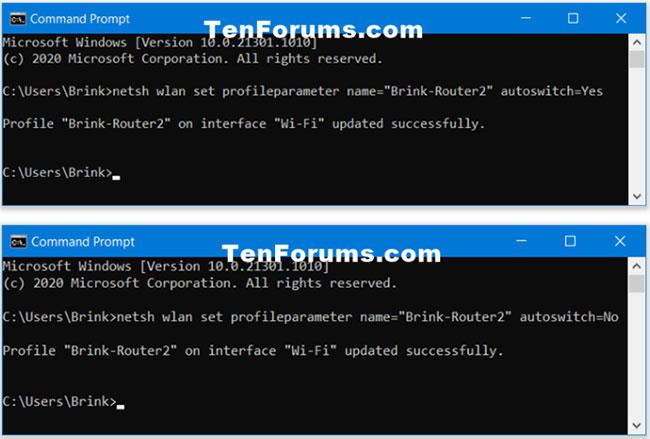Quando ti connetti a una nuova rete wireless, Windows crea un profilo per la rete wireless. Il profilo di rete wireless (WiFi) contiene l'SSID (nome della rete), la chiave password e le informazioni di sicurezza per potersi connettere alla rete wireless.
Se hai abilitato la connessione automatica alle reti wireless, Windows si connetterà automaticamente al profilo di rete wireless in base alla priorità quando la rete wireless si trova nel raggio d'azione.
Il parametro autoSwitch controlla il comportamento di roaming delle reti wireless connesse automaticamente quando la rete wireless preferita si trova nel raggio d'azione.
Se AutoSwitch è abilitato, consente a Windows di continuare a cercare altre reti wireless connesse automaticamente, mentre è connesso alla rete wireless corrente. Se la rete wireless connessa automaticamente ha una priorità più alta rispetto alla rete wireless attualmente connessa che si trova nel raggio d'azione, Windows si connetterà automaticamente a quella rete.
Questa guida ti mostrerà come abilitare o disabilitare il passaggio automatico per le reti wireless in Windows 7, Windows 8 e Windows 10.
Abilita/disabilita il cambio automatico della connessione di rete wireless nel Pannello di controllo
Questa opzione richiede che tu sia connesso alla rete wireless per la quale desideri abilitare o disabilitare il passaggio automatico.
1. Aprire il Pannello di controllo (vista a icone) e fare clic sull'icona Centro connessioni di rete e condivisione .
2. Fare clic sul collegamento Modifica impostazioni adattatore sul lato sinistro del Centro connessioni di rete e condivisione .
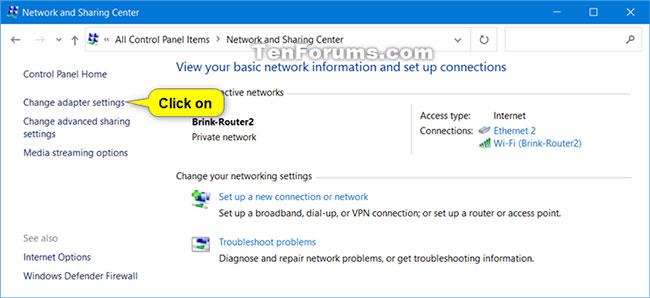
Fare clic sul collegamento Modifica impostazioni adattatore sul lato sinistro del Centro connessioni di rete e condivisione
3. Fare clic sulla connessione di rete wireless (ad esempio, "Brink-Router2" ) per la quale si desidera abilitare o disabilitare il passaggio automatico per aprire la finestra di dialogo Stato .
Nota : è anche possibile selezionare la connessione di rete wireless (ad esempio "Brink-Router2" ) per la quale si desidera abilitare o disabilitare il passaggio automatico e fare clic su Visualizza stato di questa connessione sulla barra degli strumenti.

Fare clic su connessione di rete wireless
4. Fare clic sul pulsante Proprietà wireless nella finestra di dialogo Stato .
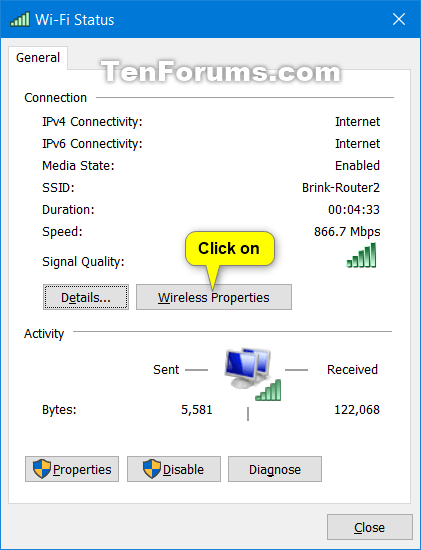
Fare clic sul pulsante Proprietà wireless
5. Seleziona (abilita) o deseleziona (disabilita - impostazione predefinita) Cerca altre reti wireless mentre sei connesso a questa rete , a seconda di ciò che desideri, e premi OK.
Se è selezionato Cerca altre reti wireless mentre sei connesso a questa rete , verrà selezionato anche Connetti automaticamente quando la rete è nel raggio d'azione .
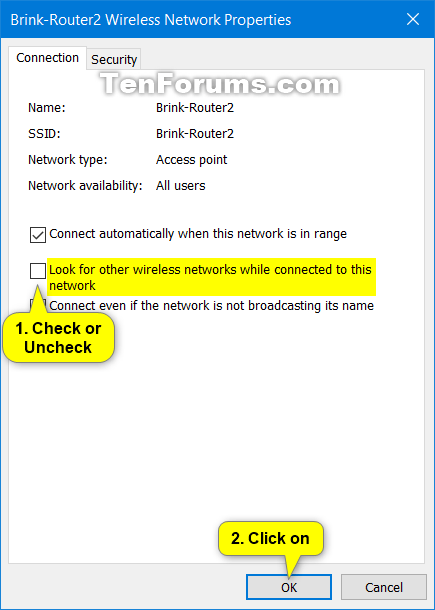
Seleziona o deseleziona Cerca altre reti wireless mentre sei connesso a questa rete
6. Al termine, è possibile chiudere la finestra di dialogo Stato (passaggio 4), Connessioni di rete (passaggio 3) e Centro connessioni di rete e condivisione (passaggio 2).
Abilita/disabilita il cambio automatico della connessione di rete wireless nel prompt dei comandi
Questa opzione non richiede la connessione alla rete wireless per la quale si desidera abilitare o disabilitare il passaggio automatico.
1. Apri il prompt dei comandi .
2. Copia e incolla il comando netsh wlan show profilesnel Prompt dei comandi , premi Invio. I profili di rete wireless verranno elencati in ordine di priorità per la connessione quando si trova nel raggio d'azione.
Annotare il nome del profilo di rete wireless (ad esempio, "Brink-Router2" ) per il quale si desidera abilitare o disabilitare lo switch automatico.
Prendere nota del nome dell'interfaccia (ad esempio "Wi-Fi" ) su cui è attiva la configurazione della rete wireless (ad esempio "Brink-Router2" ).
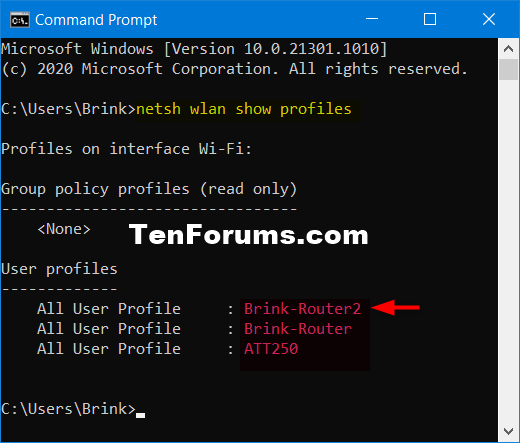
Immettere il comando nel prompt dei comandi
3. Immettere il comando seguente che si desidera utilizzare nel prompt dei comandi e premere Invio .
- Per abilitare la commutazione automatica per questa rete wireless:
netsh wlan set profileparameter name="profile name" autoswitch=Yes
- Per abilitare la commutazione automatica per questa rete wireless su un'interfaccia specifica:
netsh wlan set profileparameter name="profile name" interface="InterfaceName" autoswitch=Yes
- Predefinito: per disabilitare il cambio automatico per questa rete wireless:
netsh wlan set profileparameter name="profile name" interface="InterfaceName" autoswitch=No
- Predefinito: per disabilitare il passaggio automatico per questa rete wireless su un'interfaccia specifica:
netsh wlan set profileparameter name="profile name" interface="InterfaceName" autoswitch=No
Sostituisci il nome del profilo nei comandi precedenti con il nome effettivo (ad esempio "Brink-Router2" ) del profilo di rete wireless del passaggio 2.
Sostituisci InterfaceName nel comando precedente con il nome effettivo dell'interfaccia (ad esempio "Wi-Fi" ) dal passaggio 2. Specificare il nome dell'interfaccia (chiamato anche adattatore wireless) può essere utile quando si dispone di più adattatori wireless e si desidera solo abilitare o disabilitare lo scambio automatico per le reti wireless su un adattatore wireless specifico (chiamato anche interfaccia).
Per esempio:
SU:
netsh wlan set profileparameter name="Brink-Router2" autoswitch=Yes
ON (su interfaccia specifica):
netsh wlan set profileparameter name="Brink-Router2" interface="Wi-Fi" autoswitch=Yes
SPEGNERE:
netsh wlan set profileparameter name="Brink-Router2" autoswitch=No
OFF (su interfaccia specifica):
netsh wlan set profileparameter name="Brink-Router2" interface="Wi-Fi" autoswitch=No
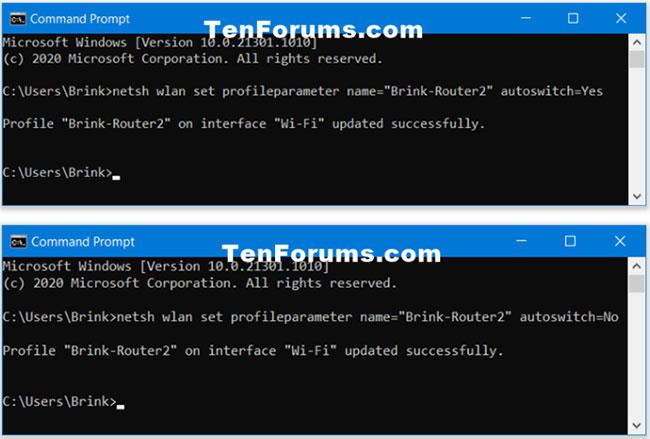
Disattiva/attiva la funzionalità di commutazione automatica della rete
4. Ora puoi chiudere il prompt dei comandi, se lo desideri.
Spero che tu abbia successo.