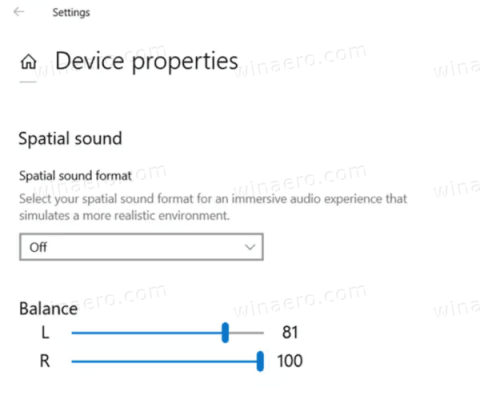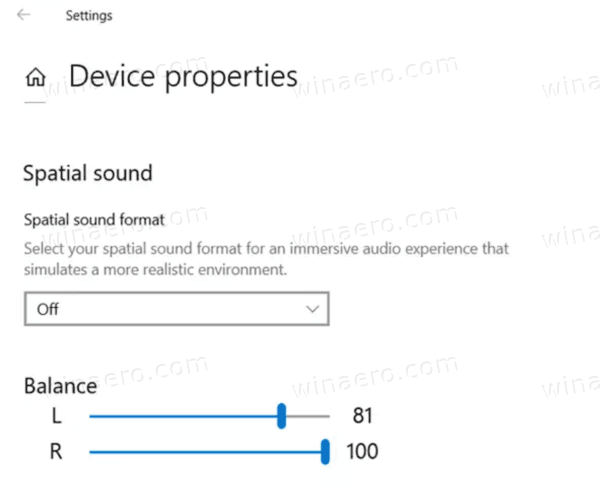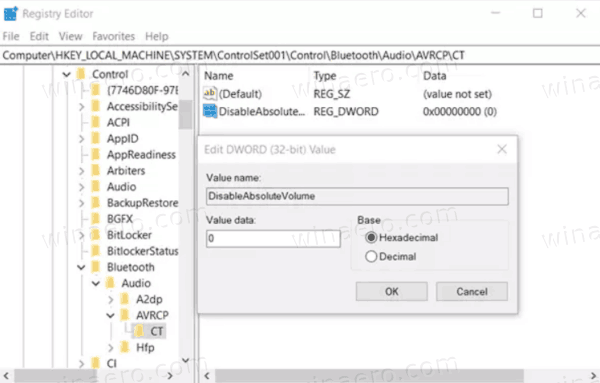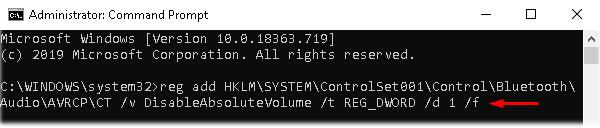Al giorno d'oggi, gli auricolari Bluetooth sono diventati uno strumento essenziale per ascoltare musica, effettuare chiamate, ecc. Tuttavia, alcuni utenti di Windows 10 hanno recentemente segnalato di non poter controllare il volume del Bluetooth. Il volume su entrambi i lati delle cuffie è collegato, quindi la modifica del suono su entrambi i lati influirà sull'altro lato.
Fortunatamente, Windows 10 include una funzione audio speciale, Absolute Volume, che consente al cursore del volume di controllare con precisione il volume locale di un altoparlante (o auricolare) Bluetooth collegato al computer. È disponibile in Windows 10 a partire dalla versione 1803 dell'aggiornamento di aprile 2018.
Oggi, in questo tutorial, Quantrimang ti mostrerà 2 modi diversi (prompt dei comandi ed editor del registro) per abilitare o disabilitare Bluetooth Absolute Volume su PC Windows 10.
Volume assoluto in Windows 10
Microsoft migliora costantemente lo stack Bluetooth in Windows 10. Ad esempio, la versione 2004 di Windows 10 ha ottenuto la certificazione Bluetooth 5.1, offrendo agli utenti tutte le ultime innovazioni della versione stack. Inoltre, si prevede che Windows 10 supporti anche le funzionalità Bluetooth 5.2 nelle build Insider Preview, che saranno incluse negli aggiornamenti delle funzionalità rilasciati dopo il 20 gennaio.
Il volume assoluto è una funzionalità utile. Tuttavia, per alcuni dispositivi Bluetooth, potrebbe impedire la regolazione del volume su ciascun lato sinistro e destro. Dopo aver modificato il livello del volume di uno degli altoparlanti, anche il livello del volume dell'altro altoparlante cambia automaticamente.
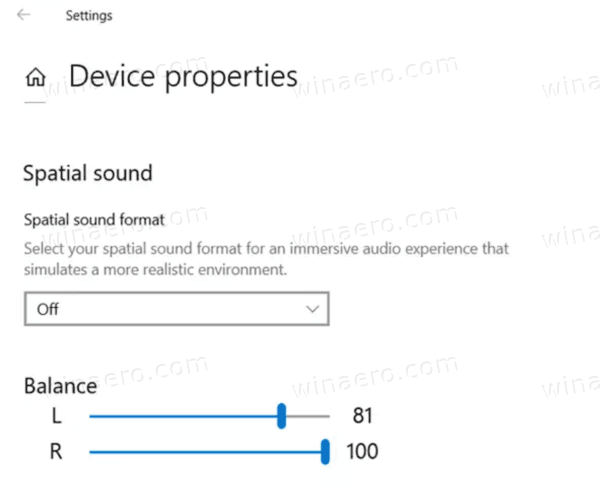
Modificando il livello del volume di uno degli altoparlanti, anche il livello del volume dell'altro altoparlante cambierà automaticamente
In questo caso, potresti voler disabilitare il volume assoluto. Questo può essere fatto con una modifica del Registro di sistema. Prima di continuare, assicurati che il tuo account utente disponga dei diritti di amministratore. Ora segui le istruzioni riportate di seguito.
Come attivare/disattivare il volume assoluto Bluetooth in Windows 10
Per abilitare o disabilitare Bluetooth Absolute Volume su un PC Windows 10, utilizzare uno dei seguenti metodi:
Utilizzo dell'editor del registro
1. Aprire l'applicazione Editor del Registro di sistema .
2. Vai alla seguente chiave di registro.
HKEY_LOCAL_MACHINE\SYSTEM\ControlSet001\Control\Bluetooth\Audio\AVRCP\CT
3. A destra, modifica o crea un nuovo valore DWORD a 32 bit DisableAbsoluteVolume.
Nota : anche se utilizzi Windows a 64 bit, devi comunque creare un valore DWORD a 32 bit.
4. Impostane il valore su 1 per disabilitare la funzione Volume assoluto.
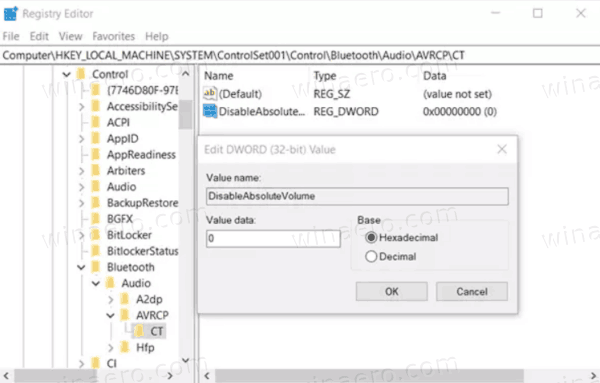
Impostare il valore su 1 per disabilitare e 0 per abilitare Volume assoluto
5. Imposta il suo valore su 0 per abilitare il volume assoluto.
6. Riavvia Windows 10.
Utilizzando il prompt dei comandi
Per disabilitare il volume assoluto Bluetooth, tutto ciò che serve è eseguire alcuni codici sul prompt dei comandi . Il metodo dettagliato è il seguente:
Tieni premuti contemporaneamente i tasti Win+R per aprire la finestra di dialogo Esegui .
Digita cmd nell'area vuota e premi Ctrl + Maiusc + Invio . Ciò avvierà la console di Windows con privilegi di amministratore.
Quando viene visualizzata la finestra UAC , fare clic su Sì.
Sul prompt dei comandi con diritti di amministratore, esegui i comandi seguenti uno per uno e premi il tasto Invio dopo ogni riga di comando:
reg add HKLM\SYSTEM\ControlSet001\Control\Bluetooth\Audio\AVRCP\CT /v DisableAbsoluteVolume /t REG_DWORD /d 1 /f
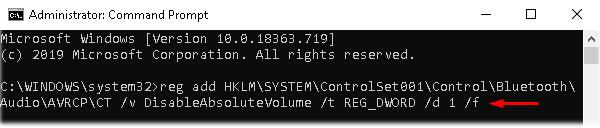
Disattiva il volume assoluto Bluetooth
Nota : nel caso in cui desideri abilitare Bluetooth Absolute Volume, esegui il comando seguente:
reg add HKLM\SYSTEM\ControlSet001\Control\Bluetooth\Audio\AVRCP\CT /v DisableAbsoluteVolume /t REG_DWORD /d 0 /f
Dopo che i codici sopra indicati sono stati eseguiti correttamente, riavvia il PC affinché le modifiche apportate finora abbiano effetto.