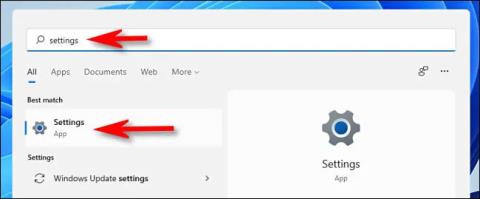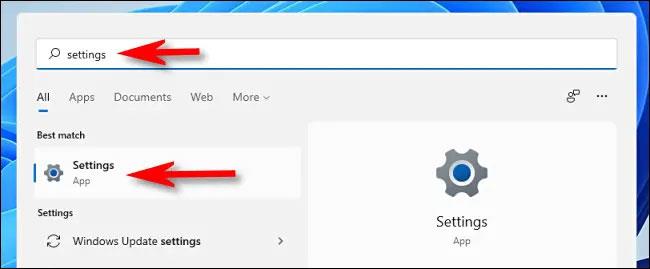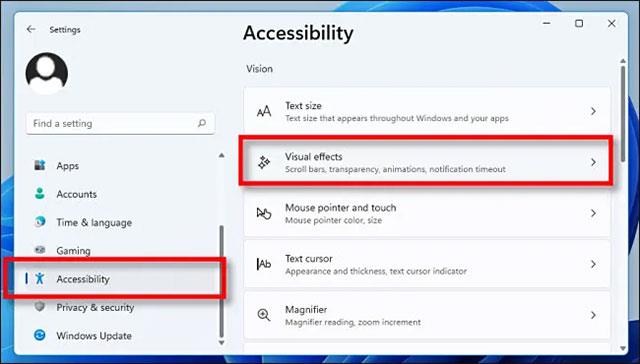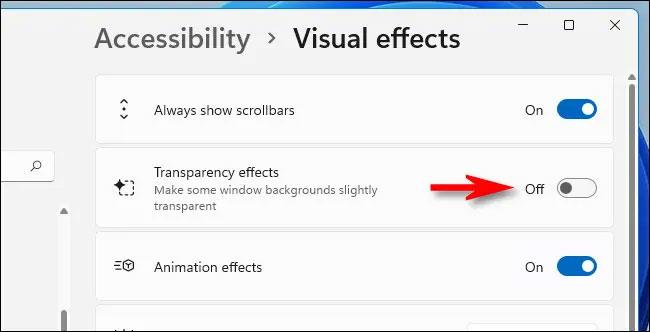Windows 11 include nuovi effetti di trasparenza relativamente fantasiosi che possono essere applicati alle finestre di sistema, alle barre delle applicazioni e ad alcuni menu di sistema, offrendo agli utenti un'esperienza più nuova.
Tuttavia, se non ti piacciono o non hai bisogno di utilizzare questi effetti speciali, puoi facilmente disattivarli con pochi semplici passaggi. Ecco come.
Disattiva gli effetti di trasparenza su Windows 11
Innanzitutto, accedi al menu delle impostazioni di Windows cercando la parola chiave " Impostazioni " nel menu Start e facendo clic sull'icona dell'ingranaggio. Oppure puoi anche premere Windows + i sulla tastiera.
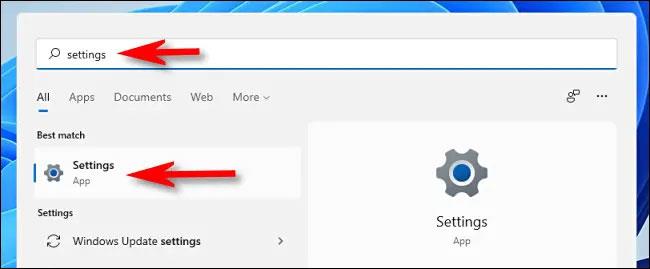
Quando si apre il menu Impostazioni, fai clic su " Accessibilità " nell'elenco a sinistra, quindi fai clic su " Effetti visivi " nell'interfaccia a destra, come mostrato di seguito.
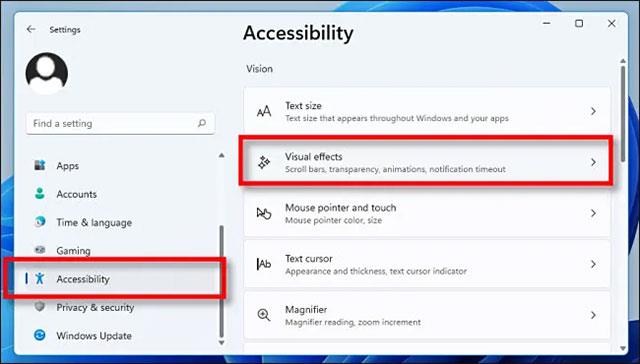
Nella sezione delle impostazioni degli effetti visivi degli effetti visivi, fai clic sull'interruttore accanto all'opzione " Effetti di trasparenza " per impostarla sullo stato " Disattivato " .
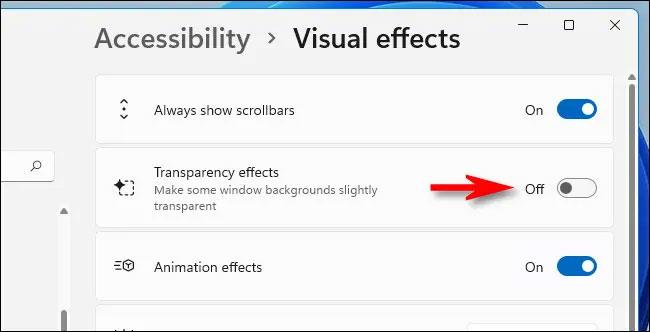
Immediatamente, Windows 11 modificherà tutti gli effetti di trasparenza applicati al consueto stile opaco. Le modifiche vengono salvate e applicate automaticamente, quindi puoi chiudere la finestra Impostazioni e goderti le modifiche.
Nel caso in cui desideri riattivare l'effetto dell'interfaccia trasparente, apri Impostazioni e vai su Accessibilità > Effetti visivi , quindi imposta " Effetti di trasparenza " su "Attiva".
Ti auguro una buona esperienza con Windows 11!