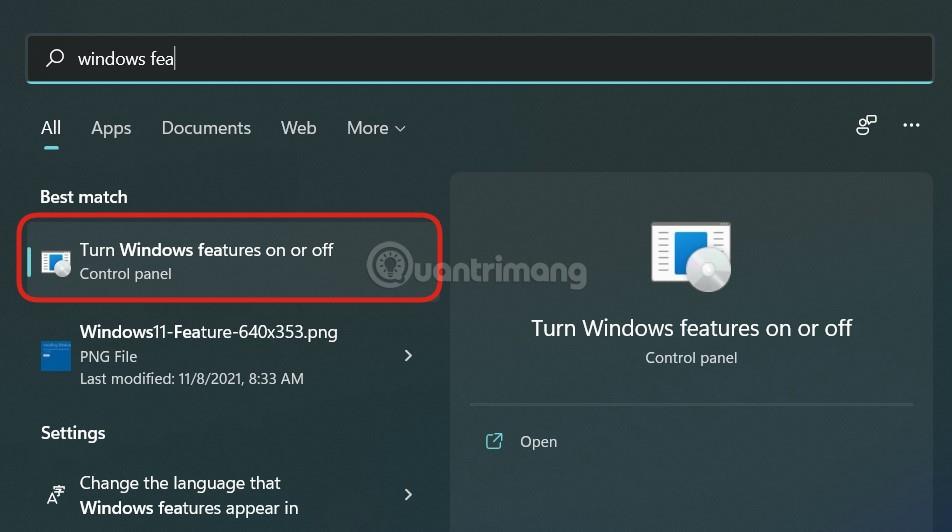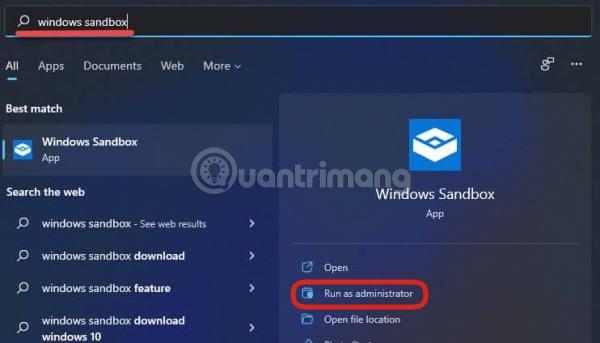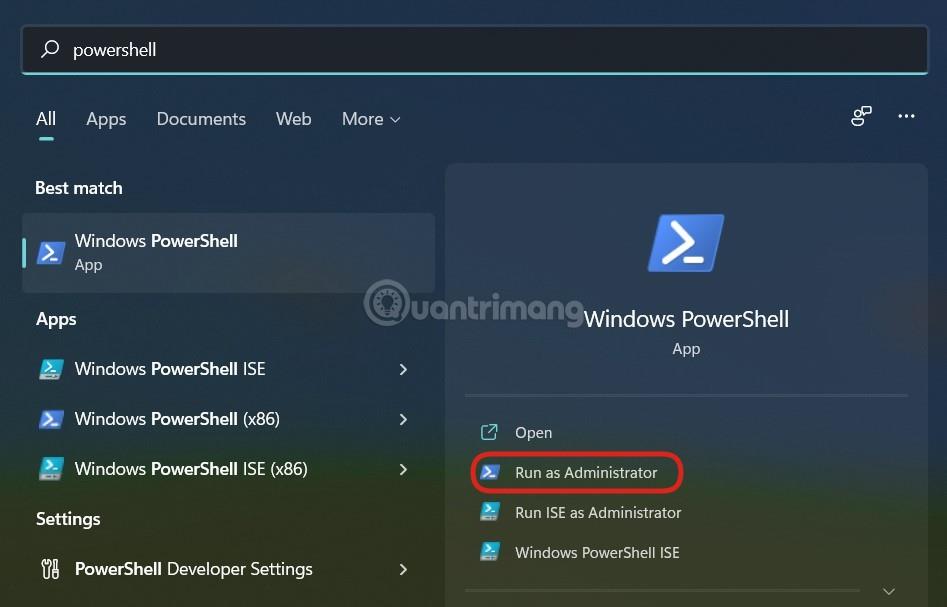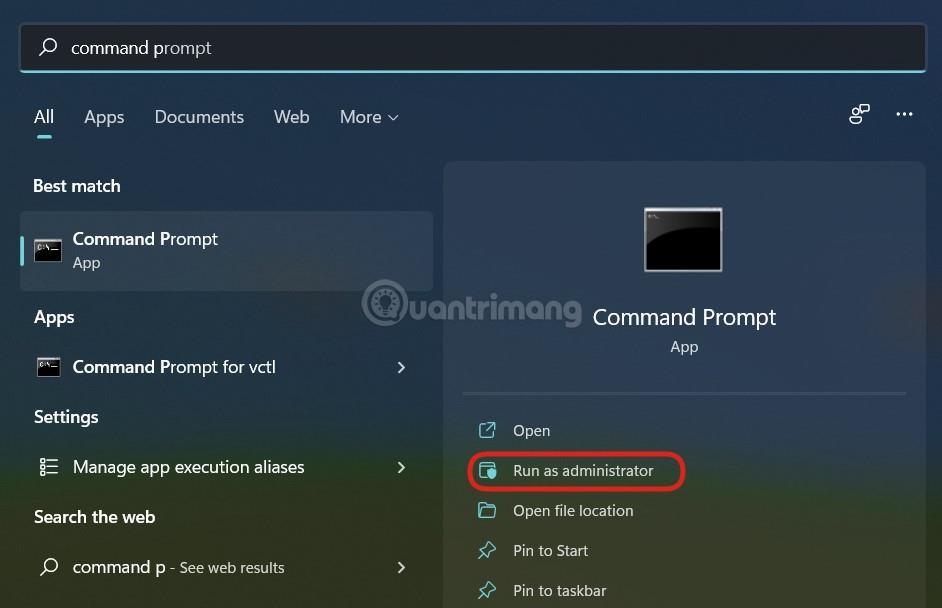Windows Sandbox è un ambiente Windows in miniatura sul tuo computer Windows. Data la sua natura "sandbox", Windows Sandbox viene utilizzato in parallelo ma completamente isolato dal sistema operativo principale. Pertanto, Sandbox viene spesso utilizzato per testare file .exe sospettati di essere virus, software che potrebbero contenere codice dannoso o collegamenti inaffidabili...
In questo articolo, LuckyTemplates ti mostrerà come attivare Windows Sandbox su Windows 11 . Se utilizzi Windows 10, fai riferimento all'articolo seguente:
Alcune condizioni per poter utilizzare Windows Sandbox
- Windows 11 Pro o Enterprise, Windows 11 Home non è supportato
- Architettura AMD64
- La funzionalità di virtualizzazione è stata abilitata nel BIOS. Come abilitare la virtualizzazione nel BIOS
- Avere almeno 4 GB di RAM (consigliati 8 GB di RAM)
- Almeno 1 GB di spazio di archiviazione gratuito (consigliato SSD)
- CPU con almeno 2 core (4 core consigliati con hyper-threading
Come abilitare Windows Sandbox utilizzando le funzionalità di Windows
Il modo più semplice per attivare Windows Sandbox è utilizzare Windows Sandbox. Segui questi passaggi:
Passaggio 1 : premere il pulsante Win sulla tastiera o fare clic sul pulsante Start , quindi accedere a Funzionalità Windows . Nella casella dei risultati della ricerca, fai clic su Attiva o disattiva le funzionalità Windows .
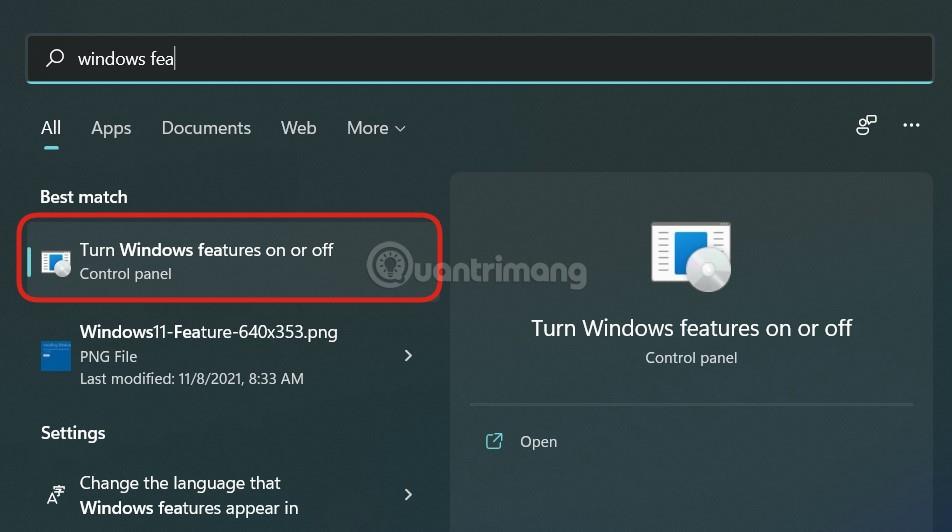
Passaggio 2 : nella finestra Funzionalità Windows appena aperta , scorrere verso il basso per trovare Windows Sandbox . Fare clic sulla casella di controllo accanto alla funzionalità Windows Sandbox , quindi fare clic su OK per confermare l'attivazione.

Passaggio 3 : potrebbe essere necessario riavviare il computer per installare e aggiornare il software aggiuntivo necessario. Premere i pulsanti di conferma per riavviare il dispositivo.
Passaggio 4 : dopo l'avvio, premere il pulsante Win sulla tastiera o fare clic sul pulsante Start e accedere a Windows Sandbox. Nei risultati della ricerca, fai clic con il pulsante destro del mouse su Windows Sandbox e seleziona Esegui come amministratore per avviare.
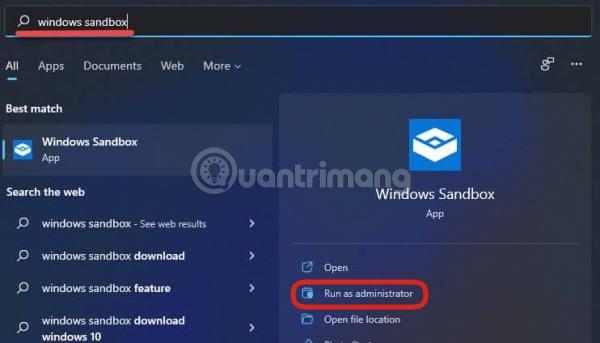
Questo è tutto, ora puoi giocare liberamente senza timore di danneggiare la versione principale di Windows 11 sul tuo computer.
Abilita o disabilita Windows Sandbox su Windows 11 utilizzando PowerShell
Per controllare Windows Sandbox con PowerShell, seguire queste istruzioni:
Passaggio 1 : premere il pulsante Win sulla tastiera o fare clic sul pulsante Start , accedere a PowerShell e selezionare Esegui come amministratore per avviare.
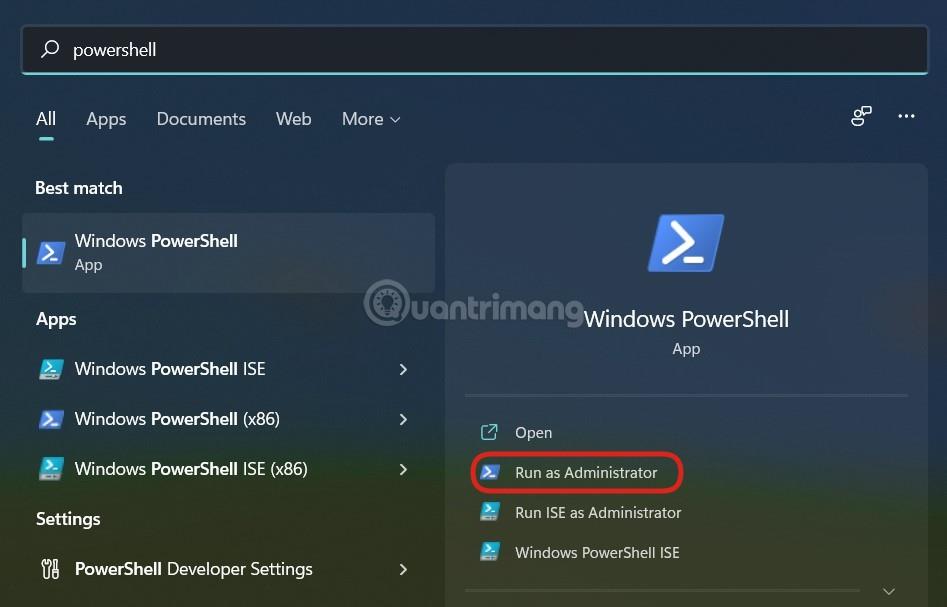
B2 : per attivare Windows Sandbox , copia e incolla la seguente riga di comando in PowerShell , quindi premi Invio:
Enable-WindowsOptionalFeature –FeatureName "Containers-DisposableClientVM" -All -Online

Passaggio 3 : per disattivare Windows Sandbox , utilizzare il seguente comando:
Disable-WindowsOptionalFeature –FeatureName "Containers-DisposableClientVM" -Online

Passaggio 4 : se viene richiesto di riavviare il computer, premere Y , quindi Invio per confermare.
Abilita o disabilita Windows Sandbox su Windows 11 utilizzando il prompt dei comandi
Per abilitare o disabilitare Windows Sandbox utilizzando il prompt dei comandi su Windows 11, seguire queste istruzioni:
Passaggio 1 : premere il pulsante Win sulla tastiera o fare clic sul pulsante Start , accedere al prompt dei comandi e selezionare Esegui come amministratore per avviare.
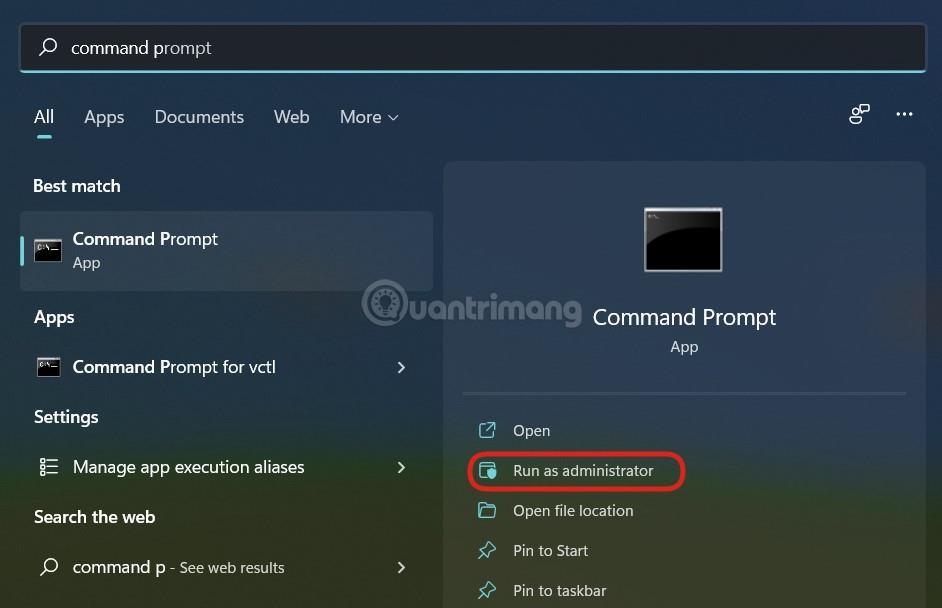
B2 : per attivare Windows Sandbox , copiare e incollare la seguente riga di comando nel prompt dei comandi , quindi premere Invio:
Dism /online /Enable-Feature /FeatureName:"Containers-DisposableClientVM" -All

Passaggio 3 : per disattivare Windows Sandbox , utilizzare il seguente comando:
Dism /online /Disable-Feature /FeatureName:"Containers-DisposableClientVM"

Passaggio 4 : se viene richiesto di riavviare il computer, premere Y , quindi Invio per confermare.
Quindi LuckyTemplates ha finito di guidarti su come attivare Windows Sandbox su Windows 11. Ti auguro successo!