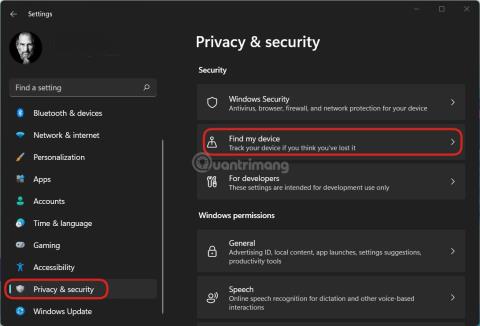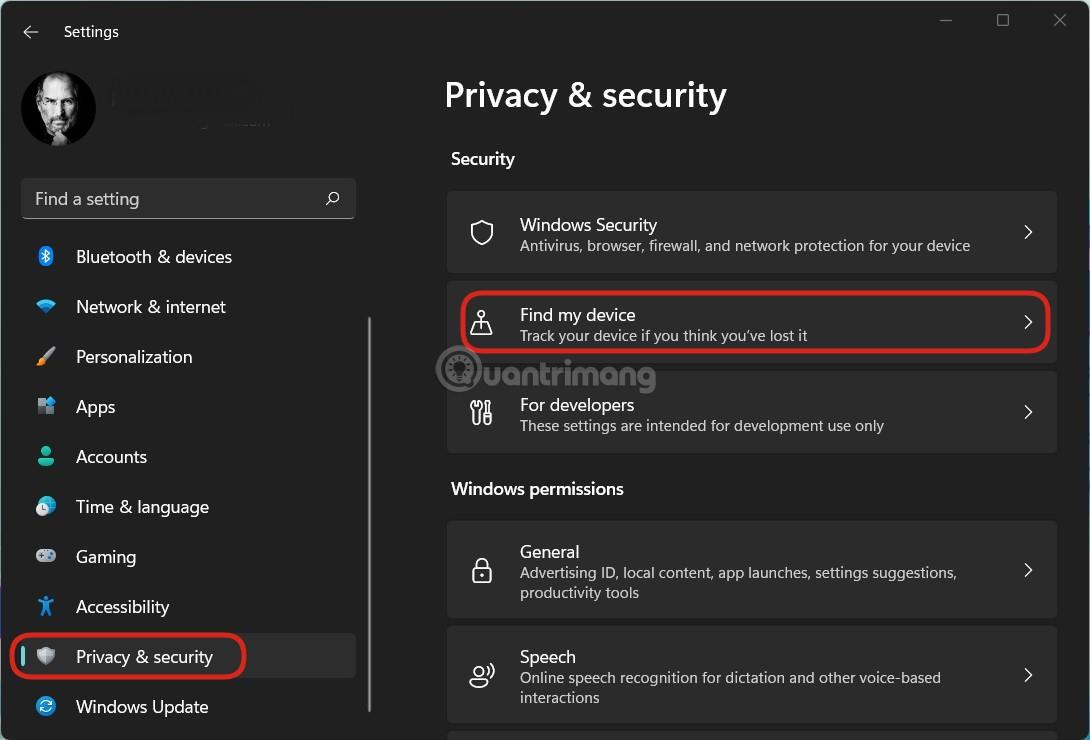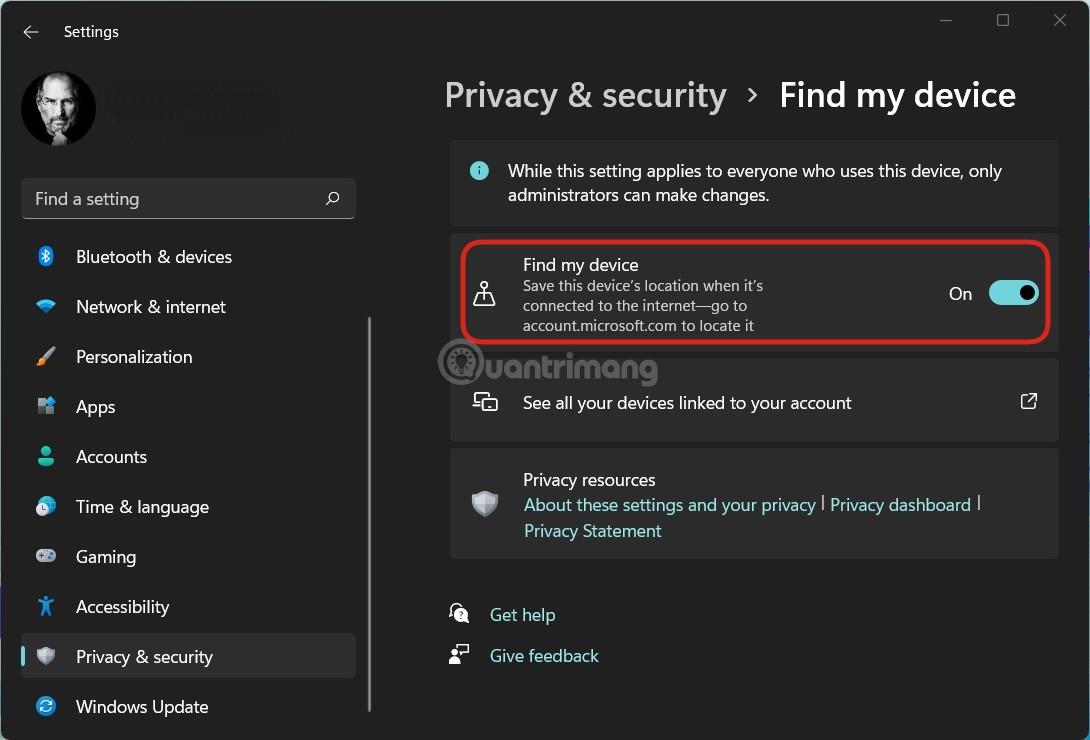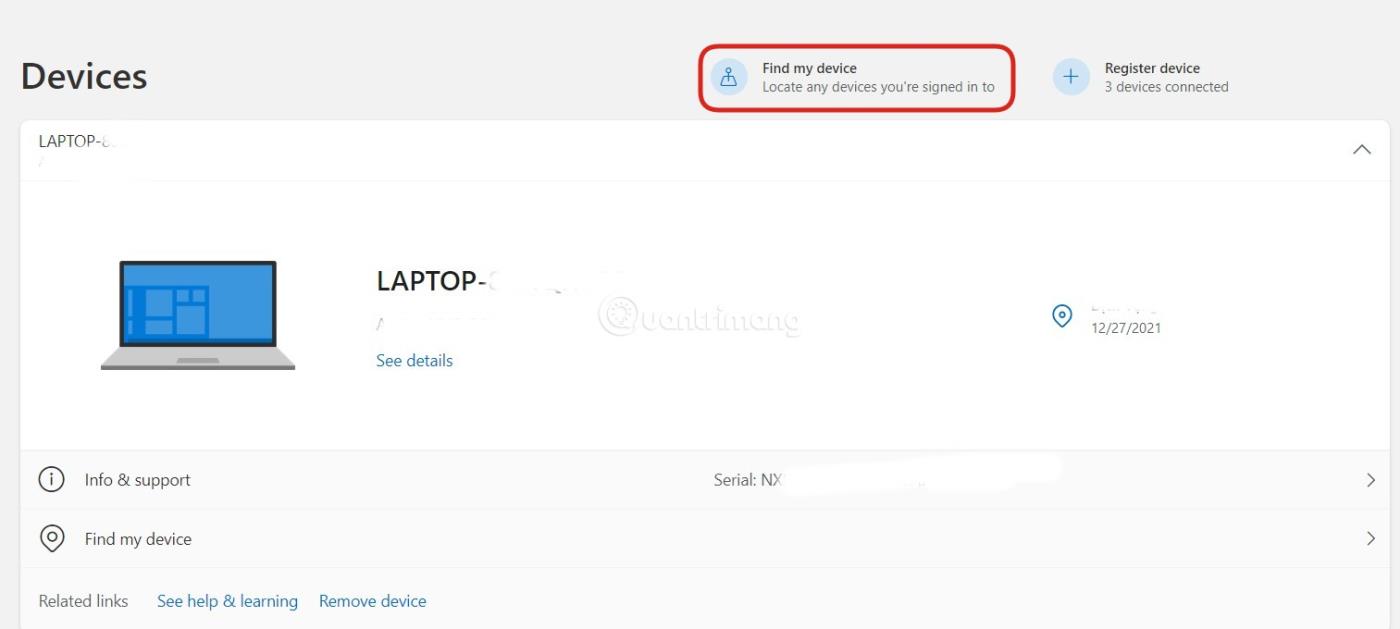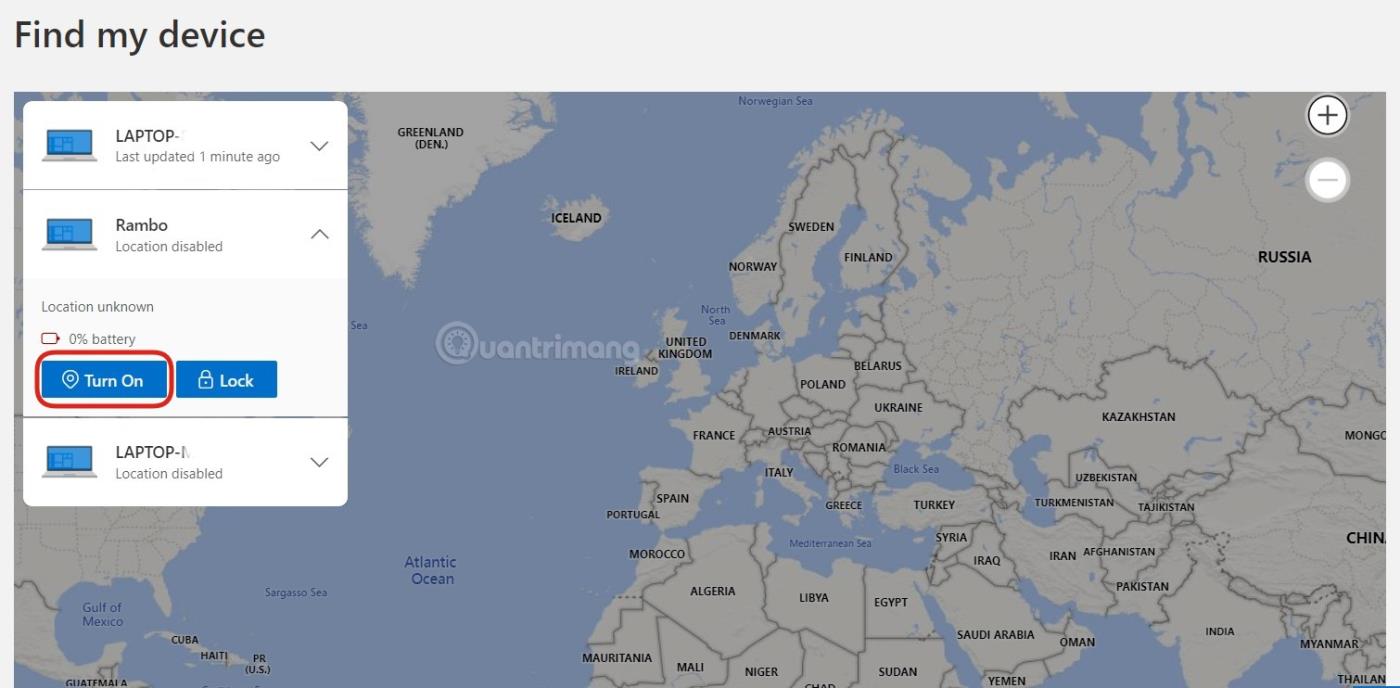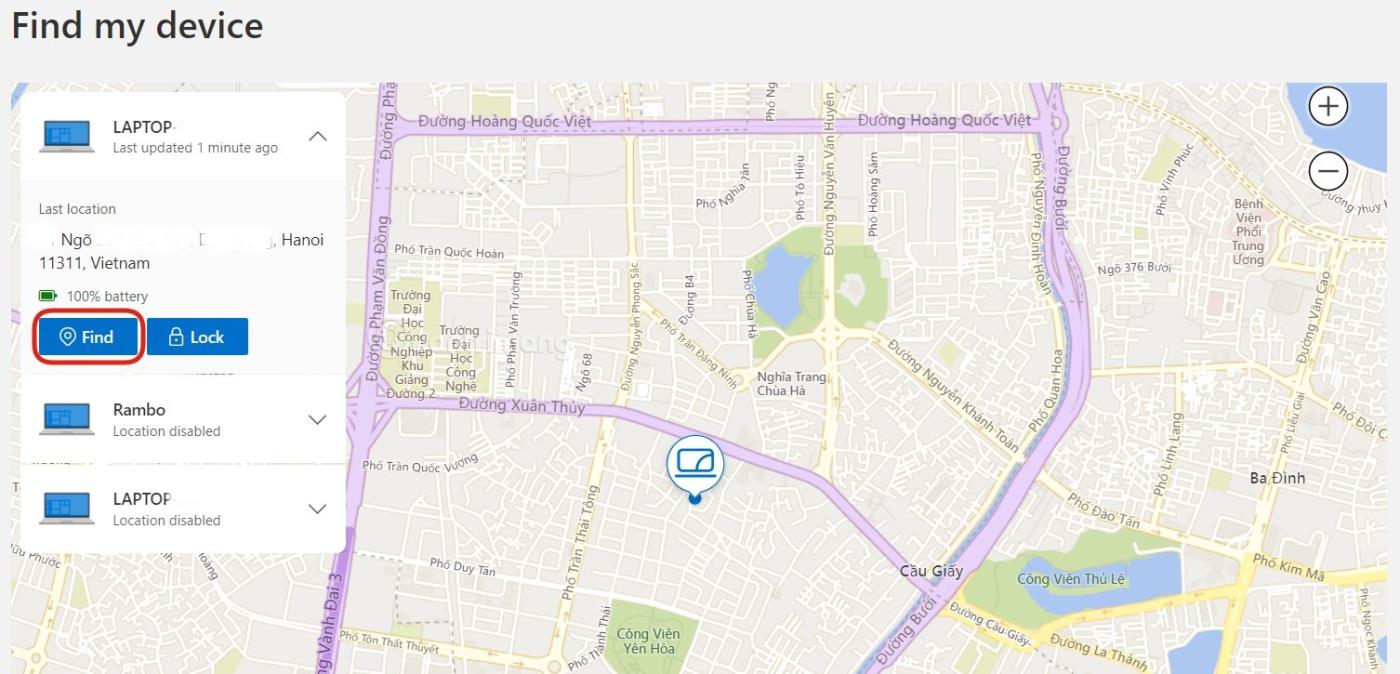La maggior parte dei dispositivi mobili oggi dispone di una funzione che aiuta a determinare la posizione in caso di sfortunata perdita. Insieme ai computer, anche i modelli Mac di Apple dispongono di funzionalità che aiutano i proprietari a trovare rapidamente i propri dispositivi.
E i computer con Windows 11 installato ?
In questo articolo, LuckyTemplates ti mostrerà come installare e utilizzare la funzionalità Trova il mio dispositivo di Windows 11 per determinare la posizione del dispositivo. Questa funzionalità funziona in base alla possibilità di sincronizzare le informazioni tramite account Microsoft. Pertanto, non potrai utilizzarlo se utilizzi solo un account locale sul dispositivo.
Alcune note prima di iniziare:
- È necessario installare Windows 11
- È necessario accedere al computer con un account Microsoft
- È necessario abilitare la funzione di localizzazione sul computer (Impostazioni > Privacy e sicurezza > Localizzazione)
- È necessaria una connessione Internet
Come attivare Trova il mio dispositivo sul computer Windows 11
Passaggio 1 : premi Win + I per aprire Impostazioni, quindi fai clic su Privacy e sicurezza > Trova il mio dispositivo
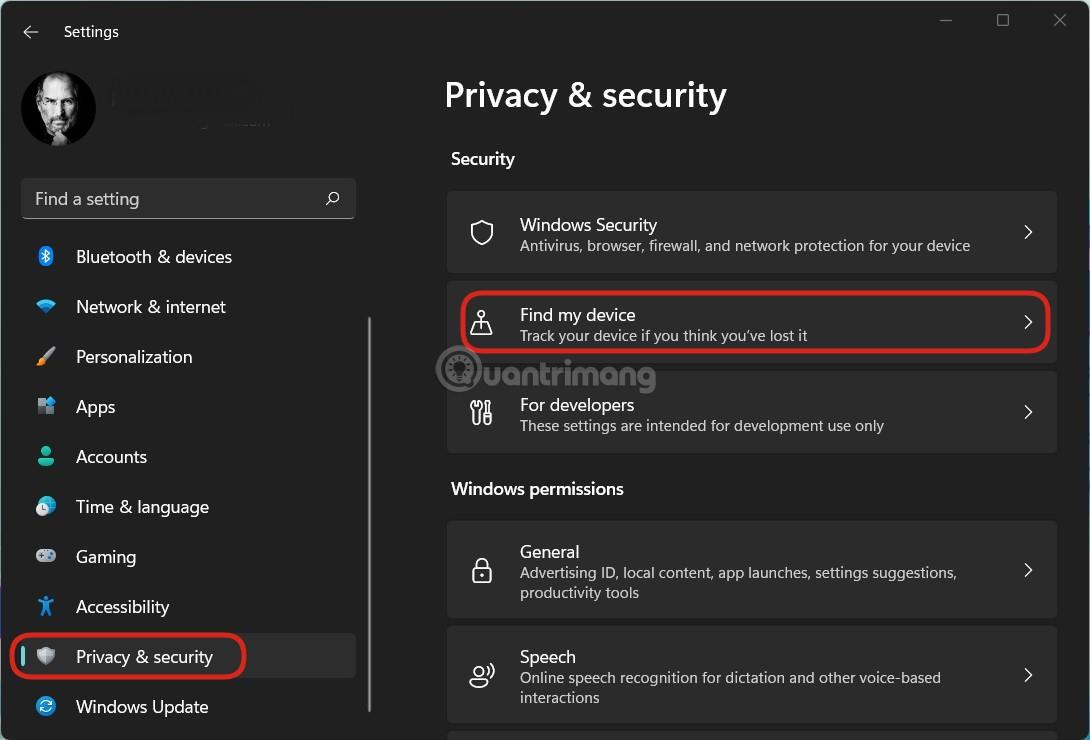
Vai su Impostazioni > Privacy e sicurezza > Trova il mio dispositivo
Passaggio 2 : attiva Trova il mio dispositivo.
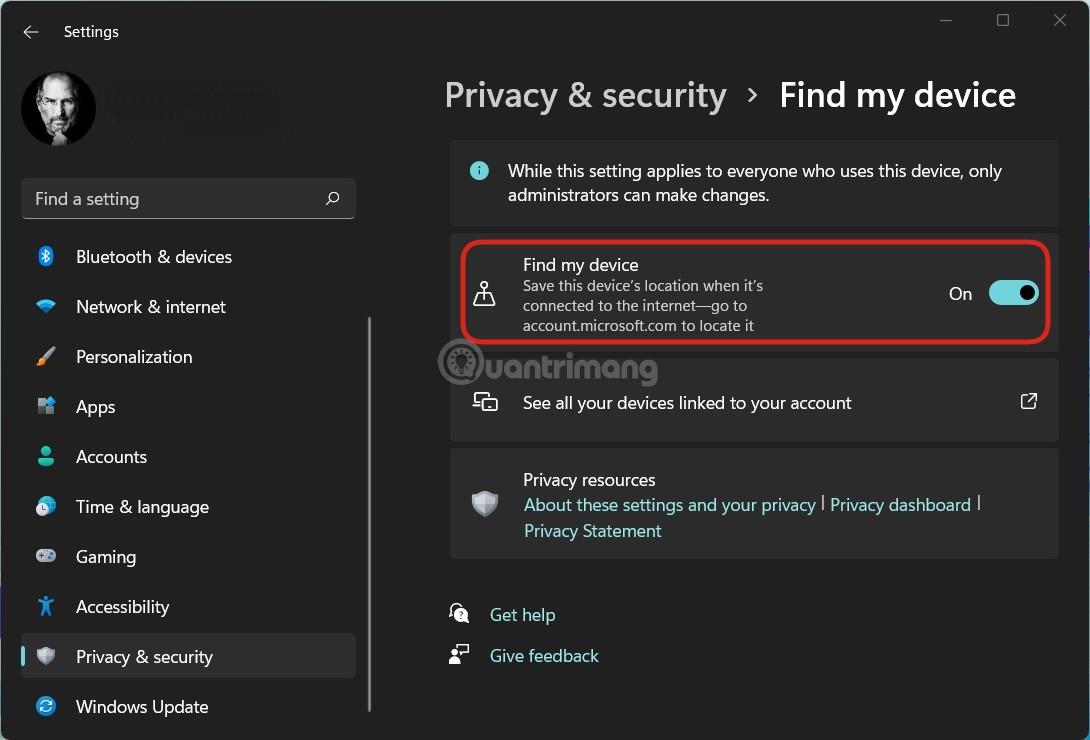
Attiva Trova il mio dispositivo
In questa sezione, se non hai attivato i servizi di localizzazione, Windows 11 ti avviserà con il messaggio "Impossibile localizzare questo dispositivo perché le impostazioni di localizzazione sono disattivate". Inoltre, c'è un altro avviso che l'impostazione Trova il mio dispositivo verrà applicata a tutti coloro che utilizzano il dispositivo ma solo l'amministratore ha il diritto di modificarla.
Come abilitare Trova il mio dispositivo nella pagina di gestione dell'account Microsoft
Oltre ad attivare Trova il mio dispositivo direttamente sul dispositivo, puoi attivarlo anche tramite la sezione dispositivo nella pagina di gestione dell'account di Microsoft. Per accedere alla sezione dispositivi cliccare sul seguente link:
https://account.microsoft.com/devices?ref=fmdsetting
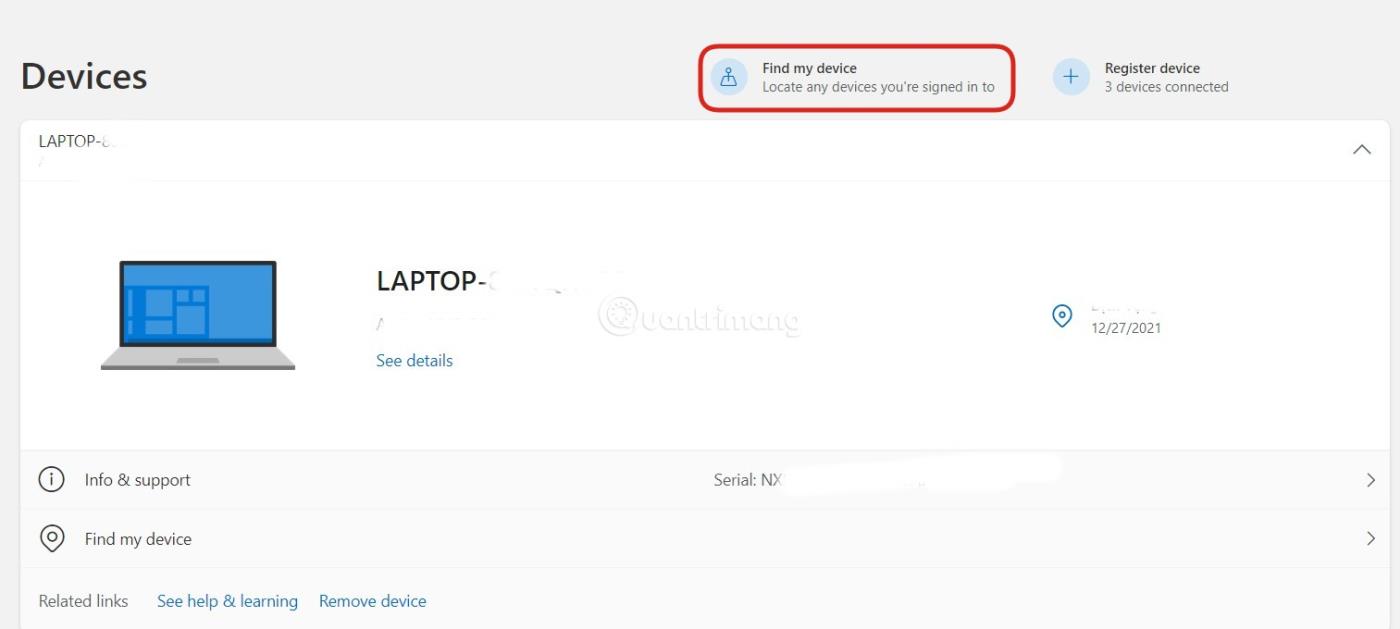
Fare clic su Trova il mio dispositivo per accedere all'interfaccia di ricerca del dispositivo
Qui vedrai i dispositivi associati all'account. Fare clic su Trova il mio dispositivo per accedere all'interfaccia di ricerca del dispositivo. Tieni presente che per attivare Trova il mio dispositivo tramite la pagina di gestione dell'account Microsoft, il dispositivo deve disporre di una connessione Internet. Quindi, devi solo selezionare il dispositivo che desideri attivare e quindi premere Accendi .
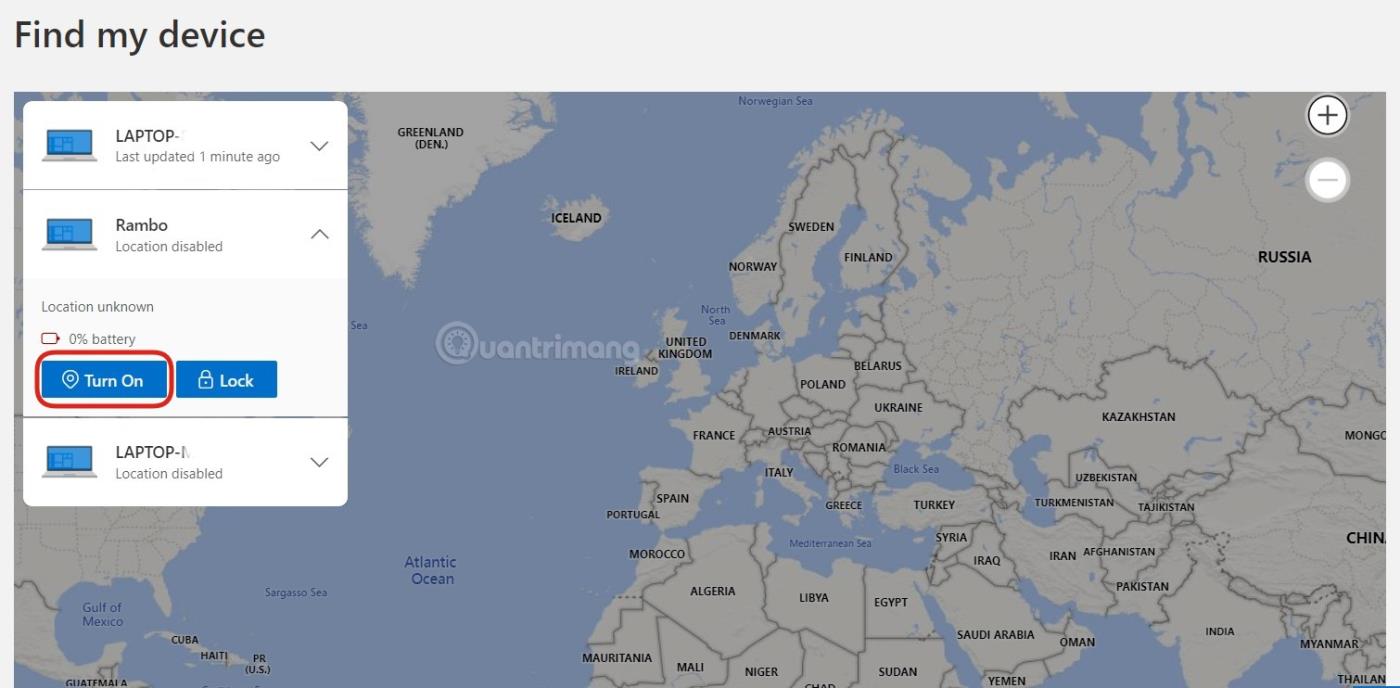
Attiva la funzione Trova il mio dispositivo da remoto
Quando si preme questo pulsante di accensione , le impostazioni di posizione e le impostazioni Trova il mio dispositivo sul dispositivo verranno attivate contemporaneamente.
Istruzioni per l'utilizzo di Trova il mio dispositivo per individuare il tuo computer
Passaggio 1 : per trovare il tuo dispositivo utilizzando Trova il mio dispositivo, devi accedere alla sezione di gestione del dispositivo della pagina del tuo account Microsoft utilizzando il seguente collegamento:
https://account.microsoft.com/devices?ref=fmdsetting
Passaggio 2 : Successivamente, devi accedere al tuo account Microsoft.
Passaggio 3 : una volta effettuato l'accesso, verrà visualizzato un elenco di dispositivi collegati al tuo account, fai clic sul pulsante Trova il mio dispositivo nella parte superiore dello schermo.
Passaggio 4 : verrà visualizzata la mappa e anche la posizione approssimativa del dispositivo verrà contrassegnata sulla mappa. Fare clic sul pulsante Trova per aggiornare la posizione più recente e premere Blocca se si desidera bloccare il dispositivo.
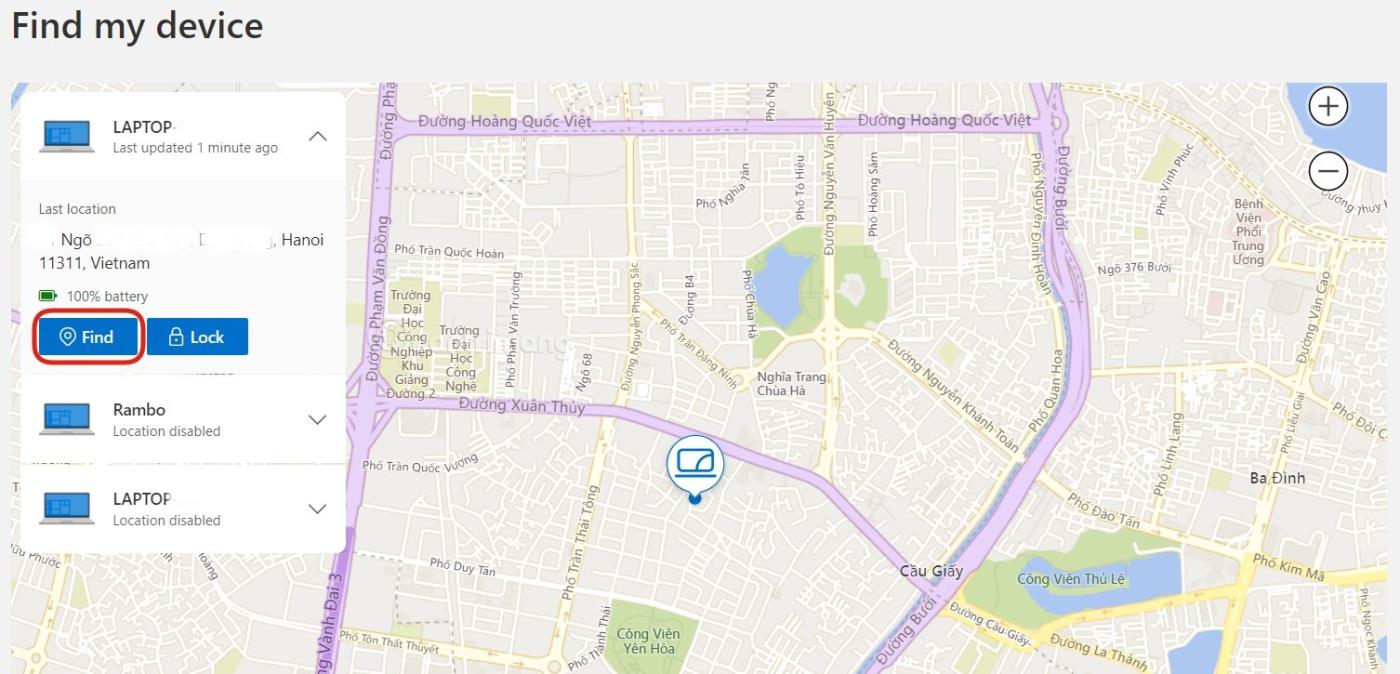
La mappa mostra la posizione approssimativa del dispositivo
Sopra, LuckyTemplates ti ha inviato come attivare Trova il mio dispositivo su Windows 11 e come trovare il dispositivo utilizzando Trova il mio dispositivo. Ti auguro una configurazione di successo!