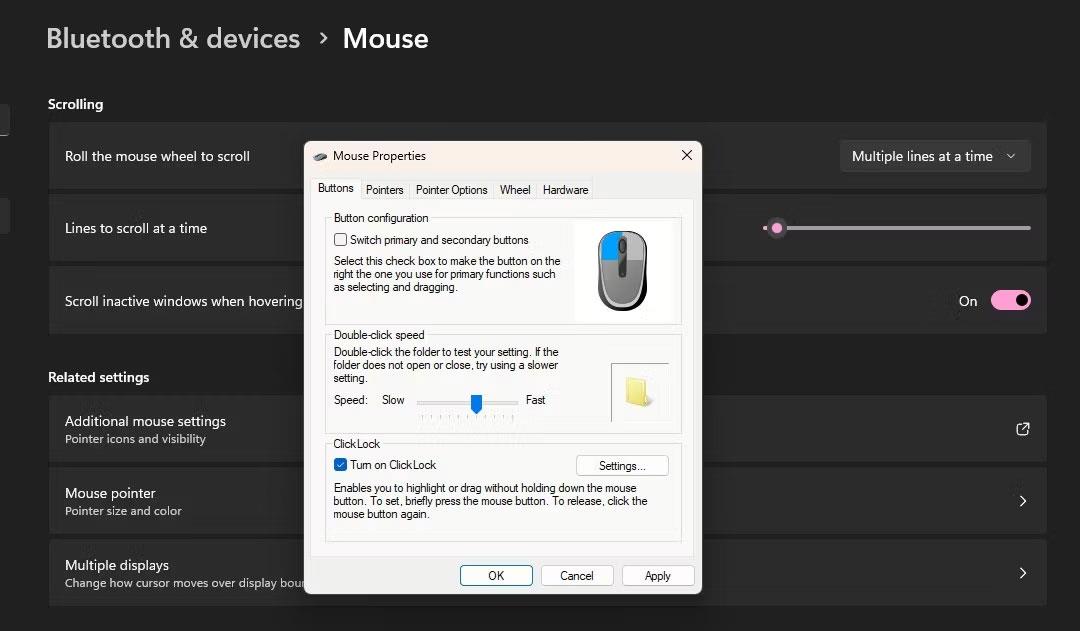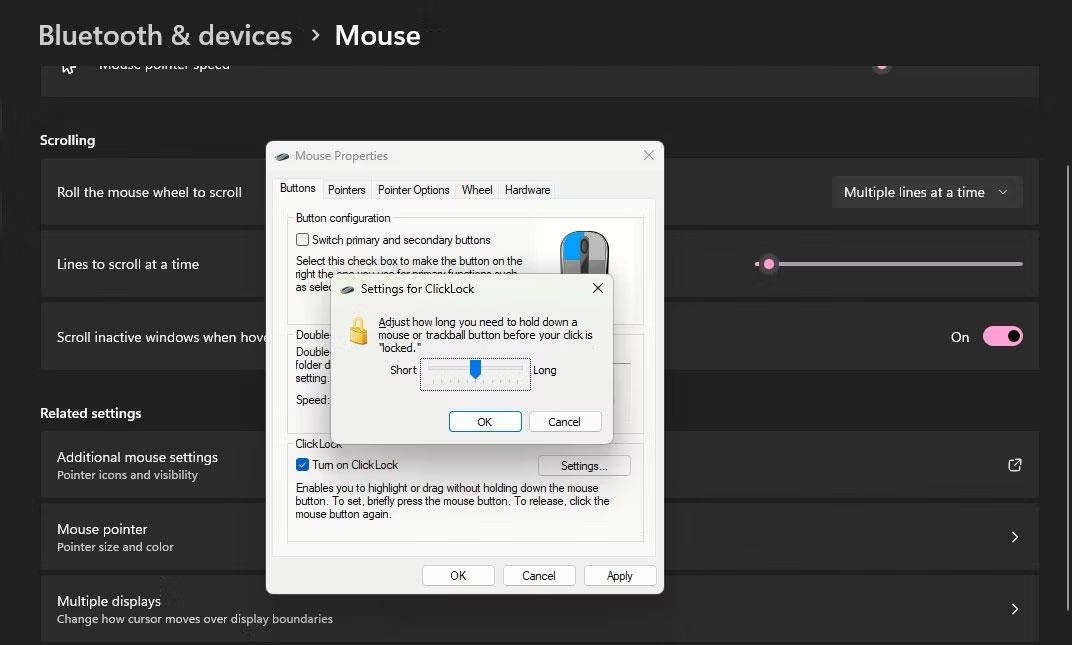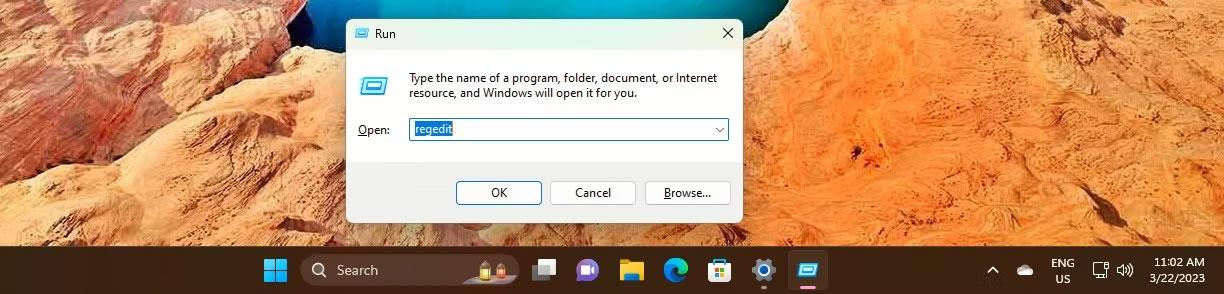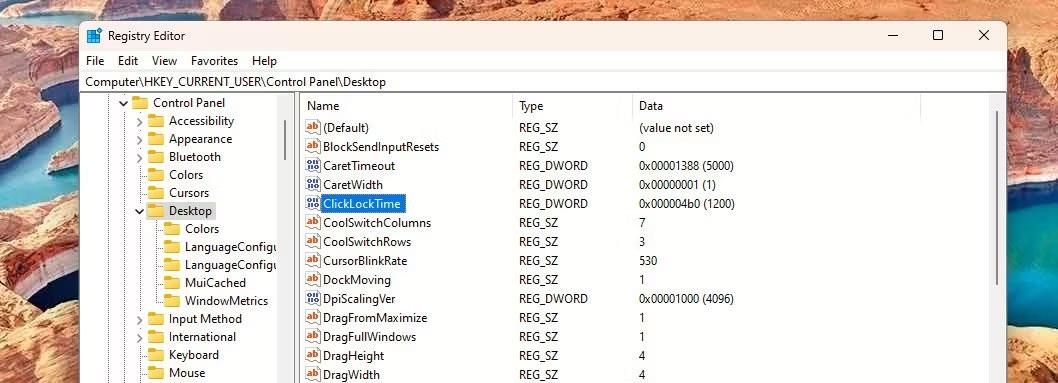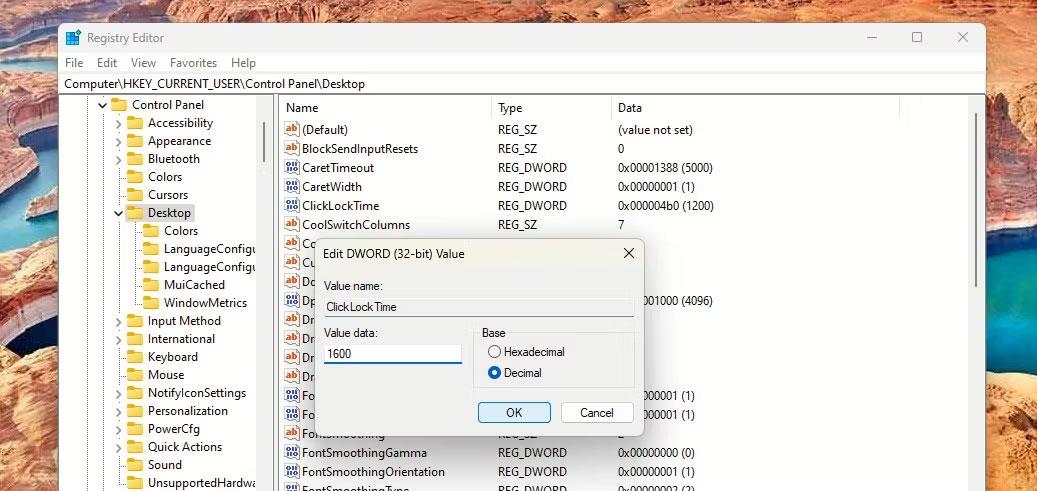Abilitare Mouse ClickLock quando si lavora su un desktop o un laptop può rendere le cose più facili e veloci. Una volta impostato, ClickLock blocca i clic del mouse e consente di evidenziare o trascinare il testo senza tenere sempre premuto il pulsante del mouse.
ClickLock può aiutarti a usare facilmente il mouse, soprattutto se hai problemi alle mani che ostacolano i movimenti o trovi più comodo non tenere premuto il pulsante del mouse. Qualunque sia il motivo, ecco come abilitare Mouse ClickLock.
Come abilitare ClickLock del mouse tramite Impostazioni
L'attivazione di Mouse ClickLock tramite Impostazioni richiede solo pochi clic.
1. Inserisci Impostazioni mouse in Ricerca di Windows e fai clic su Impostazioni mouse in Migliore corrispondenza.
2. Le Impostazioni del mouse si apriranno nelle impostazioni Bluetooth e dispositivi . Scorri verso il basso fino alla sezione Impostazioni correlate e fai clic su Impostazioni aggiuntive del mouse .
Seleziona Impostazioni aggiuntive del mouse in Impostazioni correlate
3. Si aprirà la finestra Proprietà del mouse .
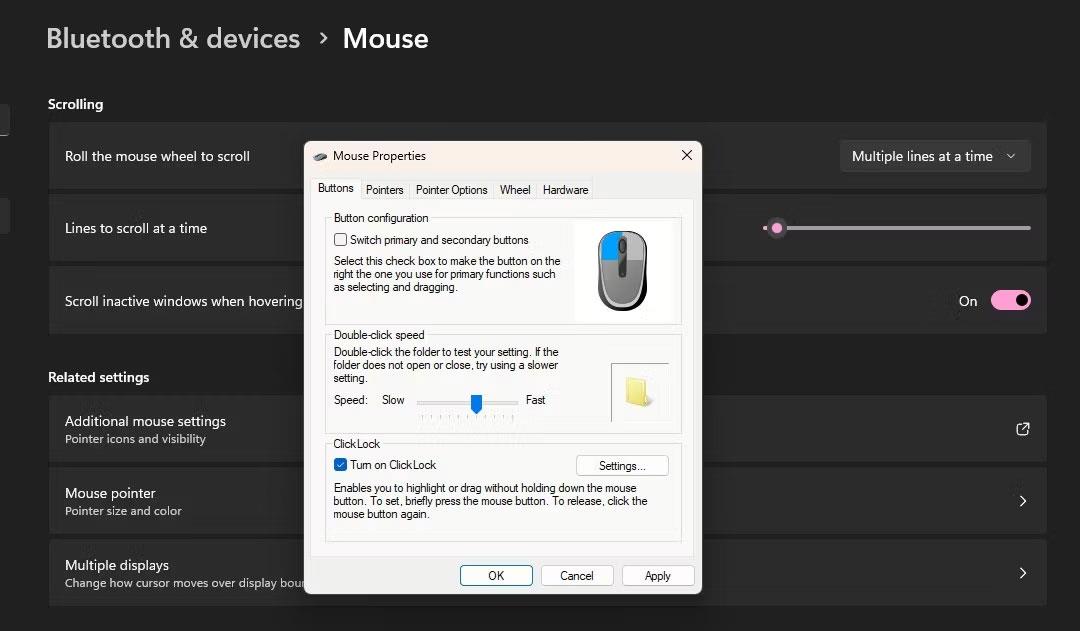
ClickLock è abilitato nelle Proprietà del mouse
Vedrai la sezione ClickLock nella scheda Pulsanti . Basta selezionare la casella accanto a Attiva ClickLock . Quindi, fare clic su Applica > OK . E 'fatto!
Come impostare il tempo di ClickLock nelle Impostazioni del mouse
Quando inizi a utilizzare un mouse con la funzione ClickLock, potresti voler rendere il tempo di ClickLock più veloce o più lento. Puoi anche impostare per quanto tempo devi tenere premuto il mouse per bloccare il clic.
1. Per farlo, vai su Impostazioni mouse > Impostazioni aggiuntive del mouse .
2. Quindi riaprire la finestra Proprietà del mouse e fare clic su Impostazioni nella sezione ClickLock.
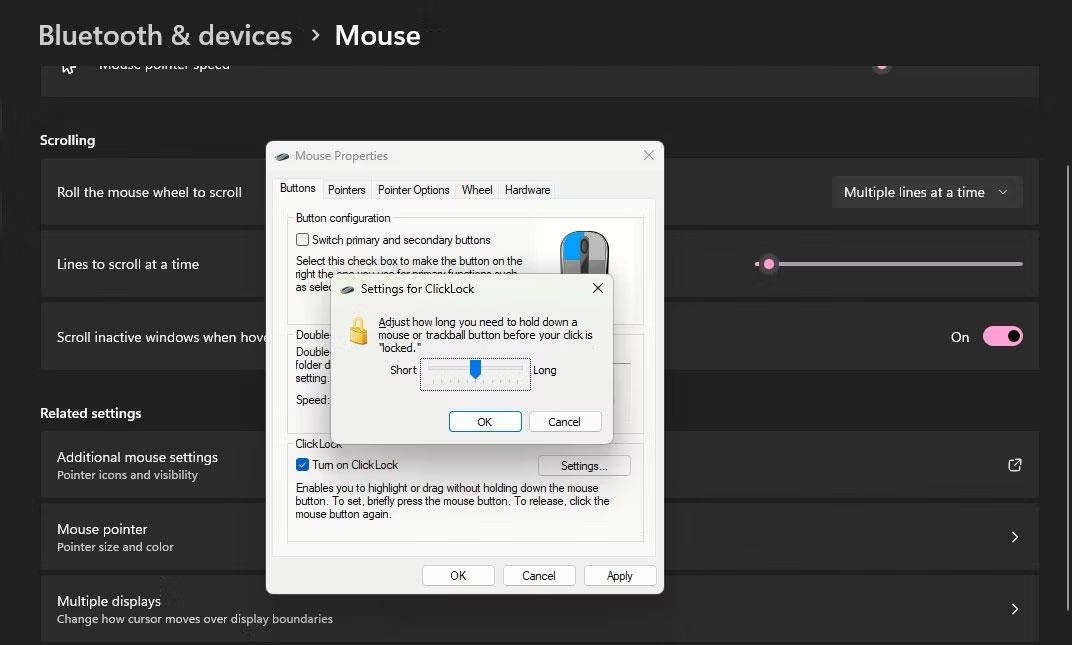
Imposta l'ora nelle impostazioni ClickLock
3. Apparirà una piccola finestra con un cursore per consentire di impostare la durata del ClickLock su Breve o Lungo . Basta utilizzare il dispositivo di scorrimento per impostare l'orario preferito e fare clic su OK.
4. Infine, nella sezione ClickLock , fare clic su Applica > OK .
Come impostare l'ora di ClickLock tramite l'editor del Registro di sistema
Puoi anche impostare il tempo esatto di ClickLock in secondi. Per fare ciò, dovrai utilizzare l'editor del Registro di sistema.
Ma dovresti creare un punto di ripristino prima di modificare il registro per assicurarti di poterlo ripristinare se qualcosa va storto. Una volta fatto, segui questi semplici passaggi:
1. Premi i tasti Win + R , inserisci regedit nella barra di navigazione e fai clic su OK oppure premi Invio per aprire l'Editor del Registro di sistema .
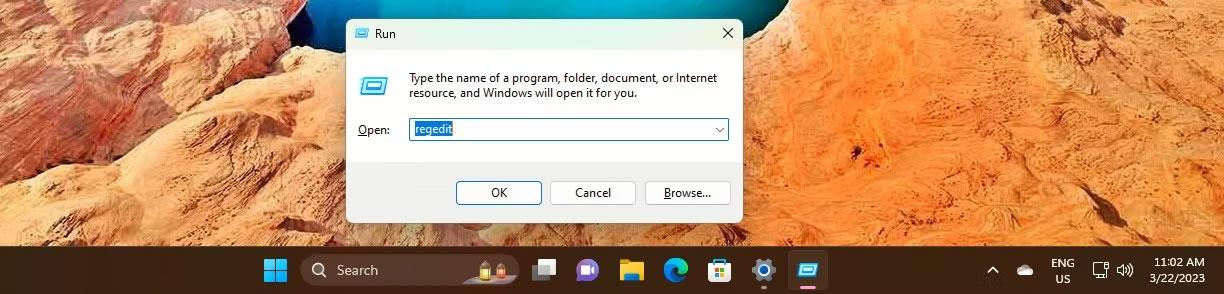
Apri l'editor del registro con Esegui
2. Passare al tasto Desktop seguendo il seguente percorso:
HKEY_CURRENT_USER\Control Panel\Desktop
3. Fare clic sul tasto Desktop a sinistra. Vedrai ClickLockTime DWORD sulla destra.
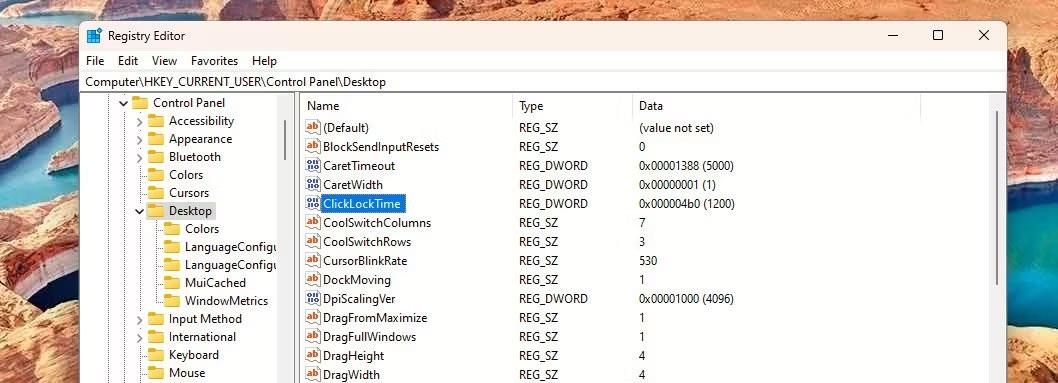
Chiave ClickLockTime nell'editor del Registro di sistema
4. Fare doppio clic su ClickLockTime per modificare il DWORD. Quindi, in Base , fai clic su Decimal e modifica i dati valore su un intervallo più breve o più lungo in millisecondi.
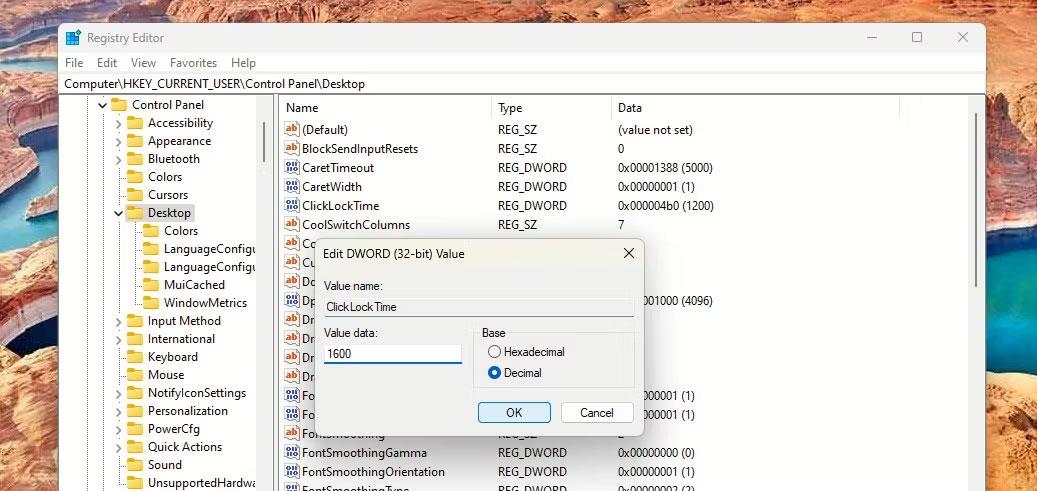
Modifica il tempo di Clicklock nell'editor del Registro di sistema
È possibile impostare il tempo tra 200 e 2200 millisecondi. Il tempo predefinito di ClickLock è 1200 millisecondi.
5. Una volta terminato, chiudi l'editor del Registro di sistema e riavvia il computer.
Con la configurazione di ClickLock, puoi anche scoprire come pulire correttamente il mouse per un'esperienza più precisa.
Prova a installare la funzione ClickLock per il mouse del PC! Può semplificare la selezione del testo del documento e diventare il modo preferito di utilizzare il mouse su Windows.